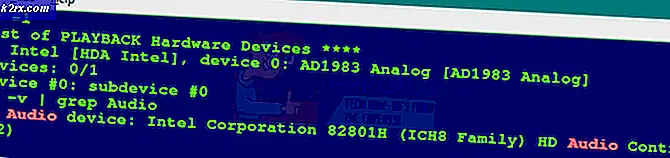Fix: Komputer Ini Tidak Dapat Terhubung ke Komputer Jarak Jauh
Karena daftar panjang masalah Koneksi Desktop Jarak Jauh berlanjut, pengguna telah melaporkan bahwa mereka menghadapi masalah saat mencoba menyambung ke komputer jarak jauh. 'Komputer ini tidak dapat terhubung ke komputer jarak jauhKesalahan sering terjadi setelah pembaruan Windows yang mengubah kredensial Anda untuk koneksi tersebut. Menurut laporan tersebut, setiap kali pengguna mencoba membuat sambungan jarak jauh antara host dan sistem target, mereka disajikan dengan pesan kesalahan berikut.
Seperti kebanyakan masalah RDP, yang satu ini juga cukup mudah diselesaikan. Anda dapat menghindari masalah ini dengan menerapkan solusi yang disediakan di bawah ini.
Apa yang menyebabkan Kesalahan 'Komputer ini tidak dapat terhubung ke Komputer Jarak Jauh' di Windows 10?
Setelah melalui beberapa laporan pengguna, dari apa yang telah kami selamatkan, kesalahan sering kali disebabkan oleh faktor-faktor berikut -
Sebelum masuk ke solusi yang akan membantu Anda mengisolasi masalah, pastikan Anda telah melakukan restart sistem tunggal. Masalahnya mungkin hilang begitu saja dengan reboot sederhana, oleh karena itu, patut dicoba. Jika masih berlanjut, coba solusi yang diberikan di bawah ini.
Solusi 1: Hapus Kredensial yang disimpan
Untuk sebagian besar pengguna, masalah telah teratasi setelah mereka menghapus kredensial yang disimpan. Kesalahan sering terjadi ketika kredensial yang Anda simpan salah konfigurasi atau hilang karena pembaruan Windows atau cara lain apa pun. Oleh karena itu, untuk memperbaiki masalah ini, Anda harus menghapus kredensial tersebut. Berikut cara melakukannya:
- Buka Sambungan Desktop Jarak Jauhn aplikasi.
- Klik 'Tampilkan opsi'Dan kemudian navigasikan ke Maju tab.
- Dibawah 'Terhubung dari mana saja', Klik Pengaturan.
- Setelah itu, klik Hapus kredensial untuk menghapusnya.
Solusi 2: Hapus Kredensial menggunakan Control Panel
Jika menghapus kredensial menggunakan pedoman yang diberikan dalam solusi 1 tidak menyelesaikan masalah Anda, Anda dapat mencoba menghapus kredensial menggunakan Panel Kontrol. Berikut cara melakukannya:
- Pergi ke Menu Mulai dan buka Panel kendali.
- Sekarang, navigasikan ke Manajer credential dan kemudian klik Kredensial Windows.
- Dari daftar, hapus kredensial untuk RDP.
- Luncurkan Remote Koneksi Desktop lagi dan lihat apakah itu berhasil.
Solusi 3: Menggunakan Kebijakan Grup
Dalam beberapa kasus, jika Anda mencoba menyambung ke klien RDP terbaru melalui yang lama, kemungkinan besar Anda akan mendapatkan kesalahan. Ini karena keamanan pada klien RDP terbaru telah diubah. Oleh karena itu, untuk memperbaiki masalah tersebut, Anda harus melakukan hal berikut:
- tekan Tombol Windows + R membuka Lari.
- Ketik 'gpedit.msc’Dan tekan Enter.
- Arahkan ke lokasi berikut:
Konfigurasi Komputer> Template Administratif> Komponen Windows> Layanan Desktop Jarak Jauh> Host Sesi Desktop Jarak Jauh> Keamanan
- Dari daftar kebijakan, klik dua kali 'Memerlukan penggunaan lapisan keamanan khusus untuk sambungan jarak jauh (RDP)’.
- Klik Diaktifkan kotak dan kemudian dari daftar drop-down di depan Lapisan keamanan, pilih Negosiasi.
- Tekan Apply dan kemudian klik OK.
- Mulai ulang sistem Anda untuk menerapkannya.
Solusi 4: Mengubah Pengaturan Windows Firewall
Jika solusi di atas tidak berhasil untuk Anda, ini mungkin karena Windows Firewall Anda. Firewall mungkin memblokir permintaan keluar atau masuk untuk RDP karena Anda tidak dapat terhubung ke sistem target. Jadi, Anda harus menambahkan pengecualian untuk RDP. Begini caranya:
- Pergi ke Menu Mulai, Cari 'Izinkan aplikasi melalui Windows Firewall'Dan buka itu.
- Klik Ubah pengaturan untuk dapat menambahkan pengecualian.
- Menemukan Desktop Jarak Jauh dan pastikan kotaknya dicentang.
- Klik OK.
Solusi 5: Memeriksa Koneksi Jarak Jauh
Dalam skenario tertentu, masalah terjadi saat sistem Anda dikonfigurasi untuk tidak mengizinkan sambungan jarak jauh. Jika demikian, ini akan menghentikan pembuatan sambungan jarak jauh apa pun. Oleh karena itu, pastikan koneksi jarak jauh diperbolehkan. Berikut cara melakukannya:
- Pergi ke Menu Mulai, ketik 'Pengaturan jarak jauh'Dan pilih'Izinkan akses jarak jauh ke komputer Anda’.
- Pastikan bahwa 'Izinkan koneksi Bantuan Jarak Jauh ke komputer ini'Kotak dicentang.
- Klik Apply dan kemudian tekan OK.
- Coba gunakan RDP sekarang.