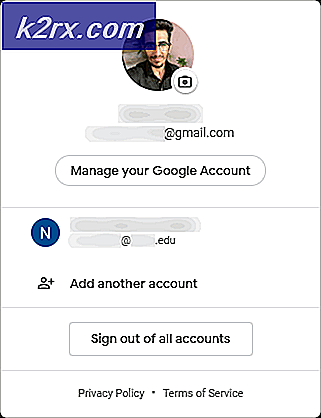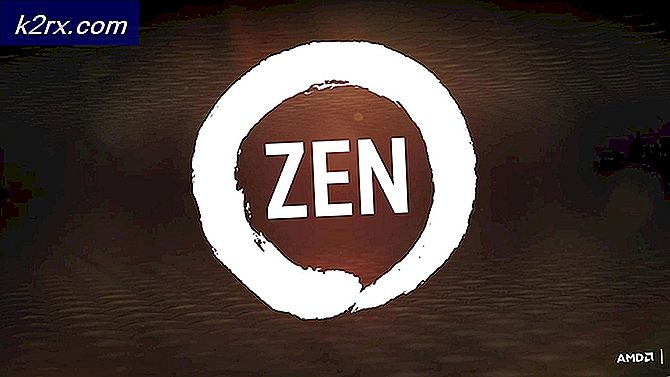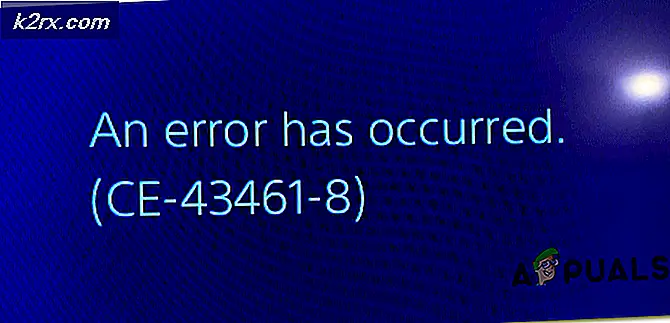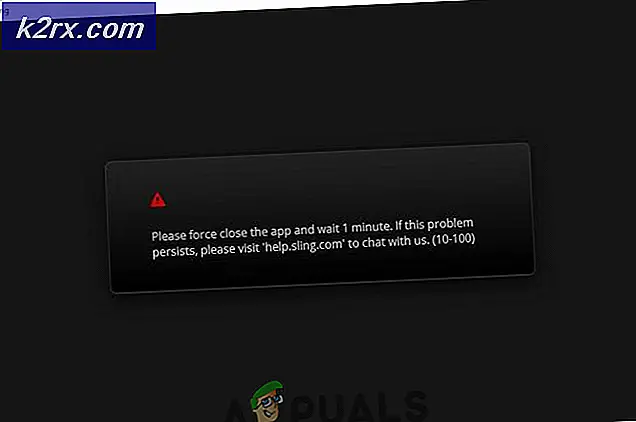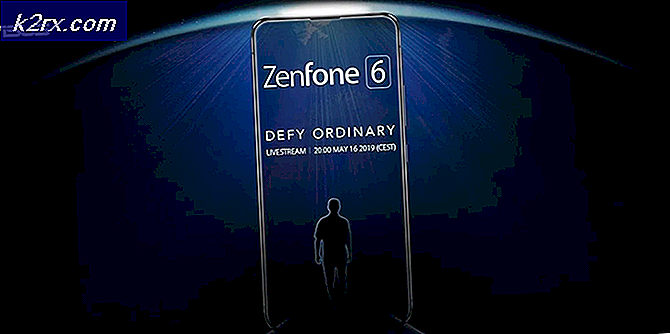Fix: Groove Music dari Crashing di Windows 10
Groove Music, paling banter, adalah pemutar musik yang goyah. Meskipun memang benar bahwa Groove Music memiliki banyak fitur dan positif yang layak, program pemutaran musik bawaan Windows 10 memiliki cara untuk pergi bahkan sebelum dapat bersaing dengan aplikasi terbaik dalam adegan pemutaran musik. Salah satu masalah yang berhubungan dengan Groove Music yang paling umum adalah aplikasi crash segera setelah pengguna masuk. Banyak pengguna yang mengeluhkan aplikasi Groove Music langsung mogok setelah mereka masuk. Dalam kasus seperti itu, aplikasi berfungsi sebagaimana mestinya dan tidak crash jika pengguna memutus komputer mereka dari internet atau tidak masuk sama sekali. Namun, segera setelah pengguna masuk ke Groove Music, program akan macet.
Semua pengguna Windows 10 akrab dengan aplikasi Groove Music, itulah sebabnya mengapa mereka tahu bagaimana menjengkelkan program ketika mereka mencoba untuk masuk ke dalamnya. Namun, jika Anda menderita masalah ini dan ingin tahu bagaimana Anda dapat mencegah Groove Music jatuh setelah Anda masuk, bersukacita karena ada beberapa metode berbeda yang dapat Anda coba untuk mencapai tujuan ini. Berikut ini adalah beberapa metode paling efektif yang dapat Anda gunakan untuk memastikan aplikasi Groove Music tidak mogok setelah Anda masuk:
Metode 1: Periksa untuk memastikan waktu dan tanggal di komputer Anda benar
Salah satu alasan paling umum mengapa aplikasi Windows bawaan terkadang macet adalah karena waktu dan tanggal di komputer tidak disetel dengan benar. Jika itu yang terjadi, pastikan bahwa waktu dan tanggal yang tepat telah diatur di komputer Anda akan mencegah Groove Music terhempas setelah tahap masuk.
Klik Jam di sudut kanan bawah layar Anda di bilah tugas. Klik pengaturan Tanggal dan waktu .
Pastikan bahwa Setel waktu secara otomatis dimatikan. Klik Ubah langsung di bawah Ubah tanggal dan waktu .
Atur tanggal dan waktu yang tepat dan klik Ubah . Juga pastikan bahwa komputer Anda diatur pada Zona Waktu yang tepat. Keluar dan periksa untuk melihat apakah masalah tetap ada.
Metode 2: Perbaiki semua dan semua file sistem yang rusak
Dalam beberapa kasus, Groove Music dapat mogok karena file sistem rusak atau rusak. Jika itu terjadi, menjalankan scan SFC akan mengidentifikasi dan memperbaiki file yang rusak, menyingkirkan masalah.
Lihat cara menjalankan SFC SCAN di Windows 10
Metode 3: Hancurkan dan kemudian membangun kembali pustaka bawaan komputer Anda
Metode paling pasti yang dapat digunakan untuk memperbaiki aplikasi Groove Music yang terus mogok setelah tahap masuk adalah untuk menghancurkan dan kemudian membangun kembali pustaka bawaan komputer Anda.
Buka Windows Explorer . (Tombol Windows + E)
Cari dan klik Perpustakaan di panel kiri. Jika Anda gagal menemukan Pustaka, klik pada menu Lihat di bagian paling atas layar Anda, buka menu tarik-turun di panel Navigasi dan aktifkan Tampilkan Pustaka
TIP PRO: Jika masalahnya ada pada komputer Anda atau laptop / notebook, Anda harus mencoba menggunakan Perangkat Lunak Reimage Plus yang dapat memindai repositori dan mengganti file yang rusak dan hilang. Ini berfungsi dalam banyak kasus, di mana masalah ini berasal karena sistem yang rusak. Anda dapat mengunduh Reimage Plus dengan Mengklik di SiniDi Perpustakaan, tekan Ctrl + A untuk memilih semua pustaka di komputer Anda, klik kanan pada salah satu dari mereka dan klik Hapus . Ini akan menghapus (atau menghancurkan) semua pustaka yang tersimpan di komputer Anda. Perlu dicatat bahwa hal itu hanya akan menghapus pustaka dan tidak ada data apa pun yang disimpan di komputer Anda.
Untuk mengembalikan semua pustaka bawaan komputer Anda, klik kanan pada Pustaka di sebelah kiri Windows Explorer dan klik Pulihkan pustaka default .
Setelah pustaka yang Anda hapus sebelumnya dipulihkan, cobalah masuk ke Groove Music dan seharusnya tidak lagi mogok saat masuk.
Metode 4: Hapus instalasi dan instal ulang Groove Music
Dimulai dengan yang bersih dengan menghapus dan menginstal ulang Groove Music juga merupakan taruhan yang cukup aman jika apa yang ingin Anda lakukan jika Groove Music macet setelah Anda masuk dan Anda ingin memperbaiki masalah.
Buka Menu Mulai . Ketik PowerShell ke dalam Search Bar. Klik kanan pada program bernama Windows PowerShell yang muncul. Klik pada Run as Administrator .
Ketik kode berikut ke dalam dialog Windows PowerShell :
Dapatkan-AppxPackage * zunemusic * | Hapus-AppxPackage
Tekan tombol Enter. Tunggu Groove Music di-uninstal.
Buka dialog Windows PowerShell lain dengan hak akses administratif dan ketik kode berikut dan tekan tombol Enter untuk menginstal ulang Groove Music:
Dapatkan-AppxPackage -AllUsers | Foreach {Add-AppxPackage -DisableDevelopmentMode -Register $ ($ _. InstallLocation) \ AppXManifest.xml}
Tunggu perintah untuk dieksekusi sepenuhnya, dan setelah perintah selesai diproses, Groove Music akan diinstal ulang dan ditempatkan kembali di Start Menu, meskipun Windows PowerShell akhirnya menampilkan beberapa jenis kesalahan.
Metode 5: Setel Izin
Go C: \ Program Files pilih folder WindowsApps (Ini adalah folder tersembunyi yang Anda perlukan untuk mengubah pengaturan agar ditampilkan tersembunyi di tampilan folder). Klik kanan dan di jendela properti.
Pergi ke tab keamanan dan pastikan admin memiliki akses penuh ke folder tersebut.
Jika tidak ada akses penuh, ini mungkin alasan mengapa aplikasi macet. Tambahkan hak penuh ke admin atau pengguna dan uji.
TIP PRO: Jika masalahnya ada pada komputer Anda atau laptop / notebook, Anda harus mencoba menggunakan Perangkat Lunak Reimage Plus yang dapat memindai repositori dan mengganti file yang rusak dan hilang. Ini berfungsi dalam banyak kasus, di mana masalah ini berasal karena sistem yang rusak. Anda dapat mengunduh Reimage Plus dengan Mengklik di Sini