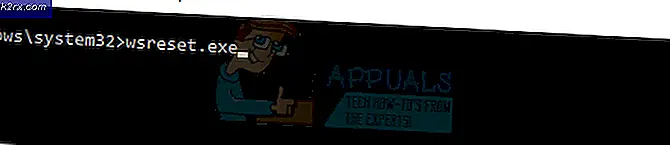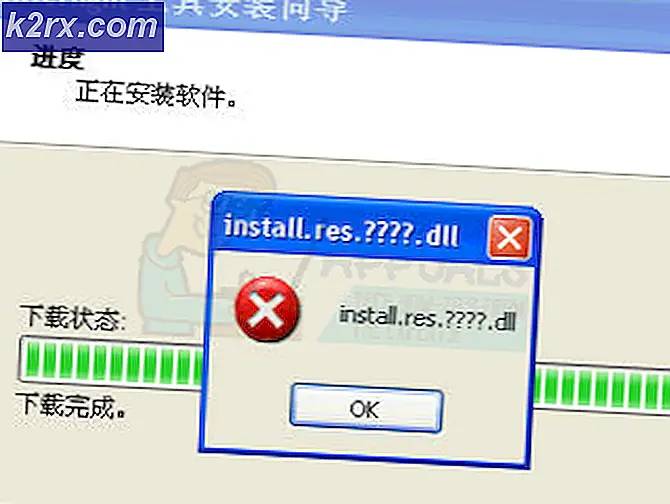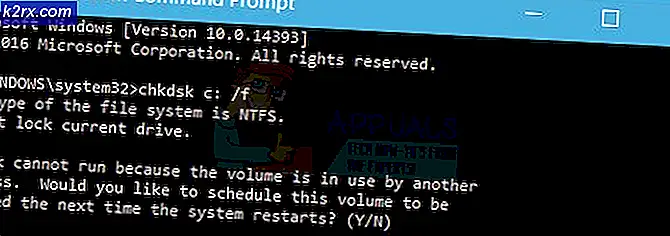Fix: File ini berasal dari Komputer Lain dan mungkin Diblokir
Jika Anda pernah mentransfer file dari komputer lain, Anda mungkin telah mengalami pesan yang menyatakan bahwa file ini berasal dari komputer lain dan mungkin diblokir. Ini adalah pesan yang mengganggu dan Anda mungkin mengalaminya pada sejumlah kesempatan seperti ketika mentransfer file dari komputer lain atau mentransfer data dari PC lain.
Windows mengambil tindakan keamanan ini untuk membantu melindungi komputer Anda terhadap file yang tidak diverifikasi dan terutama milik komputer lain. Meskipun ini mungkin terbukti berguna dalam beberapa kasus, ini menjadi gangguan ketika protokol ini diimplementasikan dalam banyak file. Ada beberapa cara di mana Anda dapat menghapus pesan kesalahan ini untuk selamanya.
Solusi 1: Mengubah Kebijakan Grup atau Menambahkan Kunci Registri
Salah satu cara termudah untuk membuat masalah ini hilang adalah dengan mengedit kebijakan grup Anda. Mengedit kebijakan grup membuat perubahan di seluruh komputer dan kesalahan tidak memicu kapan pun Anda membuka file komputer lain.
- Tekan Windows + R untuk meluncurkan aplikasi Run. Ketik gpedit.msc di kotak dialog dan tekan Enter untuk meluncurkan Editor Kebijakan Grup Anda.
- Sekarang arahkan ke jalur berikut menggunakan panel navigasi yang ada di sisi kiri layar:
Konfigurasi Pengguna> Administrative Templates> Komponen Windows> Attachment Manager
- Setelah berada di jalur file di atas, lihat pada sisi kanan panel dan klik dua kali entri Jangan simpan informasi zona dalam lampiran file .
- Aktifkan pengaturan ke Diaktifkan . Tekan Terapkan untuk menyimpan perubahan dan keluar dari menu.
- Reboot komputer Anda dan periksa apakah Anda masih mendapatkan pesan kesalahan. Coba mentransfer file lain dari asal yang sama. Ada kemungkinan bahwa file yang ada di komputer Anda mungkin sudah menyimpan informasi zona mereka.
Kami juga dapat mencoba menambahkan kunci registri jika kebijakan grup tidak berfungsi atau Anda tidak memiliki akses ke itu di sistem Anda. Dalam hal ini, kami akan menambahkan kunci registri di kebijakan konfigurasi pengguna Anda. Ini mudah-mudahan akan memperbaiki masalah ini untuk semua file yang masuk ke komputer Anda. Namun, hal yang sama tidak dapat dikatakan dengan keyakinan tentang file yang sudah ada di komputer Anda.
- Tekan Windows + R untuk meluncurkan aplikasi Run. Ketik regedit di kotak dialog dan tekan Enter. Ini akan meluncurkan registry editor komputer Anda.
- Setelah di Registry Editor, arahkan ke jalur file berikut:
Kebijakan Computer \ HKEY_CURRENT_USER \ Software \ Microsoft \ Windows \ CurrentVersion \ Policies
- Saat dalam kebijakan, klik kanan dan pilih New> Key . Beri nama kunci baru sebagai Lampiran .
- Sekarang di panel kanan, klik kanan pada ruang kosong dan pilih New> DWORD
- Simpan kunci registri baru sebagai SaveZoneInformation dan atur nilainya menjadi 1 .
- Reboot komputer Anda dan periksa apakah pesan kesalahan hilang.
Solusi 2: Cara Membuka Blokir File dalam folder ZIP
Jika Anda mengunduh banyak file secara massal (file ZIP), Anda mungkin menemukan masalah di mana Anda harus membuka blokir setiap file satu per satu. Ini bisa melelahkan dan dapat terbukti cukup mengganggu. Dalam hal ini, coba buka blokir file .ZIP terlebih dahulu dan kemudian ekstrak data. Tampaknya setiap kali Anda mengekstrak file, file individu akan ditandai dalam zona waktu yang sama dengan file .ZIP. Jika Anda membuka blokir file ZIP terlebih dahulu, file individual tidak akan mengalami masalah.
TIP PRO: Jika masalahnya ada pada komputer Anda atau laptop / notebook, Anda harus mencoba menggunakan Perangkat Lunak Reimage Plus yang dapat memindai repositori dan mengganti file yang rusak dan hilang. Ini berfungsi dalam banyak kasus, di mana masalah ini berasal karena sistem yang rusak. Anda dapat mengunduh Reimage Plus dengan Mengklik di Sini- Klik kanan pada file ZIP, dan buka properti . Di bagian bawah opsi, Anda akan melihat opsi unblock.
- Periksa opsi itu, klik Terapkan dan keluar. Sekarang Anda dapat terus mengekstrak file tanpa pesan kesalahan di salah satu dari mereka.
Solusi lain untuk masalah ini adalah menyalin semua file ke folder .ZIP dan mengekstraknya lagi.
- Salin semua file ke folder.
- Klik kanan pada folder dan pilih:
Kirim ke> Folder terkompresi
- Setelah folder yang dikompresi dibuat, ekstrak kembali ke lokasi yang dapat diakses. Nyalakan ulang komputer Anda dan periksa apakah pesan kesalahan masih berlanjut.
Solusi 3: Buka blokir seluruh Direktori
Cara lain yang mudah adalah dengan membuka blokir seluruh direktori menggunakan PowerShell. Namun, Anda harus benar-benar yakin bahwa semua file yang ada di direktori tersebut benar-benar aman dan tidak akan membahayakan komputer Anda dengan cara apa pun. Untuk PowerShell 3.0, Anda perlu menginstal Windows Management Framework 3.0 di komputer Anda.
- Tekan Windows + S untuk meluncurkan bilah pencarian. Ketik PowerShell di kotak dialog, klik kanan pada hasil dan pilih Jalankan sebagai administrator.
- Setelah PowerShell dibuka, masukkan perintah berikut dan tekan Enter.
dir C: \ Downloads -Recurse | Buka Blokir File
Atau jika ini tidak berhasil, cobalah
dir C: \ Downloads | Buka Blokir File
- Perintah ini akan membuka blokir semua file yang ada di direktori mana pun. Anda dapat mengubah jalur file ke folder / direktori apa pun yang Anda inginkan. Reboot komputer Anda dan periksa file-file itu lagi.
Solusi 4: Menghapus Aliran Data untuk menyingkirkan Pesan Keamanan
Atau, Anda dapat menghapus semua aliran yang ditandai sebagai : Zone.Identifier: $ DATA . Ini akan menyingkirkan semua blok keamanan secara instan. Setiap kali Anda mengunduh file dari internet, mereka ditandai dengan aliran yang mengidentifikasi bahwa mereka bukan milik komputer ini. Kita dapat menggunakan utilitas AlternateStreamView dan mencoba menghapus semua aliran data.
Catatan: Aplikasi tidak memiliki tautan ke tautan apa pun ke aplikasi pihak ketiga mana pun. Aplikasi terdaftar untuk kepentingan pembaca dan Appuals tidak akan bertanggung jawab atas kerusakan apa pun.
- Unduh AlternateStreamView dari situs web resmi.
- Setelah mengekstraknya di lokasi yang dapat diakses, buka file exe-nya .
- Anda akan diminta untuk memilih lokasi pemindaian. Klik Browse dan telusuri ke direktori. Tekan Pindai untuk memulai pemindaian.
- Sekarang setelah pemindaian, program akan menampilkan semua aliran yang dilampirkan ke file Anda.
- Jelajahi mereka untuk menemukan aliran: Zone.Identifier: $ DATA. Klik kanan padanya dan pilih Hapus Streaming yang Dipilih . Ini sekarang akan menghapus semua aliran yang dipilih dari file Anda.
- Nyalakan ulang komputer Anda dan periksa apakah pesan keamanan hilang.
TIP PRO: Jika masalahnya ada pada komputer Anda atau laptop / notebook, Anda harus mencoba menggunakan Perangkat Lunak Reimage Plus yang dapat memindai repositori dan mengganti file yang rusak dan hilang. Ini berfungsi dalam banyak kasus, di mana masalah ini berasal karena sistem yang rusak. Anda dapat mengunduh Reimage Plus dengan Mengklik di Sini