SOLVED: Pengaturan Mouse Reset sendiri pada Windows 10
Pengaturan tetikus ulang setelah setiap restart adalah bug umum di Windows 10. Anda mungkin menemukan bahwa setelah mengunduh dan memutakhirkan sistem Windows Anda ke Windows 10, mouse bekerja dengan cara yang tidak biasa. Misalnya, Anda mungkin memiliki gulir mouse berjalan mundur, kecepatan lebih lambat / lebih cepat daripada mode pilihan Anda, dll. Setelah mengubah pengaturan mouse, semuanya menjadi baik untuk sementara waktu. Setelah Anda me-restart PC Anda kembali ke titik awal dengan pengaturan mouse default Anda. Setelah begitu banyak restart, tiba-tiba akan tampak seperti ide yang baik untuk menjaga PC Anda selamanya sehingga Anda dapat menjaga pengaturan mouse Anda tetap utuh. Tentu saja, Windows 10 akan bekerja pada patch untuk memperbaiki bug tetapi sampai Anda dapat mengambil sesuatu ke tangan Anda sendiri dan mengatasinya sendiri.
Sebelum mencoba salah satu metode di bawah ini untuk memperbaiki masalah mouse, Anda dapat mencoba menonaktifkan pengguliran terbalik untuk melihat apakah itu menahan pengaturan. Klik Mulai dan pilih Pengaturan . Pilih Perangkat, lalu buka mouse dan touchpad . Klik tombol on / off untuk mematikan mengaktifkan arah bergulir terbalik. Tutup pengaturan jendela dan restart PC Anda. Jika mouse Anda masih kembali ke default yang menjengkelkan, maka sudah waktunya untuk mencoba metode di bawah ini.
Opsi 1: Mengubah pengaturan Synaptics di registri
Jika Anda memiliki Synaptics TouchPad - Masuk ke PC Anda sebagai administrator. Pergi ke Run dan ketik regedit.exe . Perintah ini akan membawa Anda ke registry editor.
Di sisi kiri, buka folder HKEY_LOCAL_MACHINE . Sekali lagi, buka folder SOFTWARE di bawahnya dan kemudian cari Synaptics Temukan folder SynTP, buka dan kemudian klik pada entri yang berlabel Install.
Di sisi kanan jendela, temukan entri DeleteUserSettingsOnUpgrade. Jika Anda tidak dapat menemukannya, buat yang baru dengan mengklik kanan pada ruang kosong di jendela dan pilih NEW -> DWORD (nilai 32 bit)
Klik dua kali pada entri DeleteUserSettingsOnUpgrade dan ubah nilainya menjadi 0.
Pindah dari registry editor dan kemudian di panel kontrol mengubah pengaturan Synaptics sesuai keinginan Anda.
Nyalakan ulang komputer Anda.
TIP PRO: Jika masalahnya ada pada komputer Anda atau laptop / notebook, Anda harus mencoba menggunakan Perangkat Lunak Reimage Plus yang dapat memindai repositori dan mengganti file yang rusak dan hilang. Ini berfungsi dalam banyak kasus, di mana masalah ini berasal karena sistem yang rusak. Anda dapat mengunduh Reimage Plus dengan Mengklik di SiniItu dia! Anda telah melakukannya. Pengaturan mouse seharusnya tidak menjadi masalah lagi. Ada kemungkinan besar bahwa sistem terus berpikir bahwa Anda melakukan upgrade setelah setiap reboot dan kembali ke pengaturan default Synaptics.
Opsi 2: Menghapus instalan driver saat ini / Memasang kembali driver
Pilihan ini berfungsi tergantung pada model atau merek komputer Anda. Anda mungkin perlu menggunakan mouse eksternal saat melakukan instruksi ini. Jika Anda tidak memiliki mouse eksternal:
JANGAN IKUTI INSTRUKSI INI KECUALI KETIKA ANDA PUNYA SENANG PUTAR DAN TAHU-BAGAIMANA KERJA VIA KEYBOARD HANYA.
Tahan Tombol Windows dan Tekan X. Pilih Pengelola Perangkat . Di bawah Device Manager, klik kanan pada driver Synaptics yang relevan atau ELAN atau driver lain yang harus berada di bawah Mice dan Other Pointing Devices dan uninstall. Pastikan Anda memeriksa kotak yang memberi tahu Anda untuk menghapus perangkat lunak driver untuk perangkat ini.
Hanya untuk memastikan, di Control Panel langsung ke Program dan Fitur dan kemudian uninstall Synaptics
Inilah bagian yang penting: sekarang terhubung ke internet dan masuk ke situs web pabrikan dari sistem Anda, cari driver terbaru dan unduh driver Synaptics terbaru yang tersedia untuk versi Windows 10 yang Anda miliki (32 bit atau 64 bit).
Nyalakan ulang komputernya.
Instal driver yang baru diunduh sesuai petunjuk. Jika diminta untuk me-restart PC lagi, lakukan dan konfirmasikan jika driver telah berhasil diinstal dengan memeriksa di bawah Program dan Fitur.
Periksa juga driver di bawah manajer perangkat dan lihat apakah semua entri cocok dengan driver yang baru dipasang. Jika ada ketidakcocokan, klik kanan pada driver dan pilih Roll back changes.
Setelah mengembalikan perubahan, Anda akan ditanya apakah Anda ingin me-restart PC sekarang atau nanti. Pilih Mulai Ulang Nanti .
Opsi 3: Jika itu adalah Mouse Eksternal
Keluarkan USB Receiver, dan reboot PC. Setelah selesai, masukkan Penerima USB kembali dan tes.
TIP PRO: Jika masalahnya ada pada komputer Anda atau laptop / notebook, Anda harus mencoba menggunakan Perangkat Lunak Reimage Plus yang dapat memindai repositori dan mengganti file yang rusak dan hilang. Ini berfungsi dalam banyak kasus, di mana masalah ini berasal karena sistem yang rusak. Anda dapat mengunduh Reimage Plus dengan Mengklik di Sini
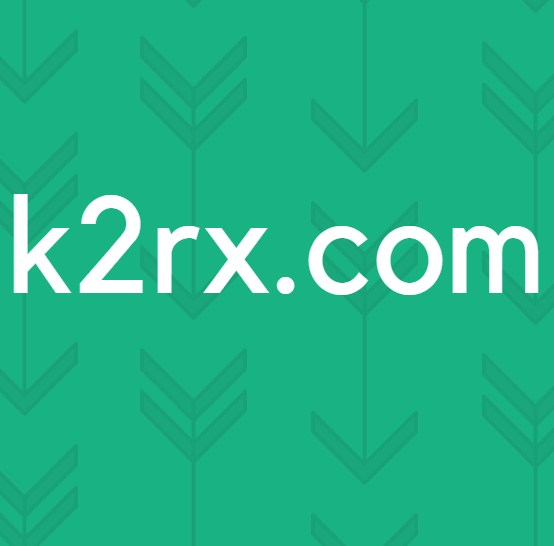



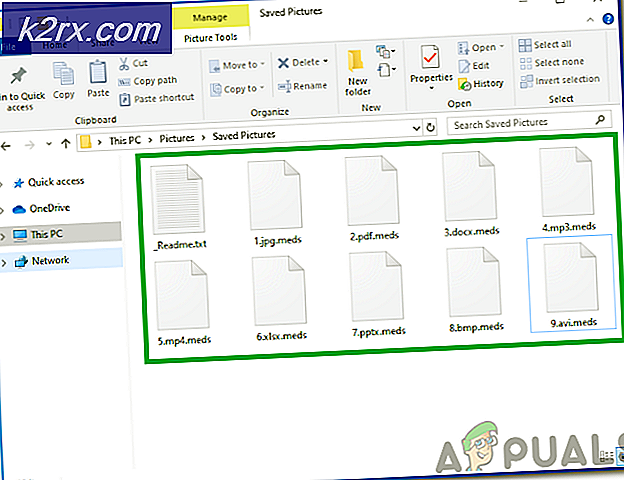
![[Pembaruan] Kerentanan Keamanan Serius iOS Dengan Nol Interaksi Pengguna Ditemukan Menjadi Eksploitasi Secara Aktif Di Dalam Aplikasi Apple Mail yang Liar](http://k2rx.com/img/106217/update-ios-serious-security-vulnerabilities-with-zero-user-interaction-discovered-to-being-actively-exploited-in-the-wil-106217.jpg)

