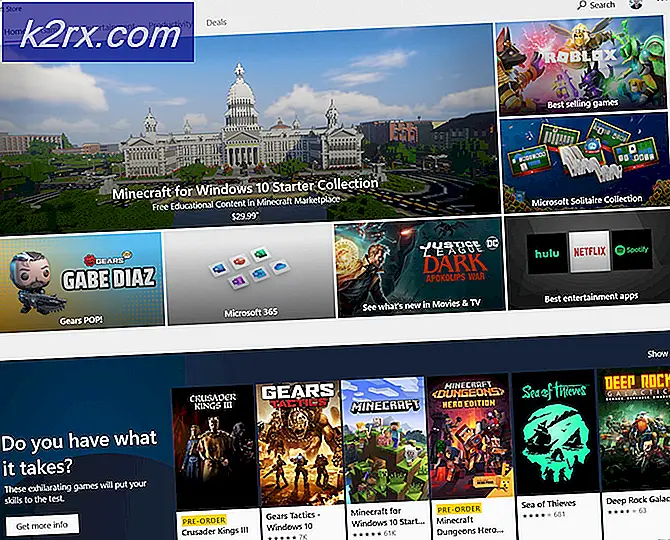Fix: Windows Store Cache Dapat Rusak Windows 10
Beberapa pengguna Windows 10 mencoba memasang aplikasi dan ekstensi dari Windows Store telah melaporkan menerima galat 0x80073D05. Kesalahan ini lebih lanjut menunjukkan Windows Store Cache May Be Damaged . dan menawarkan untuk mengatur ulang Windows Store. Bahkan setelah menyetel ulang toko, beberapa pengguna masih mengeluh tidak ada perubahan dalam masalah ini.
Jika Anda juga mengalami masalah yang sama, kami akan memberikan solusi yang memungkinkan untuk memberikan perbaikan yang langgeng untuk masalah ini. Belum jelas mengapa kesalahan ini muncul, tetapi sampai kami menemukan, kami mencoba menerapkan perbaikan dalam artikel ini satu demi satu, jika yang pertama tidak berfungsi.
Solusi 1: Jalankan Pemecah Masalah Aplikasi Windows Store
- Tekan Tombol Windows + I untuk menjalankan Pengaturan Windows.
- Di Pengaturan Windows, navigasikan ke Pembaruan dan keamanan> Pemecahan masalah dan pilih Aplikasi Windows Store di bagian bawah daftar dan klik Jalankan pemecah masalah .
- Ikuti petunjuk pada layar untuk mencari dan memecahkan masalah apa pun dengan toko. Jika Anda mengalami kesalahan lain yang mengatakan bahwa cache dan lisensi Windows Store mungkin rusak., Seperti beberapa yang lain, lihat metode selanjutnya.
- Coba unduh item dari toko lagi untuk mengonfirmasi jika masalah telah dipecahkan.
Solusi 2: Menghapus Cache Windows Store .
- Buka menu Start dan ketik cmd . Klik kanan pada ikon Command Prompt dan klik pada 'Run as Administrator'. Terima permintaan UAC ketika muncul.
- Pada prompt perintah, ketik wsreset. exe
- Ketika ini selesai, Anda akan melihat laporan yang menunjukkan Singgahan untuk Store itu dihapus. Anda sekarang dapat menelusuri Store untuk aplikasi ., Atau Windows Store akan terbuka secara otomatis bagi Anda untuk mulai mengunduh aplikasi. Jika Anda melihat pesan kesalahan yang mengatakan cache Windows Store mungkin rusak., Ikuti langkah selanjutnya atau langsung pindah ke unduhan. aplikasi baru.
- Pada prompt perintah, ketik:
explorer% localappdata% \ Packages \ Microsoft.WindowsStore_8wekyb3d8bbwe \ LocalState dan ubah nama atau hapus cache Tidak masalah jika Anda tidak melihat apa pun di sana. - Mulai ulang sistem dan coba pasang aplikasi baru dari Windows Store.
Solusi 3: Mengatur ulang Windows Store
Jika solusi di atas tidak berfungsi dalam memecahkan pesan kesalahan, kita dapat mencoba menginstal ulang toko Windows menggunakan PowerShell. Perhatikan bahwa Anda memerlukan hak administratif untuk menyelesaikan solusi ini.
- Tekan Windows + S untuk meluncurkan bilah pencarian. Ketik PowerShell di kotak dialog, klik kanan pada hasil dan pilih Jalankan sebagai administrator .
- Sekarang kita perlu mengumpulkan informasi mengenai lokasi pemasangan Windows Store Anda sebelum kami melanjutkan dengan proses penginstalan ulang. Salin dan tempelkan perintah berikut di PowerShell dan tekan Enter.
Dapatkan-AppxPackage -name * store *
- Perintah ini akan memberikan informasi mengenai Windows Store dan semua aplikasi yang terhubung dengannya. Jelajahi ke bawah dan salin lokasi pemasangan.
Catatan: Lokasi pemasangan harus berisi ..Microsoft.WindowsStore .. di dalamnya. Jangan menyalin lokasi pemasangan lainnya karena kesalahan. Klik kanan pada teks yang disalin untuk menyalinnya ke clipboard.
- Tempel teks yang disalin ke Notepad. Teks seharusnya terlihat seperti ini:
InstallLocation: C: \ Program Files \ WindowsApps \ Microsoft.WindowsStore_11708.1001.30.0_x64__8wekyb3d8bbwe
- Sekarang jalankan perintah berikut di PowerShell untuk menghapus instalasi Windows Store.
Dapatkan-AppxPackage Microsoft.WindowsStore | Hapus-AppxPackage
Karena kami selesai dengan penghapusan instalasi, kami dapat melanjutkan dengan menginstal salinan baru ke lokasi file yang Anda simpan sebelumnya. Tutup PowerShell saat ini, nyalakan ulang komputer Anda dan kemudian lanjutkan dengan instruksi berikut. Dilanjutkan dengan jendela PowerShell yang sama kemungkinan akan menyebabkan masalah dan instalasi mungkin meminta paket hilang atau rusak.
- Ekstrak informasi berikut yang Anda salin ke Notepad pada langkah 3 dan 4 di atas.
Microsoft.WindowsStore_11708.1001.30.0_x64__8wekyb3d8bbwe
- Jalankan perintah berikut di PowerShell. Ganti StorePackageName dengan informasi yang kami ekstrak pada langkah sebelumnya.
Add-AppxPackage -register C: \ Program Files \ WindowsApps \ StorePackageName \ AppxManifest.xml –DisableDevelopmentMode
Setelah mengganti informasi, perintah akan terlihat seperti ini:
Add-AppxPackage -register C: \ Program Files \ WindowsApps \ Microsoft.WindowsStore_11708.1001.30.0_x64__8wekyb3d8bbwe \ AppxManifest.xml –DisableDevelopmentMode
Nyalakan ulang komputer Anda sebelum membuka Windows Store.
Solusi 4: Menggabungkan AppXPackage dan WSReset
Hal lain yang dapat kami coba untuk mengatasi kesalahan kami adalah menggabungkan keduanya (Get-AppXPackage dan WSReset) dan setelah me-reboot PC kami, cobalah meluncurkan Windows Store. Ada banyak tanggapan positif bahwa solusi khusus ini bekerja dengan sempurna jadi mari kita coba.
TIP PRO: Jika masalahnya ada pada komputer Anda atau laptop / notebook, Anda harus mencoba menggunakan Perangkat Lunak Reimage Plus yang dapat memindai repositori dan mengganti file yang rusak dan hilang. Ini berfungsi dalam banyak kasus, di mana masalah ini berasal karena sistem yang rusak. Anda dapat mengunduh Reimage Plus dengan Mengklik di Sini- Tekan Windows + S untuk meluncurkan bilah pencarian. Ketik command prompt di kotak dialog, klik kanan pada hasil dan pilih Run as administrator .
- Di prompt perintah yang ditinggikan, ketik PowerShell dan tekan Enter.
- Sekarang jalankan perintah berikut:
Set-ExecutionPolicy Tidak Terbatas
- Salin dan sisipkan perintah berikut dan tekan Enter. Proses ini mungkin butuh waktu, jadi bersabarlah dan biarkan selesai.
Dapatkan-AppXPackage -AllUsers | Foreach {Add-AppxPackage -DisableDevelopmentMode -Register $ ($ _. InstallLocation) \ AppXManifest.xml}
- JANGAN buka Windows Store dulu. Restart komputer Anda dengan mengklik tombol power start Windows.
- Setelah komputer dihidupkan ulang, JANGAN buka Toko dulu. Buka prompt perintah yang ditinggikan lagi dan ketik perintah berikut:
wsreset.exe
- Nyalakan ulang komputer Anda. Sekarang buka Windows Store dan periksa apakah masalahnya terpecahkan.
Solusi 5: Memperbarui Pengaturan Waktu dan Bahasa
Solusi lain yang tidak biasa yang tampaknya berhasil adalah memperbarui pengaturan waktu dan bahasa akun Anda. Seperti yang kita semua ketahui, Windows menyinkronkan waktu Anda sesuai dengan zona waktu secara otomatis. Jika Anda memiliki zona waktu yang salah, kemungkinan akan menyebabkan masalah aneh.
- Tekan Windows + S untuk meluncurkan bilah pencarian. Ketik pengaturan di kotak dialog dan buka hasilnya.
- Periksa apakah tanggal dan waktu Anda sudah diatur dengan benar. Jika tidak, hapus centang pada opsi yang mengatakan mengatur waktu secara otomatis dan mengatur zona waktu secara otomatis .
- Klik Ubah di bawah Ubah tanggal dan waktu. Atur waktu Anda sesuai dan juga pilih zona waktu Anda yang sesuai. Juga, nonaktifkan waktu Sinkronisasi otomatis.
- Setelah selesai, reboot komputer Anda dan periksa apakah Store berfungsi seperti yang diharapkan.
Solusi 6: Mengubah opsi Privasi
Kami juga dapat mencoba mengubah semua opsi privasi Anda dengan menonaktifkan id iklan. Ini juga akan menonaktifkan pelacakan tentang peluncuran aplikasi Anda. Anda selalu dapat mengembalikan perubahan jika ini tidak berhasil untuk Anda.
- Tekan Windows + S, ketikkan Pengaturan dan buka hasil yang muncul.
- Klik opsi Privasi dari daftar kategori yang tersedia.
- Hapus centang semua tiga opsi yang ada. Nyalakan ulang komputer Anda dan periksa apakah Windows Store terbuka seperti yang diharapkan.
Solusi 7: Menjalankan Pemecah Masalah dalam akun Administrator
Jika Anda menggunakan akun terbatas, Anda harus menghubungi administrator Anda untuk menjadikan Anda administrator. Tampaknya karena terbatasnya hak istimewa dari akun terbatas, pemecah masalah tidak berfungsi dengan baik.
Setelah Anda menjadi administrator, ikuti metode 1 dan 2 keduanya. Jangan buka Windows Store sampai Anda selesai mengeksekusi kedua metode dan telah mereboot komputer Anda.
Solusi 8: Menghapus instalan Aplikasi Microsoft yang ada di dalamnya
Banyak pengguna melaporkan bahwa beberapa aplikasi Microsoft lain mengganggu Windows Store dan menyebabkannya crash. Meskipun ini tampaknya menjadi hal yang tidak biasa, itu terjadi dan dilaporkan sebagai bug. Solusi ini terutama membuat tebakan liar aplikasi mana yang menyebabkan masalah. Namun, itu layak dicoba.
Sebagai contoh, kami akan menunjukkan cara mencopot pemasangan Film & TV, yang diketahui bertentangan dengan Windows Store. Pada akhir solusi, kami akan membuat daftar semua perintah yang dapat digunakan untuk menghapus instalasi aplikasi yang berbeda bersama dengan perintah untuk menginstalnya kembali.
- Tekan Windows + S untuk meluncurkan bilah pencarian. Ketik PowerShell di kotak dialog, klik kanan pada hasil dan pilih Jalankan sebagai administrator .
- Ketik perintah berikut dan tekan Enter. Ini akan menghapus Film & TV dari komputer Anda.
Dapatkan-AppxPackage * zunevideo * | Hapus-AppxPackage
- Keluar dari PowerShell, periksa apakah aplikasi tersebut benar-benar dihapus. Jika ya, reboot komputer Anda dan coba luncurkan Windows Store lagi. Anda dapat dengan mudah menginstal aplikasi kembali langsung dari toko dengan mencarinya.
Anda juga dapat menginstal ulang semua (atau satu) aplikasi yang sudah terinstal dengan satu perintah di PowerShell:
Dapatkan-AppxPackage -AllUsers | Foreach {Add-AppxPackage -DisableDevelopmentMode -Register $ ($ _. InstallLocation) \ AppXManifest.xml}
Berikut adalah semua perintah yang tercantum untuk menghapus instalasi berbagai aplikasi Microsoft dari PowerShell.
Uninstall 3D Builder : Get-AppxPackage * 3dbuilder * | Hapus-AppxPackage
Uninstall Alarm dan Jam : Get-AppxPackage * windowsalarms * | Hapus-AppxPackage
Uninstall Kalkulator : Dapatkan-AppxPackage * windowscalculator * | Hapus-AppxPackage
Uninstall Kalender dan Mail : Get-AppxPackage * windowscommunicationsapps * | Hapus-AppxPackage
Copot pemasangan Xbox : Dapatkan-AppxPackage * xboxapp * | Hapus-AppxPackage
Copot Pemasangan Cuaca : Dapatkan-AppxPackage * bingweather * | Hapus-AppxPackage
Uninstall Voice Recorder : Get-AppxPackage * soundrecorder * | Hapus-AppxPackage
Copot Pemasangan Olahraga : Dapatkan-AppxPackage * bingsports * | Hapus-AppxPackage
Uninstall Camera : Dapatkan-AppxPackage * windowscamera * | Hapus-AppxPackage
Copotkan Dapatkan Office : Dapatkan-AppxPackage * officehub * | Hapus-AppxPackage
Copot Pemasangan Dapatkan Skype : Dapatkan-AppxPackage * skypeapp * | Hapus-AppxPackage
Uninstall Memulai : Get-AppxPackage * getstarted * | Hapus-AppxPackage
Uninstall Groove Music : Get-AppxPackage * zunemusic * | Hapus-AppxPackage
Copot Pemasangan Peta : Dapatkan-AppxPackage * windowsmaps * | Hapus-AppxPackage
Hapus Uang : Dapatkan-AppxPackage * bingfinance * | Hapus-AppxPackage
Copot Pemasangan Film dan TV : Dapatkan-AppxPackage * zunevideo * | Hapus-AppxPackage
Uninstall News : Get-AppxPackage * bingnews * | Hapus-AppxPackage
Uninstall OneNote : Get-AppxPackage * onenote * | Hapus-AppxPackage
Copot Orang : Dapatkan-AppxPackage * people * | Hapus-AppxPackage
Uninstall Phone Companion : Dapatkan-AppxPackage * windowsphone * | Hapus-AppxPackage
Copot Pemasangan Foto : Dapatkan-AppxPackage * foto * | Hapus-AppxPackage
Uninstall Store : Get-AppxPackage * windowsstore * | Hapus-AppxPackage
TIP PRO: Jika masalahnya ada pada komputer Anda atau laptop / notebook, Anda harus mencoba menggunakan Perangkat Lunak Reimage Plus yang dapat memindai repositori dan mengganti file yang rusak dan hilang. Ini berfungsi dalam banyak kasus, di mana masalah ini berasal karena sistem yang rusak. Anda dapat mengunduh Reimage Plus dengan Mengklik di Sini