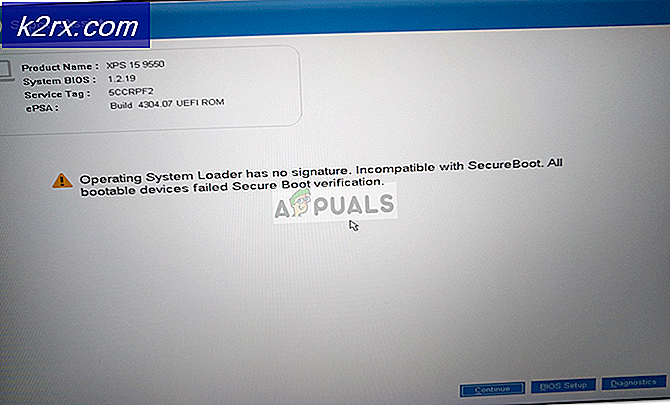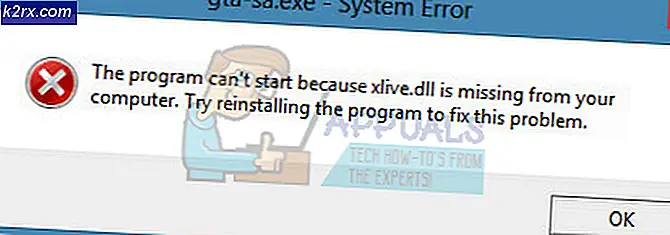Perbaiki: Ubuntu 16.04 hingga 17.10 WiFi dan Masalah Ethernet
Panduan ini untuk pengguna yang menjalankan Ubuntu versi 16.04, 16.10, 17.04, atau 17.10 terbaru. Ada banyak laporan bug tentang masalah konektivitas wifi dalam rilis ini. Jika ada yang terdengar tidak asing, baca terus untuk perbaikan potensial.
- Ubuntu tidak akan terhubung ke wifi sama sekali.
- Ubuntu wifi secara acak terputus.
Jadi ada sejumlah hal yang bisa salah di sini. Jika Anda menginstal Ubuntu baru, seperti jika Anda baru saja mengupgrade dari 16.04 ke 17.10, Anda mungkin sangat mungkin terpengaruh oleh bug 'alamat MAC acak' yang telah dilaporkan oleh banyak pengguna (dan pengembang Ubuntu tentu saja menyadarinya). Atau, Anda mungkin dipengaruhi oleh masalah driver (sangat umum, dan beberapa adapter wifi berbasis Realtek yang terkenal lebih sulit daripada yang lain).
Ubuntu 16.04 / 17.04 / 17.10 Tidak Akan Terhubung ke WiFi
Jadi pertama yang ingin kami lakukan adalah memastikan Anda tidak terpengaruh oleh bug alamat MAC acak. Berikut adalah kutipan blog resmi yang menjelaskan masalah secara detail:
ada fitur privasi baru di versi baru NetworkManager.
Fitur privasi ini dapat menyebabkan beberapa adapter USB WiFi berhenti bekerja ketika mereka digunakan untuk bekerja dengan versi NetworkManager yang lebih lama (Ubuntu 16.10 atau lebih lama). Tujuan dari fitur privasi ini adalah agar komputer Anda melaporkan alamat MAC acak baru setiap kali Anda terhubung ke jaringan WiFi.
Fitur privasi ini sangat berguna ketika Anda terhubung ke jaringan WiFi publik, sehingga operator tidak dapat mengidentifikasi Anda ketika Anda terhubung beberapa kali. Kelemahan dari fitur privasi ini adalah bahwa beberapa adapter USB WiFi tidak berfungsi ketika NetworkManager mencoba untuk mengubah alamat MAC mereka berulang kali.
Hasilnya adalah bahwa adapter USB WiFi tidak dapat terhubung lagi ke jaringan WiFi.
Jadi untuk menonaktifkan fitur keamanan ini, Anda harus menekan CTRL + ALT + T untuk membuka terminal.
Sekarang ketik:
Di dokumen yang terbuka, tambahkan baris berikut ke bawah (seperti yang ditunjukkan dalam tangkapan layar):
[alat]
wifi.scan-rand-mac-address = no
Simpan dan keluar dari file NetworkManager.conf, dan ketik terminal: sudo service network-manager restart
Anda harus dapat terhubung ke jaringan nirkabel Anda sekarang.
Ubuntu 16.04 / 17.04 / 17.10 WiFi Disconnects secara Acak
Jika Anda dapat terhubung ke WiFi, tetapi berhenti pada waktu acak karena tampaknya tidak ada alasan, ada beberapa hal untuk dicoba. Ini bisa disebabkan oleh driver yang buruk, atau sinyal lemah dan interferensi.
Mulailah dengan membuka terminal Linux (Ctrl + Alt + T adalah pintasan keyboard), dan copypaste baris-baris ini ke terminal:
Ini akan menonaktifkan fitur 802.11n, yang dapat menyebabkan lebih banyak masalah daripada nilainya ketika mode 802.11n diaktifkan.
Mari kita konfigurasi router nirkabel Anda untuk mencoba dan menghilangkan gangguan dari jaringan WiFi lainnya.
Buka browser Anda dan arahkan ke alamat IP router WiFi Anda - ini biasanya 192.168.0.1, tetapi alamat yang tepat dapat ditemukan baik pada stiker di router, atau di manual router.
Karena semua antarmuka web router berbeda, saya tidak dapat memandu Anda melalui bagian ini dengan tangkapan layar, tetapi cobalah menemukan Setelan Lanjutan perute Anda, atau di mana pun Anda dapat mengonfigurasi pengaturan nirkabel.
Mulailah dengan bermain dengan saluran dan frekuensi. Dalam banyak kasus, mengganti saluran nirkabel Anda ke 1, 6, atau 11 dapat menghilangkan interferensi frekuensi, tetapi itu tergantung pada saluran yang disiarkan oleh router WiFi tetangga Anda.
Sekarang Anda juga harus menyadari bahwa untuk alasan apa pun, NetworkManager berperan lebih baik dengan SSID yang menjalankan keamanan WPA2-AES, bukan WPA / WPA2 campuran, dan tentu saja bukan TKIP. Jadi cobalah ubah keamanan SSID Anda menjadi kode sandi WPA2-AES.
Saya juga menyarankan beralih dari 20/40 Channel Bandwidth menjadi hanya 20.
Sekarang buka terminal lain, dan ketik: sudo iwlist scanning
Ini akan menampilkan daftar jaringan WiFi, dan alamat MAC yang terkait. Dalam daftar, cari SSID pribadi Anda, dan tuliskan string di samping Alamat.
Sekarang di desktop Ubuntu, klik kanan pada ikon Wi-Fi dan pergi ke Edit Connections.
Klik pada jaringan WiFi Anda dan klik tombol Edit.
Pergi ke tab Pengaturan IPv4, dan set ke alamat Otomatis (DHCP) saja.
Di kotak untuk Server DNS, tempelkan angka-angka ini: 8.8.8.8, 8.8.8.4
Sekarang klik pada tab Wireless, dan di kotak untuk BSSID, tempelkan string alamat MAC yang Anda salin dari saat Anda menjalankan perintah 'sudo iwlist scanning'.
Simpan dan keluar dari antarmuka NetworkManager, dan coba browsing sedikit. Jika Anda terus mendapatkan koneksi WiFi acak, kita harus menganggap ini adalah masalah driver.
Masalah Realtek Chipset USB WiFi Adapter
Chipset Realtek sangat umum dalam adapter WiFi anggaran, jadi mari kita cari tahu apakah Anda menggunakan salah satunya, dan apa yang bisa kita lakukan untuk membuatnya lebih stabil.
TIP PRO: Jika masalahnya ada pada komputer Anda atau laptop / notebook, Anda harus mencoba menggunakan Perangkat Lunak Reimage Plus yang dapat memindai repositori dan mengganti file yang rusak dan hilang. Ini berfungsi dalam banyak kasus, di mana masalah ini berasal karena sistem yang rusak. Anda dapat mengunduh Reimage Plus dengan Mengklik di SiniMemungkinkan membuka terminal baru dan ketik perintah berikut: lsusb
Sekarang pindai daftar untuk adaptor wifi USB Anda, dan tandai chipset yang digunakannya. Sebagai contoh, di screenshot saya, Anda dapat melihat saya menggunakan Edimax EW-7811Un, tetapi menggunakan chipset Realtek RTL8188CUS.
Sekarang di terminal, ketik perintah: lsmod | grep rtl
Ini akan menampilkan driver WiFi saat ini yang dimuat pada sistem Anda. Ini mungkin akan menampilkan driver Linux generik yang seharusnya kompatibel dengan berbagai perangkat. Sebagai contoh, driver generik untuk chipset saya akan ditampilkan sebagai rtl8xxxu. Yang ingin kami lakukan adalah mengunduh dan menginstal driver yang khusus untuk chipset Anda.
Kami akan membutuhkan metode alternatif untuk terhubung ke internet untuk mengunduh driver, jadi saya harap Anda memiliki kabel ethernet, atau perangkat seluler yang dapat mengatur koneksi tethering USB ke komputer Anda. Jadi untuk semua panduan driver Realtek berikut, Anda harus membuat metode alternatif untuk terhubung ke internet, sebaiknya melalui ethernet / tethering USB.
Realtek RTL8188CUS dan RTL8192CU
Ketik ke terminal:
sudo apt-get install linux-headers - $ (uname -r) build-essential dkms git
Sekarang kita perlu mengunduh kode sumber untuk driver, jadi dalam jenis terminal:
git clone https://github.com/pvaret/rtl8192cu-fixes.git
Diikuti oleh:
sudo dkms menambahkan ./rtl8192cu-fixes
Dan selanjutnya:
sudo dkms menginstal 8192cu / 1.10
Sekarang kita akan memperbarui daftar modul:
sudo depmod -a
Dan daftar hitam driver yang salah:
Nonaktifkan pengaturan manajemen daya untuk adaptor:
Sekarang reboot komputer Anda, dan coba hubungkan ke jaringan WiFi.
Chipset Realtek RTL8723BE
Jalankan jendela terminal dan ketik perintah berikut:
sudo apt-get install gksu leafpad
Sekarang kita akan membuat file pengaturan baru:
Dan kami akan mengedit file:
Sekarang di file teks kosong, tempel baris ini, lalu simpan dan tutup file: opsi rtl8723be fwlps = 0
Sekarang reboot komputer Anda, dan koneksi harus lebih stabil sekarang.
Sekarang reboot komputer Anda, dan koneksi harus lebih stabil sekarang.
Chipset Realtek RTL8723AU
Luncurkan terminal dan ketik perintah berikut:
sudo apt-get install git build-essential linux-headers - $ (uname -r) gksu leafpad
Diikuti oleh:
git clone https://github.com/lwfinger/rtl8723au.git
Sekarang ketik:
cd rtl8723au
Lalu:
membuat
Sekarang kita akan menginstal modul yang dikompilasi: sudo make install
Dan kami akan membuat daftar hitam driver yang cacat:
Di file teks yang terbuka, tempel baris berikut di bagian akhir dokumen:
#Ini akan mencegah driver yang salah dari loading
# Terima kasih kembali dari Appuals.com
daftar hitam rtl8723au
blacklist r8723au
daftar hitam rtl8723bu
blacklist r8723bu
Simpan file teks, tutup, dan reboot komputer Anda.
Chipset Realtek RTL8188EU
Luncurkan terminal dan periksa driver mana yang saat ini dimuat dengan: lsmod | grep 8188
Ini harus menampilkan driver saat ini sebagai 'r8188eu'. Jadi di terminal, tempel: sudo apt-get install linux-headers - $ (uname -r) build-essential dkms git
Dan kemudian: git clone https://github.com/jeremyb31/rtl8188eu
Sekarang kita akan mengkompilasi modul kernel dengan:
cd rtl8188eu
membuat
sudo buat instal
Sekarang nyalakan ulang komputer Anda.
TIP PRO: Jika masalahnya ada pada komputer Anda atau laptop / notebook, Anda harus mencoba menggunakan Perangkat Lunak Reimage Plus yang dapat memindai repositori dan mengganti file yang rusak dan hilang. Ini berfungsi dalam banyak kasus, di mana masalah ini berasal karena sistem yang rusak. Anda dapat mengunduh Reimage Plus dengan Mengklik di Sini