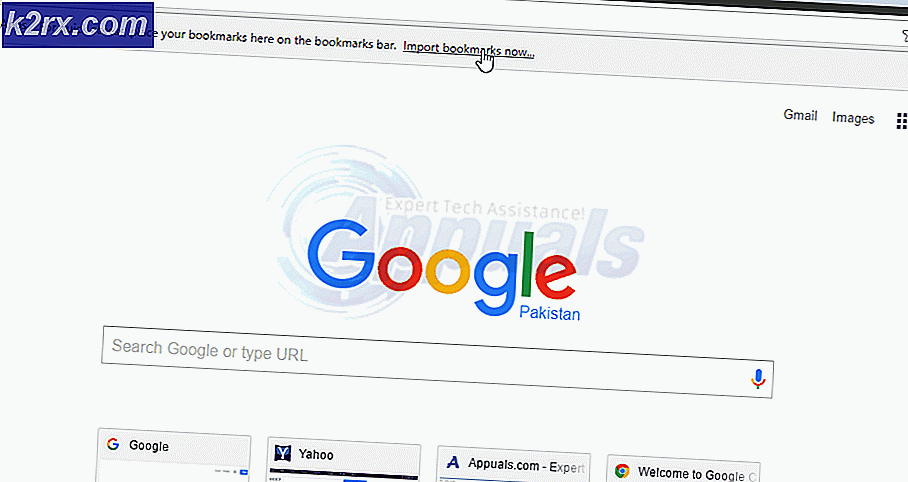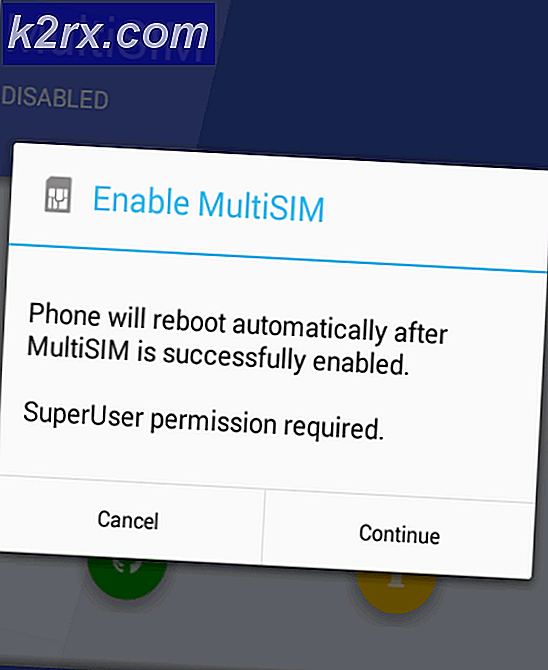Bagaimana Berbagi Kata Sandi Antara Google Chrome, Microsoft Edge dan Firefox
Berpindah peramban adalah perilaku umum yang kami lakukan baik untuk sementara saat kami menguji sesuatu atau secara permanen ketika kami frustrasi dengan yang sebelumnya. Apa pun pilihannya, selalu ada kebutuhan akan fleksibilitas untuk mengakses sandi atau data lain yang disimpan di browser sebelumnya.
Dalam situasi di mana Anda ingin berbagi sandi antara Google Chrome, Microsoft Edge, dan Firefox, ada fitur impor dan ekspor bawaan browser yang dapat digunakan.
catatan: Mengimpor kata sandi ke browser akan menggantikan kata sandi yang ada di situs web yang sama
Cara Mentransfer Kata Sandi antara Chrome, Edge, dan Firefox
Kami telah mencantumkan metode tentang cara mentransfer kata sandi antara browser ini di bawah. Pastikan Anda melakukan ini di komputer pribadi untuk menghindari pelanggaran keamanan.
Dari Google Chrome ke Microsoft Edge:
Karena Microsoft Edge sekarang berbasis Chromium, ia memiliki fitur bawaan untuk mentransfer data dari Firefox, Google Chrome, dan Internet Explorer yang memudahkan untuk berbagi kata sandi.
- Buka Microsoft Edge dan akses menunya dengan mengklik tiga titik horizontal di sudut kanan atas
- Navigasi ke Pengaturan
- Dari kamu Bagian profil, navigasi ke Impor data browser
- Pilih Google Chrome dalam Di impor dari bagian
- Jika Google Chrome Anda memiliki beberapa profil, pilih profil tempat Anda ingin mengimpor sandi di Profil bidang
- Hapus centang semua bidang lainnya dan biarkan saja Sandi Tersimpan jika Anda hanya ingin mengimpor kata sandi saja lalu klik Impor Tombol. Jika Anda perlu mengimpor file
- Pesan sukses akan ditampilkan setelah impor.
Jika Anda ingin mengakses kata sandi Anda dari perangkat Microsoft lainnya, Anda dapat mengaktifkan sinkronisasi dengan langkah-langkah berikut:
- Navigasi ke Profil kamu Bagian dalam pengaturan dan kemudian klik Masuk
- Nyalakan Sinkronisasi saat diminta
Dari Google Chrome ke Firefox:
- Buka Firefox
- Klik ikon hamburger di pojok kanan atas dan arahkan ke Login dan Kata Sandi
- Klik pada tiga titik horizontal di sudut kanan atas
- Pilih Impor dari Peramban Lain
- Pilih Chromedan klik Lanjut
- Dibawah Item untuk Diimpor, batal pilih semua item kecuali Login dan Kata Sandi
- Klik Lanjutuntuk memulai impor
Dari Microsoft Edge ke Google Chrome:
- Buka Microsoft Edge
- Mengunjungi edge: // pengaturan / kata sandi
- Klik pada tiga titik horizontal di sebelah kiri file Sandi Tersimpan label dan klik Ekspor Kata Sandi
- Konfirmasikan ekspor dan masukkan kata sandi Windows Anda dan terakhir simpan file kata sandi sebagai "kata sandi tepi" di lokasi yang diinginkan
- Buka halaman Eksperimen Google Chrome dengan mengunjungi chrome: // flags /
- Masukkan "impor sandi" di bilah pencarian di bagian atas halaman
- Klik pada menu drop-down di sebelah kanan Impor kata sandi bagian dan pilih Diaktifkan
- Sebuah dialog akan ditampilkan meminta untuk meluncurkan kembali Google Chrome untuk menerapkan pengaturan.
Klik Luncurkan ulang - Mengunjungi chrome: // pengaturan / kata sandi
- Arahkan ke Sandi Tersimpan bagian dan klik pada tiga titik vertikal di sebelah kanan label
- Klik Impor, arahkan ke lokasi kata sandi tepi file yang kami simpan, dan klik Buka
Dari Microsoft Edge ke Firefox:
- Buka Firefox
- Klik ikon menu di pojok kanan atas dan buka Login dan Kata Sandi
- Klik pada tiga titik horizontal di sudut kanan atas dan pilih Impor dari Peramban Lain
- Pilih Microsoft Edge dan klik Lanjut
- Pilih saja Login dan Kata Sandi Tersimpan untuk Item yang akan diimpor dan klik Lanjut
Dari Firefox ke Microsoft Edge:
- Buka Microsoft Edge dan navigasikan ke tepi: // pengaturan / profil
- Klik Impor data browser
- dibawah Di impor dari,Pilih Mozilla Firefox - rilis default dan hanya pilih Sandi Tersimpan
- Klik Imporselesaikan transfer
Dari Firefox ke Google Chrome:
- Buka Firefox dan arahkan ke Login dan Kata Sandi dari menu di sudut kanan atas
- Klik pada tiga titik horizontal di sudut kanan atas dan klik Ekspor Login
- Konfirmasikan ekspor dengan mengklik Ekspor tombol
- Masukkan kata sandi Windows Anda ketika diminta dan simpan file kata sandi di lokasi yang diinginkan sebagai "kata sandi firefox"
- Buka halaman Eksperimen Google Chrome dengan mengunjungi chrome: // flags /
- Masukkan "impor sandi" di bilah pencarian di bagian atas halaman
- Klik pada menu drop-down di sebelah kanan Impor kata sandi bagian dan pilih Diaktifkan
- Sebuah dialog akan ditampilkan meminta untuk meluncurkan kembali Google Chrome untuk menerapkan pengaturan.
Klik Luncurkan ulang - Mengunjungi chrome: // pengaturan / kata sandi
- Arahkan ke Sandi Tersimpan bagian dan klik pada tiga titik vertikal di sebelah kanan label
- Klik Impordan navigasikan ke kata sandi firefox file yang Anda simpan dan buka
Anda dapat mengikuti langkah-langkah yang sama yang dijelaskan dalam panduan ini jika Anda perlu berbagi jenis data lain di antara peramban ini, misalnya, Penanda, Kuki, riwayat penjelajahan, dan banyak lagi. Anda akan melakukannya dengan memastikan bahwa Anda memilih item yang ingin Anda impor pada daftar item yang akan diimpor.