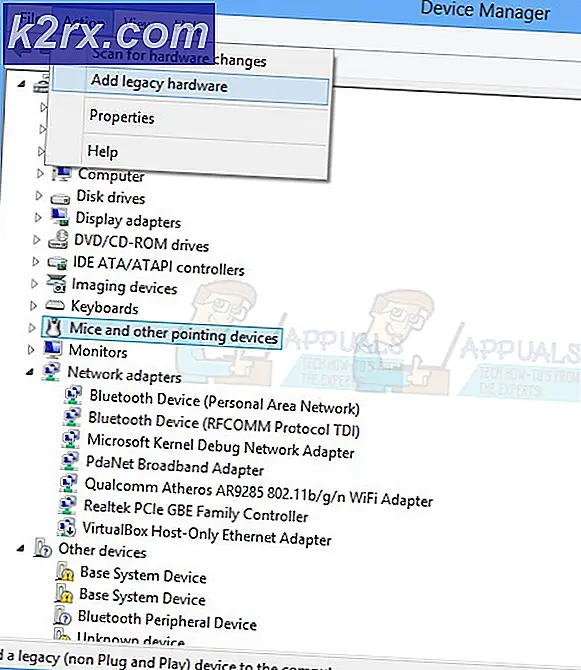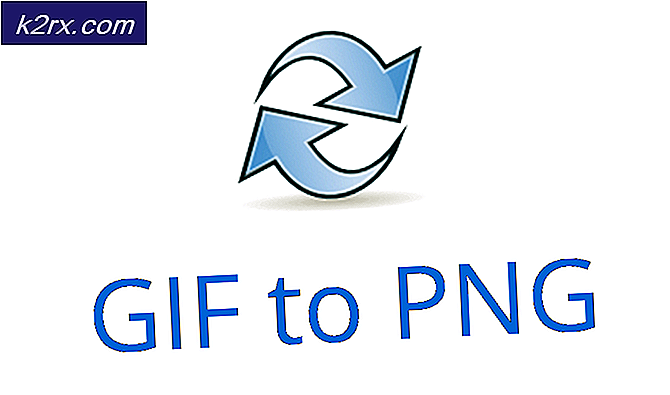Perbaiki: Tidak Dapat Terhubung ke Nvidia
NVIDIA's GeForce Experience adalah aplikasi pendamping yang digunakan untuk menyediakan pembaruan driver otomatis dan pengoptimalan permainan untuk pengguna kartu grafis GTX. Meskipun ini adalah aplikasi yang sangat membantu yang membuat tugas menjaga driver up to date, itu dapat menyebabkan banyak masalah juga. Kadang-kadang, Anda mungkin menemukan Tidak dapat terhubung ke NVIDIA atau Tidak dapat memperbarui pesan driver sementara GeForce sedang mencoba untuk mengunduh driver terbaru. Ini dapat terjadi kapan saja dan untuk waktu yang lama. Meskipun itu tidak membuat sistem Anda tidak dapat digunakan tetapi dapat membuat beberapa permainan tidak dapat dimainkan terutama jika Anda tidak dapat memperbarui driver untuk jangka waktu yang lama.
Alasan sebenarnya untuk masalah ini tidak diketahui. Sering kali ini adalah masalah dari sisi server mereka yang biasanya diperbaiki dalam beberapa jam atau hari. Terkadang masalah ini mungkin bug di aplikasi mereka yang diperbaiki di pembaruan berikutnya dari aplikasi. Masalah Anda kemungkinan besar akan terpecahkan dengan mengunduh dan memperbarui driver secara manual.
Tip
Terkadang masalahnya ada di server NVIDIA atau di sisi NVIDIA. Hal terbaik yang dapat Anda lakukan dalam situasi ini adalah menunggu hingga masalahnya diperbaiki. Tunggu beberapa jam atau sehari dan kemudian coba untuk menghubungkan kembali.
Metode 1: Menghapus NSManagedTasks.xml
Solusi ini berfungsi untuk sebagian besar pengguna. Yang harus Anda lakukan adalah menghapus file bernama NSManagedTasks.xml dan kemudian reboot atau memulai layanan NVIDIA.
Ikuti instruksi yang diberikan di bawah ini untuk menerapkan solusi ini
- Tahan tombol Windows dan tekan R
- Ketik C: \ ProgramData \ Nvidia Corporation \ NetService \ dan tekan Enter
- Klik Lihat di File Explorer dan periksa opsi Item Tersembunyi
- Cari file bernama NSManagedTasks.xml
- Klik kanan NSManagedTasks.xml dan pilih Hapus
- Tekan tombol ALT, CTRL dan DELETE secara bersamaan (ALT + CTRL + DELETE)
- Pilih Pengelola Tugas
- Pastikan Anda ada di bagian Detail
- Temukan NVNetworkService.exe dari daftar proses
- Pilih NVNetworkService.exe dan klik Akhiri tugas
- Tahan tombol Windows dan tekan R
- Ketik services.msc dan tekan Enter
- Cari dan klik dua kali Layanan Jaringan Nvidia
- Mulai layanan dengan mengklik tombol Start
Sekarang mulai dan perbarui GeForce Anda. Anda harus baik untuk pergi.
Metode 2: Mengubah File Tuan Rumah
Solusi lain untuk ini adalah mengubah nilai localhost di file host Anda. Langkah-langkah untuk ini diberikan di bawah ini
TIP PRO: Jika masalahnya ada pada komputer Anda atau laptop / notebook, Anda harus mencoba menggunakan Perangkat Lunak Reimage Plus yang dapat memindai repositori dan mengganti file yang rusak dan hilang. Ini berfungsi dalam banyak kasus, di mana masalah ini berasal karena sistem yang rusak. Anda dapat mengunduh Reimage Plus dengan Mengklik di Sini- Tahan tombol Windows dan tekan R
- Ketik C: \ Windows \ System32 \ drivers \ etc dan tekan Enter
- Cari, klik kanan file host dan pilih Buka dengan
- Pilih Notepad dari opsi yang tersedia dan klik ok
- Temukan dan periksa apakah localhost memiliki nilai 0.0.0.0. Jika itu adalah sesuatu seperti localhost ini = 0.0.0.0 kemudian ubah ke localhost = 127.0.0.1
- Tahan tombol CTRL dan tekan S untuk menyimpan file
- Tutup file
Jika Anda tidak dapat melakukan perubahan dalam file, lakukan hal berikut. Pada dasarnya, Anda akan menyalin file host ke Desktop, membuat perubahan dan kemudian menggantinya kembali ke file host asli
- Ikuti langkah 1-2
- Cari, klik kanan file host dan pilih Salin
- Pergi ke Desktop Anda
- Tahan tombol CTRL dan tekan V
- Sekarang file host harus ada di Desktop Anda
- Ikuti langkah-langkah dari 3-7 yang diberikan di atas
- Klik kanan file hosts (dari Desktop) dan pilih Copy
- Tahan tombol Windows dan tekan R
- Ketik C: \ Windows \ System32 \ drivers \ etc dan tekan Enter
- Tahan tombol CTRL dan tekan V
- Pilih Ganti file di tujuan saat diminta
Sekarang Anda harus pergi.
Metode 3: Pembaruan Driver Otomatis
Mengunduh Pembaruan Driver Otomatis dari situs web resmi NVIDIA juga memecahkan masalah bagi banyak pengguna. Utilitas ini akan secara otomatis memperbarui driver Anda.
- Buka di sini dan klik Unduh di bagian Pembaruan Driver Otomatis
- Jalankan file setelah diunduh. Ikuti instruksi tambahan di layar
Pemutakhiran ini akan secara otomatis memperbarui GeForce Anda dan masalahnya harus dipecahkan
Metode 4: Hapus Instalasi dan Instal Ulang
Jika tidak ada yang berhasil untuk Anda maka Anda harus melakukannya dengan cara sekolah lama. Cukup dengan menghapus program GeForce, unduh ulang dan instal ulang. Ini akan memperbaiki masalah yang Anda hadapi
- Tahan tombol Windows dan tekan R
- Ketik appwiz. cpl dan tekan Enter
- Temukan program GeForce Experience, pilih dan klik Ikuti petunjuk tambahan di layar
- Buka di sini dan unduh GeForce Experience Instal program dan masalahnya harus diselesaikan sekarang.
Metode 5: Instalasi Manual
Pilihan terakhir Anda adalah mengunduh secara manual dan menginstal driver sendiri. Anda cukup mengunduh driver dari situs web NVidia dan kemudian menginstalnya melalui manajer perangkat.
Ikuti petunjuk di bawah ini untuk menginstal driver secara manual
- Buka di sini dan cari driver di bawah bagian Manual Driver Search .
- Klik driver yang ingin Anda unduh (mungkin yang terbaru) dari hasil pencarian
- Klik Setuju & Unduh
- Tahan tombol Windows dan tekan R
- Ketik devmgmt. msc dan tekan Enter
- Perluas Driver Tampilan dengan mengklik ganda
- Klik kanan kartu Grafik Anda dan pilih Perbarui perangkat lunak driver
- Pilih Browse komputer saya untuk perangkat lunak driver
- Klik Browse
- Arahkan ke lokasi tempat Anda mengunduh paket driver di langkah 3 dan pilih
- Klik Berikutnya dan ikuti petunjuk tambahan di layar
Masalah Anda harus diselesaikan setelah driver diinstal.
TIP PRO: Jika masalahnya ada pada komputer Anda atau laptop / notebook, Anda harus mencoba menggunakan Perangkat Lunak Reimage Plus yang dapat memindai repositori dan mengganti file yang rusak dan hilang. Ini berfungsi dalam banyak kasus, di mana masalah ini berasal karena sistem yang rusak. Anda dapat mengunduh Reimage Plus dengan Mengklik di Sini