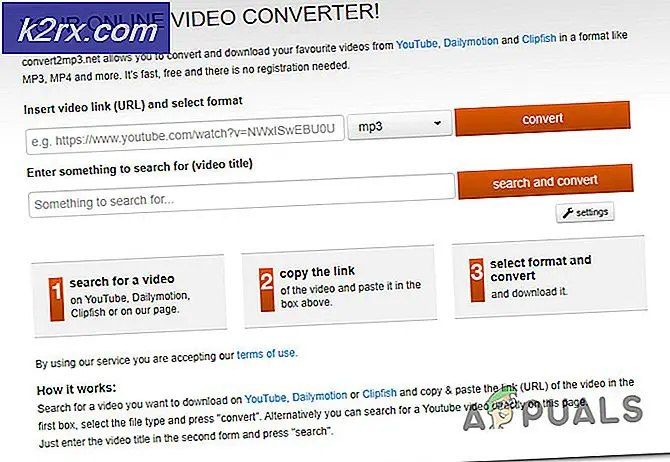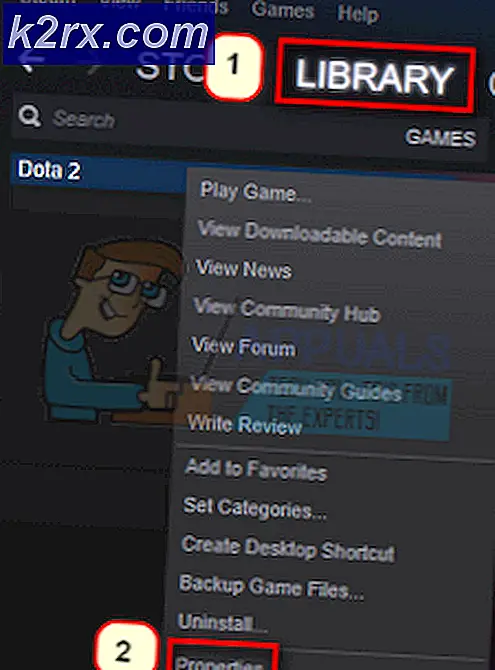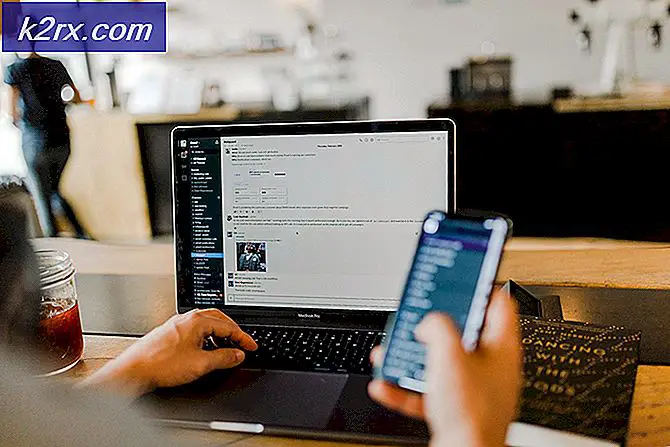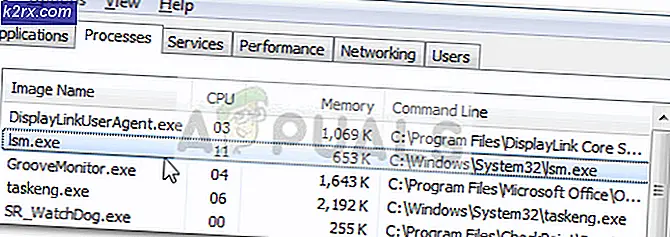Bagaimana cara mengonversi GIF ke PNG?
GIF adalah rangkaian gambar yang digabungkan dalam satu file yang akan terus berputar. Sebagian besar waktu pengguna ingin memiliki satu bingkai dari GIF sebagai format PNG untuk digunakan di tempat lain. Mengonversi GIF ke PNG memerlukan jenis utilitas yang baik yang dapat memisahkan setiap bingkai GIF. Sebagian besar utilitas dasar hanya akan mengonversi bingkai pertama GIF ke PNG. Namun, dalam artikel ini, kami akan menunjukkan kepada Anda metode di mana Anda dapat mengonversi bingkai GIF apa pun ke format PNG.
Mengonversi GIF ke PNG melalui Situs Online
Situs online hari ini menyediakan sebagian besar utilitas yang digunakan pengguna dengan menginstal aplikasi. Mengonversi Gambar jauh lebih mudah dengan menggunakan situs online. Ini hanya membutuhkan internet yang stabil untuk mengunggah dan mengunduh gambar yang dikonversi kembali ke sistem. Ada banyak situs dengan fitur pengonversi yang berbeda, namun, kami akan menggunakan situs OnlineConverter untuk mengonversi GIF file ke PNG. Ikuti langkah-langkah di bawah ini untuk mencobanya:
- Buka browser Anda dan buka situs OnineConverter. Klik pada Pilih File tombol dan Buka file GIF yang ingin Anda konversi.
- Anda juga dapat memeriksa file Pilihan untuk mengubah ukuran GIF saat mengonversi. Jika tidak, klik saja Mengubah untuk mengunggah file GIF dan mengubahnya menjadi PNG.
- Setelah file dikonversi, Anda akan mendapatkan Unduh sekarang untuk mendownload file zip dari semua frame (gambar PNG) GIF.
- Klik pada Unduh tombol untuk mengunduh file zip. Ekstrak zip yang diunduh untuk membuka gambar PNG.
Mengubah GIF menjadi PNG melalui Photoshop
Sebagian besar Aplikasi Pengeditan Gambar memiliki fitur untuk mengubah format gambar. Photoshop adalah salah satu aplikasi umum dan paling banyak digunakan di sebagian besar komputer. Photoshop akan membuka file GIF ke dalam bingkai dan pengguna dapat memilih salah satu bingkai di panel lapisan. Pengguna dapat dengan mudah menggunakan fitur Ekspor Photoshop untuk menyimpan bingkai GIF ke PNG. Cara ini membutuhkan waktu kurang dari satu menit untuk mendapatkan bingkai GIF sebagai gambar PNG seperti gambar di bawah ini:
- Buka Photoshop aplikasi dengan mengklik dua kali pintasan di desktop atau mencarinya melalui fitur pencarian Windows.
- Klik pada Mengajukan menu di bilah menu dan pilih Buka pilihan. Cari GIF dan buka.
- Anda akan mendapatkan semua bingkai di file panel lapisan. Pilih bingkai yang ingin Anda simpan sebagai PNG.
- Klik pada Mengajukan menu lagi, pilih Ekspor opsi, dan pilih Ekspor Cepat sebagai PNG pilihan. Menyediakan lokasi dan nama untuk menyimpan bingkai sebagai PNG.
- Anda juga bisa mengklik Mengajukan menu dan pilih Simpan Sebagai pilihan. Di sini Anda hanya perlu menyediakan file format file sebagai PNG untuk menyimpannya.
Bonus: Mengonversi GIF ke PNG di macOS
Aplikasi Pratinjau di macOS menyediakan fitur yang sama dengan Photoshop. Ini menunjukkan semua bingkai file GIF di sisi kiri. Namun, pengguna tidak dapat langsung menyimpan bingkai tersebut sebagai file PNG. Pengguna perlu menyeret dan melepas (ke desktop) bingkai mana pun yang ingin mereka ubah menjadi PNG. Bingkai seret dan lepas akan berformat TIFF. Dengan menggunakan fitur Ekspor dari aplikasi Pratinjau, pengguna cukup mengekspor file TIFF sebagai gambar PNG.
- Buka GIF file di Pratinjau aplikasi di macOS Anda.
- Anda akan mendapatkan semua bingkai GIF di sisi kiri. Klik pada bingkai yang Anda inginkan sebagai PNG dan menyeret ke desktop.
- Anda akan mendapatkan bingkai sebagai file TIFF. Buka file TIFF itu di Pratinjau aplikasi, klik pada Mengajukan menu di bilah menu, dan pilih Ekspor pilihan.
- Menyediakan nama dan ubah Format dari TIFF ke PNG. Klik pada Menyimpan tombol untuk menyimpan file sebagai PNG.