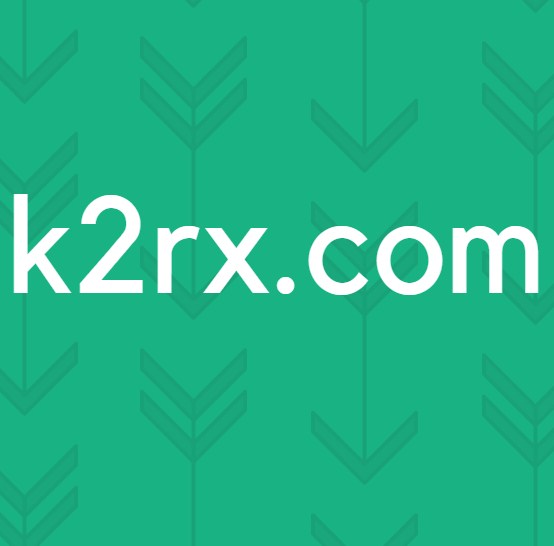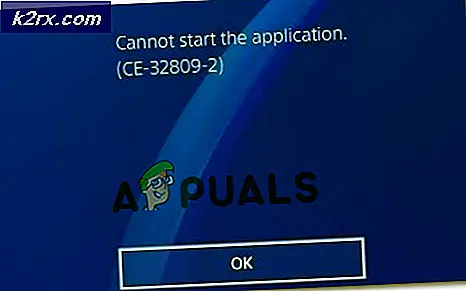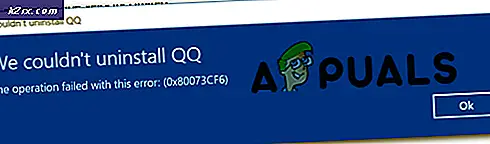Bagaimana cara Menghapus Opsi Masuk yang Berbeda di Windows 10?
Windows 10 adalah sistem operasi yang paling banyak digunakan saat ini. Ini menyediakan antarmuka pengguna yang sangat ramah dan sangat mudah digunakan. Semua sistem operasi memiliki cara yang berbeda untuk masuk ke dalamnya. Anda dapat memiliki mekanisme masuk sederhana di mana Anda dapat masuk ke sistem Anda secara otomatis tanpa memberikan kredensial masuk apa pun atau Anda dapat memiliki Masuk berbasis kredensial. Pada artikel ini, kita akan berbicara tentang berbagai opsi Masuk yang tersedia di Windows 10. Kami akan menjelajahi bagaimana opsi ini memberikan keamanan pada sistem Anda. Kami akan membahas implikasi dari menghapus opsi ini dan kami akan belajar cara menghapus PIN dan opsi Masuk lainnya di Windows 10.
Apa saja Opsi Masuk yang Berbeda di Windows 10?
Jika kita berbicara tentang Windows 10, maka berikut adalah enam opsi Masuk berbeda yang disediakannya:
Tiga opsi pertama hanya berlaku untuk perangkat Windows 10 yang memilikinya Windows Halo layanan tersedia. Namun, tiga opsi terakhir bersifat umum dan tersedia di setiap perangkat Windows 10.
Bagaimana Mereka Memainkan Peran Penting dalam Mengamankan Sistem Anda?
Setiap kali Anda memiliki akun online atau di perangkat keras, Anda selalu lebih suka menjaganya tetap terlindungi, yaitu Anda tidak ingin mengizinkan semua orang untuk mengaksesnya. Untuk memastikan ini, Anda mengambil langkah-langkah keamanan tertentu seperti kata sandi yang melindungi akun Anda. Apa yang dilakukan langkah-langkah ini pada dasarnya adalah mencegah orang ketiga atau penyusup membobol sistem Anda karena kata sandi atau kredensial lain yang Anda gunakan untuk melindungi sistem Anda dirahasiakan dan hanya diketahui oleh pemiliknya. Itulah sebabnya semua akses ilegal ke sistem Anda ditolak selama Anda berhasil merahasiakan kredensial Masuk tertentu Anda.
Haruskah Anda Pertimbangkan Menghapus Opsi Ini?
Ada situasi yang sangat jarang di mana Anda merasa perlu untuk menghapus salah satu opsi Masuk yang Anda miliki karena mereka bertanggung jawab untuk mengamankan sistem Anda. Menghapus opsi-opsi ini berarti bahwa sistem Anda akan rentan terhadap semua serangan dan ancaman eksternal dan setiap pengguna yang tidak sah akan dapat membobol sistem Anda. Itulah mengapa sangat tidak disarankan untuk melakukannya. Namun, jika karena alasan apa pun, Anda masih merasa ingin menghapus opsi ini mungkin untuk aksesibilitas yang lebih mudah, maka lakukan dengan risiko Anda sendiri karena Windows 10 tidak akan menjamin perlindungan apa pun terhadap akses ilegal.
Bagaimana cara menghapus PIN dan Opsi Masuk lainnya di Windows 10?
Untuk menghapus PIN Anda di Windows 10, Anda perlu melakukan langkah-langkah berikut:
- Tipe Pengaturan di bagian pencarian di bilah tugas Anda dan klik dua kali pada hasil pencarian untuk membuka jendela Pengaturan.
- Di jendela Pengaturan, klik dua kali pada file Akun tab seperti yang disorot pada gambar yang ditunjukkan di bawah ini:
- Sekarang pilih Opsi Masuk tab dari panel kiri jendela Akun.
- Temukan PIN bagian di jendela Opsi Masuk dan kemudian klik Menghapus tombol seperti yang disorot pada gambar berikut:
- Segera setelah Anda mengklik tombol ini, Windows 10 akan meminta Anda dengan pesan konfirmasi. Klik pada Menghapus tombol lagi untuk memberikan konfirmasi.
- Windows 10 sekarang akan menanyakan Anda saat ini Kata Sandi Masuk. Cukup masukkan kata sandi Anda dan klik baik tombol untuk menyimpan pengaturan Anda.
Dengan cara yang sama, Anda dapat menghapus semua opsi Masuk lainnya seperti PIN. Namun, hal yang perlu diperhatikan di sini adalah Anda hanya dapat mengatur dan menghapus opsi Masuk ini jika Anda memiliki kata sandi masuk. Untuk menghapus kata sandi masuk di Windows 10, Anda harus mengikuti langkah-langkah yang disebutkan di bawah ini:
- Tipe netplwiz.dll di bagian pencarian di bilah tugas Anda dan klik pada hasil pencarian untuk meluncurkan file Akun Pengguna jendela.
- Di jendela Akun Pengguna, hapus centang pada kotak yang sesuai dengan bidang yang mengatakan, "Pengguna harus memasukkan nama pengguna dan sandi untuk menggunakan komputer ini" seperti yang disorot pada gambar yang ditunjukkan di bawah ini:
- Sekarang klik Menerapkan tombol.
- Segera setelah Anda mengkliknya, Windows 10 akan menanyakan kata sandi Anda saat ini. Cukup masukkan kata sandi Anda dan kemudian klik baik tombol untuk menyimpan pengaturan Anda seperti yang disorot pada gambar berikut:
Segera setelah Anda menyimpan perubahan ini, Windows 10 tidak akan lagi meminta kata sandi Anda pada saat masuk. Namun, kami akan menyarankan Anda sekali lagi untuk tidak menghapus opsi Masuk ini kecuali Anda sangat yakin bahwa tidak ada orang lain kecuali Anda yang akan mencoba mengakses sistem komputer Anda. Jika tidak, data penting Anda akan dipertaruhkan.