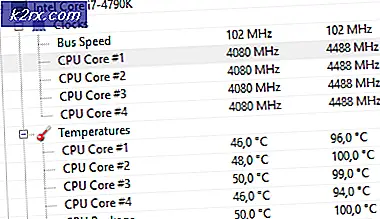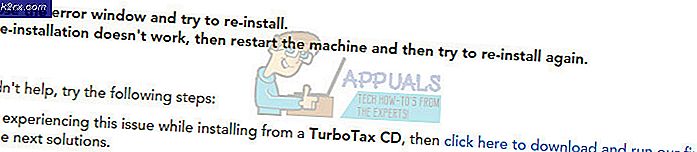Kami tidak dapat membuka File ini sekarang. Pastikan OneDrive Berjalan di PC Anda (Perbaiki)
Anda mungkin gagal membuka file di OneDrive jika ada aplikasi di sistem Anda yang menghalangi pengoperasian OneDrive. Selain itu, menggunakan klien VPN atau instalasi OneDrive yang rusak juga dapat menyebabkan kesalahan.
Pengguna mengalami masalah saat dia mencoba membuka file dari folder OneDrive di PC-nya tetapi gagal melakukannya (masalah tidak terbatas pada jenis file tertentu) dan menghadapi pesan berikut:
Tidak dapat membuka file ini. Pastikan OneDrive berjalan di PC Anda, lalu coba lagi
Sebelum melanjutkan dengan solusi untuk menjalankan OneDrive di PC Anda, jangan lupa untuk mencadangkan data penting di folder OneDrive PC Anda (untuk berjaga-jaga). Juga, pastikan koneksi Anda tidak disetel sebagai terukur di Pengaturan sistem. Selain itu, untuk mengesampingkan pemadaman server apa pun, periksa apakah web OneDrive berfungsi dengan baik. Selanjutnya, periksa apakah ada skrip startup (digunakan oleh organisasi Anda) atau aplikasi (seperti Decrapifier) yang menyebabkan masalah. Selain itu, pastikan akun pengguna PC Anda dilindungi kata sandi dan ada cukup ruang penyimpanan yang tersedia di drive sistem Anda.
Solusi 1: Aktifkan Sinkronisasi OneDrive
OneDrive Anda mungkin memperlihatkan perilaku saat ini jika sinkronisasi OneDrive dijeda karena dapat menyebabkan tidak tersedianya file dan dengan demikian menyebabkan masalah. Dalam hal ini, mengaktifkan sinkronisasi OneDrive dapat memecahkan masalah.
- Klik kanan pada ikon OneDrive di baki sistem (Anda mungkin harus memperluas ikon tersembunyi di baki sistem) dan pilih Bantuan & Pengaturan.
- Sekarang, di menu yang ditampilkan, pilih Lanjutkan Sinkronisasi dan kemudian biarkan sinkronisasi selesai.
- Sekarang reboot PC Anda dan periksa apakah sudah bersih dari kesalahan OneDrive.
Jika Anda mengalami masalah pada laptop, pastikan sistem Anda tidak dalam mode hemat baterai apa pun karena dapat membuat masalah sinkronisasi antara klien dan server. Juga, periksa apakah 'Secara Otomatis Jeda Sinkronisasi Saat Perangkat Ini dalam Mode Penghemat Baterai' di Pengaturan OneDrive adalah dengan disabilitas.
Solusi 2: Luncurkan kembali OneDrive
Masalah yang dihadapi bisa jadi akibat kesalahan sementara pada modul komunikasi/aplikasi OneDrive. Kemudian kesalahan dapat dibersihkan dengan meluncurkan kembali aplikasi. Anda dapat mencoba meluncurkan OneDrive dari lokasi yang berbeda (seperti yang dibahas di bawah) hingga masalah Anda teratasi.
Luncurkan dari Menu Startup
- Di baki sistem, klik kanan pada ikon OneDrive dan pilih Tutup OneDrive. Kemudian konfirmasi dengan mengklik Tutup OneDrive tombol.
- Sekarang klik tombol Windows dan di bilah pencarian, ketik OneDrive. Kemudian, dalam hasil yang ditampilkan, pilih OneDrive.
- Kemudian periksa apakah masalah OneDrive telah teratasi.
Luncurkan dari Ikon Bilah Tugas yang Disematkan
- Tekan tombol Windows dan ketik OneDrive (di bilah pencarian). Kemudian, klik kanan OneDrive dan pilih Sematkan ke Bilah Tugas.
- Kemudian klik kanan pada ikon OneDrive yang disematkan di Taskbar dan pilih OneDrive.
- Sekarang periksa apakah sistem bersih dari kesalahan OneDrive.
Luncurkan Melalui Browser Web
- Luncurkan browser web dan navigasikan ke halaman unduh OneDrive.
- Sekarang, klik tombol Mulai OneDrive, lalu di kotak dialog yang ditampilkan, klik tombol Buka Microsoft OneDrive tombol.
- Kemudian periksa apakah OneDrive berfungsi dengan baik.
Solusi 3: Aktifkan OneDrive di Startup Sistem
Anda mungkin mengalami masalah jika aplikasi OneDrive dinonaktifkan saat boot atau gagal memuat dengan startup sistem. Dalam hal ini, mengaktifkan OneDrive untuk diluncurkan pada startup sistem dapat menyelesaikan masalah.
- Perluas ikon baki sistem dan klik kanan pada OneDrive ikon.
- Sekarang buka Bantuan & Pengaturan dan kemudian Pengaturan.
- Kemudian centang opsi Mulai OneDrive Secara Otomatis Saat Masuk ke Windows dan klik Terapkan/OK.
- Sekarang klik kanan pada tombol Windows (untuk meluncurkan menu Power User) dan pilih Pengelola tugas.
- Kemudian arahkan ke tab Startup dan klik kanan padaMicrosoft OneDrive.
- Sekarang pilih Memungkinkan lalu mulai ulang PC Anda.
- Saat reboot, periksa apakah masalah OneDrive telah teratasi.
Solusi 4: Nonaktifkan 'Fitur File sesuai Permintaan' dan Aktifkan 'Selalu Simpan di Perangkat Ini'
Fitur Files on Demand membantu pengguna dalam menghemat bandwidth jaringan dan ruang di hard drive mereka. Tetapi fitur ini dapat menyebabkan masalah karena file tidak tersedia secara lokal dan kesalahan jaringan dapat menghentikan pemuatan file. Dalam hal ini, menonaktifkan 'Fitur Files on Demand' dapat menyelesaikan masalah.
- Klik kanan pada ikon OneDrive di baki sistem (Anda mungkin harus membuka ikon tersembunyi baki sistem) lalu pilih Bantuan & Pengaturan. Sekarang buka Pengaturan.
- Sekarang, di tab Pengaturan, hapus centang opsi "Hemat Ruang dan Unduh File Saat Anda Menggunakannya” dan klik Terapkan/OK.
- Kemudian mulai ulang PC Anda dan periksa apakah OneDrive berfungsi dengan baik.
- Jika tidak, klik dua kali ikon OneDrive di baki sistem lalu pilih file / file bermasalah.
- Sekarang klik kananpada file dan pilih Selalu Simpan di Perangkat Ini.
- Kemudian mulai ulang PC Anda dan periksa apakah masalah OneDrive telah teratasi.
Solusi 5: Nonaktifkan Klien VPN dan Kembalikan Perubahan Jaringan Terbaru
Microsoft mungkin telah membatasi akses OneDrive Anda (sebagai tindakan keamanan) karena perubahan jaringan terbaru, terutama jika Anda menggunakan klien VPN (atau mengakses OneDrive dari negara asing) untuk menyambung ke Internet. Dalam skenario ini, menonaktifkan klien VPN atau mengembalikan perubahan jaringan terbaru dapat memecahkan masalah.
- Nonaktifkan klien VPN (klik kanan ikon klien VPN di baki sistem dan pilih Nonaktifkan) sistem Anda, lalu periksa apakah masalah OneDrive telah teratasi. Jika Anda tidak menggunakan VPN, periksa apakah mengembalikan perubahan jaringan terbaru (mis., mengembalikan jaringan Anda dari status terukur) menyelesaikan masalah.
- Jika tidak, periksa apakah menghapus atau menambahkan kembali akun Anda ke OneDrive menyelesaikan masalah.
Solusi 6: Hapus Aplikasi yang Bertentangan
OneDrive dapat menampilkan kesalahan yang sedang dibahas jika ada aplikasi di sistem Anda yang menghalangi pengoperasian OneDrive (salah satu aplikasi yang dilaporkan oleh pengguna adalah iCloud). Dalam konteks ini, menghapus aplikasi yang berkonflik dapat menyelesaikan masalah. Untuk mengetahui aplikasi yang bertentangan, Anda dapat membersihkan boot sistem Anda. Untuk penjelasannya, kami akan membahas proses untuk iCloud (pastikan untuk membuat cadangan data penting).
- Klik kanan pada tombol Windows dan di menu Power User, pilih Aplikasi & Fitur.
- Sekarang perluas iCloud lalu klik click Copot pemasangan.
- Kemudian mengikuti petunjuk untuk menyelesaikan penghapusan instalasi iCloud dan kemudian mulai ulang PC Anda.
- Saat reboot, periksa apakah masalah OneDrive telah teratasi.
Solusi 7: Tautkan kembali PC dan Kembalikan Folder OneDrive ke Lokasi Defaultnya
OneDrive mungkin memperlihatkan kesalahan file jika Anda (secara tidak sengaja) memindahkan foldernya ke lokasi lain di PC (di mana mengalami beberapa masalah izin). Dalam skenario ini, mengatur folder OneDrive ke lokasi defaultnya dapat memecahkan masalah.
- Klik kanan pada ikon OneDrive di baki sistem dan pilih Bantuan & Pengaturan.
- Kemudian buka Pengaturan dan mengarahkan ke Akun tab.
- Sekarang klik pada opsi Unlink This PC dan kemudian konfirmasi untuk memutuskan tautan PC.
- Kemudian reboot PC Anda dan setelah reboot, luncurkan OneDrive dan masuk menggunakan kredensial Microsoft Anda.
- Sekarang, di bawah opsi Folder OneDrive Anda Ada Di Sini, klik Ganti lokasi dan atur ke jalur default.
\Users\%Nama Pengguna%\
(Anda dapat menyalin dan menempelkan jalur ini di bilah alamat jendela OneDrive)
- Pastikan untuk buat folder baru, jika diminta, jika tidak, Anda mungkin melihat folder/file konflik, lalu ikuti petunjuk untuk menyiapkan OneDrive.
- Kemudian mulai ulang PC Anda dan periksa apakah OneDrive berfungsi dengan baik.
Solusi 8: Atur Ulang Aplikasi OneDrive ke Default
Anda mungkin mengalami masalah jika konten folder OneDrive atau penginstalan OneDrive itu sendiri rusak. Dalam konteks ini, mengatur ulang aplikasi OneDrive ke defaultnya dapat memecahkan masalah (jangan lupa untuk mencadangkan data penting).
- Klik kanan pada tombol Windows untuk meluncurkan menu Power User dan kemudian pilih Lari.
- Sekarang navigasikan berikut ini:
%LOCALAPPDATA%\Microsoft\OneDrive\Update
- Sekarang luncurkan file OneDrive.exe dan ikuti petunjuk untuk menyelesaikan proses pengaturan OneDrive untuk penggunaan pertama. Jika tidak ada file OneDrive.exe di lokasi ini, maka jalankan file OneDrive.exe di direktori berikut ini:
%localappdata%\Microsoft\OneDrive\
- Kemudian periksa apakah masalah OneDrive telah teratasi.
- Jika tidak, maka menjalankan berikut ini di kotak perintah Jalankan:
%localappdata%\Microsoft\OneDrive\onedrive.exe /reset
- Jika ikon OneDrive tidak muncul di baki sistem, maka (setelah menunggu selama 5 menit) menjalankan berikut ini di kotak Run Command:
%localappdata%\Microsoft\OneDrive\onedrive.exe
- Sekarang masuk ke OneDrive dan kemudian periksa apakah itu berfungsi dengan baik.
Solusi 9: Instal ulang OneDrive
Jika masalah masih ada, maka (kemungkinan besar) penginstalan OneDrive yang rusak menyebabkan masalah tersebut. Dalam konteks ini, menginstal ulang aplikasi OneDrive dapat memecahkan masalah. Pastikan untuk membuat cadangan data penting.
- Klik kanan pada tombol Windows untuk meluncurkan menu Power User dan kemudian pilih Aplikasi & Fitur.
- Sekarang perluas OneDrive dan klik pada Copot pemasangan tombol.
- Kemudian konfirmasi untuk memulai penghapusan instalan dengan mengklik tombol Copot pemasangan dan ikuti petunjuk untuk menghapus instalan OneDrive.
- Sekarang mulai ulang PC Anda dan setelah reboot, unduh/instal versi terbaru OneDrive.
- Kemudian luncurkan OneDrive dan masuk menggunakan kredensial Microsoft Anda.
- Sekarang tunggu proses sinkronisasi selesai dan semoga OneDrive berfungsi dengan baik.
Jika masalah berlanjut, Anda mungkin harus menggunakan file OneDrive online hingga masalah teratasi.