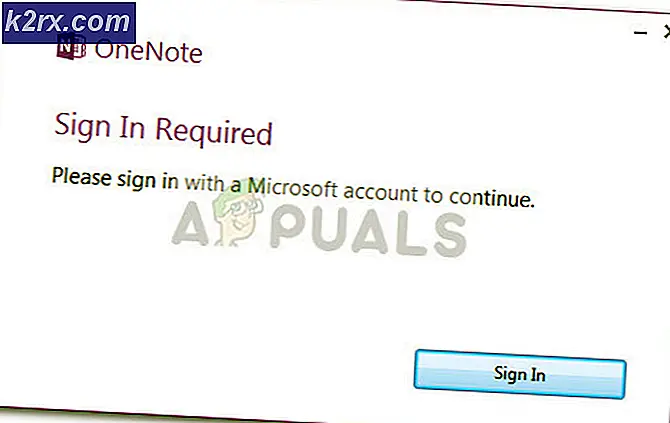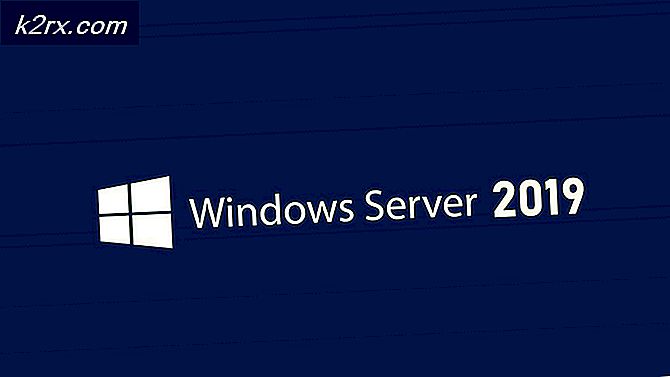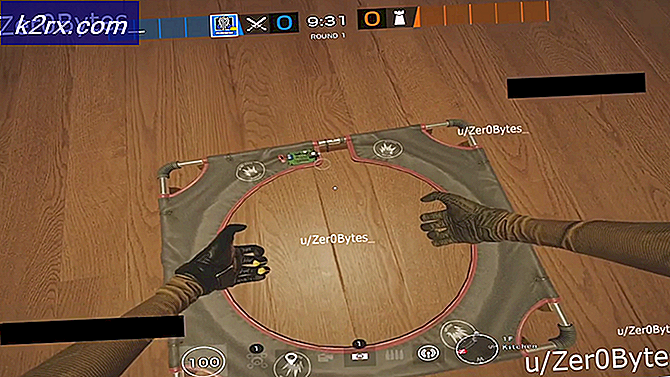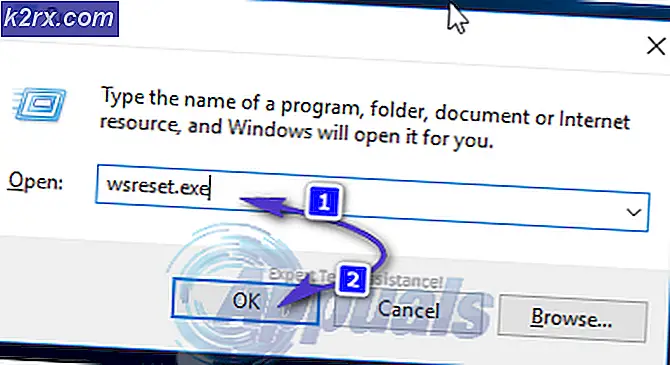Fix: Perangkat USB Tidak Diakui pada Windows 10
Windows 10 adalah rilis terbaru oleh Microsoft. Ini adalah salah satu OS desktop paling elegan di luar sana. Microsoft harus mengambil beberapa langkah untuk meningkatkan pengalaman pengguna dan mempertahankan reputasinya di pasar. Jadi, mereka memperkenalkan versi Windows yang benar-benar unik di tahun ini yaitu Windows 10 . Bahkan, Microsoft telah memasukkan banyak fitur baru untuk membuatnya berdiri tegak.
Tetapi masalah masih ada menghantui pengguna dalam beberapa cara. Banyak orang mengalami masalah dengan USB di dalam Windows 10 . Ada sejumlah masalah yang terkait dengan USB. Beberapa orang melaporkan bahwa mereka tidak dapat menggunakan perangkat USB eksternal pada port PC / laptop mereka. Menurut orang lain, me-reboot sistem dengan perangkat USB eksternal yang terpasang menyebabkan kegagalan dan tidak mengenali perangkat.
Jadi, masalah semacam ini bukanlah hal yang bagus untuk pengguna komputer karena itu adalah tugas harian untuk melampirkan media eksternal ke komputer untuk proses transfer file.
Alasan Dibalik Masalah USB Windows 10:
Mungkin ada beberapa gangguan dengan driver USB yang diinstal pada PC. Driver USB ini dapat di-out-date atau mungkin ada beberapa konflik yang menyebabkan masalah ini terjadi.
Solusi untuk Memperbaiki Masalah USB Windows:
Ada banyak solusi yang dapat membantu Anda menyingkirkan masalah ini. Anda dapat mengikuti metode yang disebutkan di bawah ini.
Metode 1: Menginstal Ulang / Memutakhirkan Driver Perangkat USB
Ini adalah metode yang cukup lurus ke depan untuk memperbaiki masalah terkait USB. Yang perlu Anda lakukan adalah Instal Ulang atau Perbarui driver perangkat USB. Untuk tujuan ini, Anda disarankan untuk mem-boot PC Anda dalam mode Aman . Ikuti langkah-langkah di bawah ini.
1. Masukkan PC Anda dalam mode aman untuk menghapus atau memperbarui driver perangkat USB. Lebih baik dengan cara yang Anda tidak akan memiliki konflik dengan perangkat lunak lain saat dalam mode aman. Jadi, di sini adalah panduan singkat tentang Cara memulai Windows 10 dalam Mode Aman . Ikuti langkah-langkah yang disebutkan dalam panduan ini.
2. Setelah masuk ke mode aman, navigasikan ke Pengelola Perangkat dengan mengeklik kanan di atas ikon menu Mulai dan memilihnya dari daftar.
3. Di dalam Device Manager, gulir ke bawah untuk melihat perangkat USB yang terpasang ke sistem. Jika Anda tidak dapat menemukan perangkat, gulir ke bawah sampai ke ujung untuk menemukan opsi yang berlabel sebagai pengendali Universal Serial Bus . Perluas opsi itu untuk melihat daftar perangkat USB yang terhubung ke sistem.
4. Sekarang, Anda perlu menemukan perangkat USB yang tidak berfungsi dari daftar. Dalam beberapa kasus, Anda juga akan melihat tanda kuning pada perangkat USB tertentu. Dalam kasus tertentu, Anda akan diminta untuk memperbarui driver. Untuk memperbarui, klik kanan pada perangkat USB dan pilih Perbarui Perangkat Lunak Pengemudi . Dari jendela berikutnya, klik Pencarian secara otomatis untuk perangkat lunak driver yang diperbarui jika Anda ingin membiarkan Windows mencari untuk Anda. Sebaliknya, jika Anda memiliki driver USB yang tersimpan di hard drive Anda, klik opsi kedua dan cari drivernya. Setelah proses selesai, periksa masalah.
5. Untuk menghapus driver, pilih perangkat USB dan klik kanan di atasnya untuk memilih Uninstall . Selanjutnya, Anda harus mengonfirmasinya dengan mencentang kotak yang berlabel Hapus perangkat lunak driver untuk perangkat ini . Klik OK setelahnya.
6. Setelah penginstalan selesai, Anda harus mencabut perangkat USB dan menghidupkan ulang PC. Ketika Anda kembali ke Windows, pasang kembali USB untuk membiarkan Windows menginstal driver secara otomatis. Anda juga dapat menginstal driver secara manual jika Windows tidak dapat menginstalnya secara otomatis.
Metode 2: Memperbaiki Perangkat USB Tidak Dikenali Kesalahan
Jika Anda mendapatkan pesan pop-up yang mengatakan Perangkat USB Tidak Dikenali setelah menghubungkan USB ke PC, maka Anda harus mengikuti langkah-langkah yang disebutkan di bawah ini untuk memperbaiki masalah ini.
1. Buka Device Manager dan gulir ke bawah untuk memperluas pengendali Universal Serial Bus . Dari sini, pilih USB Root Hub dan klik kanan di atasnya untuk memilih Properties .
2. Di dalam Properties, arahkan ke tab Power Management dari atas dan hapus centang pada Izinkan komputer untuk mematikan perangkat ini untuk menghemat daya dan klik OK. Periksa lagi apakah ada masalah dengan perangkat USB apakah sudah teratasi atau belum.
Terkadang yang harus Anda lakukan adalah memberi tahu sistem untuk memeriksa perubahan perangkat keras apa pun untuk mengenali USB. Ikuti langkah-langkah ini untuk melakukan ini
- Tahan tombol Windows dan tekan R
- Ketik devmgmt. msc dan tekan Enter
- Klik Aksi
- Pilih Pindai untuk perubahan perangkat keras
Pastikan USB Anda langsung terhubung ke komputer Anda. Jika Anda menggunakan hub atau apa pun yang mungkin menyebabkan masalah. Jadi, hubungkan USB Anda langsung ke port komputer Anda dan periksa apakah masalahnya ada atau tidak
Metode 3: Matikan Pengaturan Cepat
Mematikan Mengaktifkan pengaturan cepat memecahkan masalah USB tidak dikenali. Anda dapat mematikan pengaturan cepat dengan mengikuti langkah-langkah yang diberikan di bawah ini
- Tahan tombol Windows dan tekan R
- Ketik powercfg. cpl dan tekan Enter
- Pilih Pilih apa yang dilakukan tombol daya
- Pilih Ubah pengaturan yang saat ini tidak tersedia
- Hapus centang opsi Aktifkan pengaturan cepat (disarankan)
- Klik Simpan perubahan
- Mulai ulang sistem Anda
Colokkan USB Anda begitu sistem di-boot ulang dan periksa apakah masalahnya masih ada atau tidak.
TIP PRO: Jika masalahnya ada pada komputer Anda atau laptop / notebook, Anda harus mencoba menggunakan Perangkat Lunak Reimage Plus yang dapat memindai repositori dan mengganti file yang rusak dan hilang. Ini berfungsi dalam banyak kasus, di mana masalah ini berasal karena sistem yang rusak. Anda dapat mengunduh Reimage Plus dengan Mengklik di SiniCatatan: Jika solusi ini tidak berfungsi, ulangi langkah-langkah yang diberikan di atas dan ubah kembali pengaturannya seperti sebelumnya.
Metode 4: USB Pilih Menangguhkan Pengaturan
Mengubah USB Pilih Tangguhkan Pengaturan ke Dinonaktifkan untuk kedua Baterai dan Ditancapkan memecahkan masalah untuk banyak pengguna. Ikuti petunjuk di bawah ini dan kemudian coba untuk memasukkan USB Anda untuk memeriksa apakah masalah terpecahkan atau tidak.
- Tahan tombol Windows dan tekan R
- Ketik powercfg. cpl dan tekan Enter
- Klik Ubah pengaturan rencana dari rencana yang Anda pilih
- Pilih Ubah pengaturan daya lanjut
- Klik dua kali pengaturan USB
- Pengaturan suspend selektif Klik Ganda USB
- Pilih Dinonaktifkan dari menu drop-down di kedua bagian Unplugged dan Battery
- Pilih Terapkan lalu Ok
Sekarang periksa apakah masalah tetap ada atau tidak.
Metode 5: Menghapus Perangkat Tersembunyi
Terkadang perangkat yang lebih lama masih terpasang di perangkat tetapi tidak muncul di pengelola perangkat Anda. Ini terutama karena pengelola perangkat Anda hanya menampilkan perangkat yang terhubung pada waktu itu. Jadi, jika Anda memasang perangkat sebelumnya tetapi tidak dicopot, perangkat akan tetap ada di komputer Anda tetapi tidak akan muncul di pengelola perangkat. Ini dapat bertentangan dengan perangkat USB Anda saat ini yang mungkin menyebabkan masalah ini. Itulah mengapa penting untuk menemukan perangkat tersembunyi ini dan menghapusnya.
- Tekan tombol Windows sekali
- Ketik command prompt di Pencarian Mulai
- Klik kanan Command Prompt dari hasil pencarian dan pilih Run as administrator
- Ketik set DEVMGR_SHOW_DETAILS = 1 dan tekan Enter
- Ketik set DEVMGR_SHOW_NONPRESENT_DEVICES = 1 dan tekan Enter
- Ketik mulai devmgmt.msc dan tekan Enter
- Pilih Lihat, lalu pilih Tampilkan perangkat tersembunyi
- Sekarang perluas Imaging Devices, Universal Serial Bus Controllers dan Unknown Devices dengan mengklik ganda mereka
- Pastikan tidak ada perangkat abu - abu di bawahnya. Klik kanan dan pilih Uninstall untuk perangkat apa pun yang Anda lihat
Setelah selesai, coba hubungkan perangkat Anda lagi dan Anda akan baik-baik saja
Metode 6: Menginstal Driver Hub USB Generik
Menginstal Driver Hub USB Generik mungkin bekerja untuk Anda terutama jika Anda melihat Perangkat Tidak Dikenal di Pengelola Perangkat.
- Tahan tombol Windows dan tekan R
- Ketik devmgmt. msc dan tekan Enter
- Perluas Kontroler Universal Serial Bus dengan mengklik ganda
- Anda mungkin melihat satu (atau lebih) Hub USB Generik di bawah Kontroler Universal Serial Bus .
- Klik kanan Hub USB Generik pertama (atau yang dengan tanda peringatan kuning) dan pilih Perbarui perangkat lunak driver
- Pilih Browse komputer saya untuk perangkat lunak driver
- Pilih Biarkan saya memilih dari daftar driver perangkat di komputer saya
- Pilih Hub USB Generik dari daftar dan klik Berikutnya
- Klik Tutup setelah selesai menginstalnya
Sekarang, periksa apakah masalah USB terpecahkan atau tidak. Jika tidak maka ulangi proses di atas untuk setiap Hub USB Generik yang terdaftar di bawah Kontroler Universal Serial Bus.
TIP PRO: Jika masalahnya ada pada komputer Anda atau laptop / notebook, Anda harus mencoba menggunakan Perangkat Lunak Reimage Plus yang dapat memindai repositori dan mengganti file yang rusak dan hilang. Ini berfungsi dalam banyak kasus, di mana masalah ini berasal karena sistem yang rusak. Anda dapat mengunduh Reimage Plus dengan Mengklik di Sini