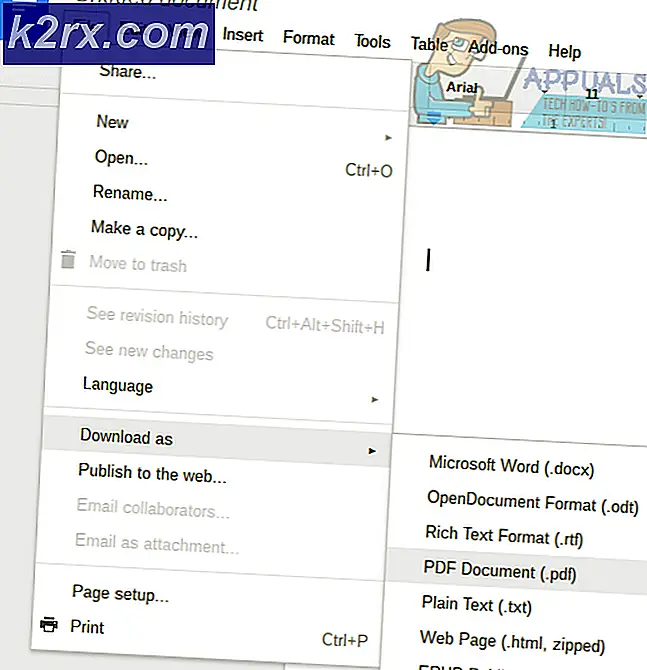Cara Memperbaiki 0xDEAD039E BSOD di Windows 10
Beberapa pengguna Windows 1 sering mendapatkan BSOD (Blue Screen of Death) selama interval yang tampaknya acak. Setelah memeriksa log kerusakan kritis, pengguna yang terpengaruh menemukan file 0xdead039e kode kesalahan. Masalah ini tampaknya jauh lebih sering terjadi pada laptop Lenovo, Dell, dan HP.
Setelah menyelidiki masalah khusus ini, ternyata ada beberapa skenario berbeda yang mungkin memunculkan kode kesalahan khusus ini. Berikut daftar penyebab potensial yang mungkin menyebabkan perilaku ini:
Sekarang Anda sekarang adalah setiap calon pelakunya, berikut adalah daftar metode yang berhasil digunakan oleh pengguna lain yang terpengaruh untuk memperbaikinya 0xdead039e kesalahan:
Metode 1: Instal setiap Pembaruan Windows yang Tertunda
Menurut beberapa pengguna yang terpengaruh, masalah ini mungkin terjadi karena build Windows 10 yang tidak stabil yang memicu BSOD karena drive nirkabel yang sebagian tidak kompatibel. Beberapa pengguna yang terkena dampak yang menemukan diri mereka dalam skenario serupa telah melaporkan bahwa file 0xdead039ekesalahan berhenti terjadi setelah mereka menginstal setiap Pembaruan Windows yang tertunda menggunakan saluran resmi.
Ternyata, menginstal setiap Pembaruan Windows yang tertunda juga akan memaksa sistem operasi Anda untuk menginstal versi terbaru dari driver adaptor jaringan generik, yang mungkin akan memperbaiki masalah ini.
Jadi jika jenis BSOD ini hanya terjadi pada interval tetap, upaya pertama Anda untuk memperbaiki file 0xdead039ekesalahan adalah mengakses pembaruan Windows fungsi instal setiap pembaruan yang tertunda. Berikut panduan langkah demi langkah tentang cara melakukannya:
- Buka a Lari kotak dialog dengan menekan Tombol Windows + R. Selanjutnya, ketik "ms-settings: windowsupdate "di dalam kotak teks dan tekan Memasukkan untuk membuka pembaruan Windows tab dari Pengaturan tab.
- Di dalam layar Pembaruan Windows, pindah ke bagian kanan layar dan klik Periksa Pembaruan.
- Tunggu hingga pemindaian awal selesai, lalu lanjutkan dan instal setiap pembaruan Windows yang menunggu untuk diinstal di komputer Anda.
Catatan: Ingatlah bahwa jika Anda memiliki banyak pembaruan Windows yang tertunda, Anda akan diminta untuk memulai ulang sebelum Anda dapat memasang setiap pembaruan Windows yang tertunda. Dalam kasus ini, mulai ulang seperti yang diinstruksikan, tetapi pastikan untuk kembali ke layar ini setelah pengaktifan berikutnya selesai untuk menyelesaikan penginstalan pembaruan yang tersisa. - Akhirnya, setelah Anda menginstal setiap pembaruan yang tertunda, reboot komputer Anda untuk terakhir kalinya dan lihat apakah kritis crash dengan file 0xdead039ekode kesalahan masih terjadi.
Jika masalah masih belum terselesaikan, lanjutkan ke perbaikan potensial berikutnya di bawah ini.
Metode 2: Memperbarui / Menghapus Instalasi Driver Nirkabel Intel Dual-Band
Seperti yang telah didokumentasikan oleh banyak teknisi Microsoft, Anda juga dapat melihat kesalahan 0xdead039e terjadi jika BSOD crash disebabkan oleh driver Intel Wi-Fi Wireless. Dalam kasus ini, masalah ini kemungkinan besar terjadi karena driver yang salah mencoba mengakses alamat memori yang tidak tepat yang memaksa OS untuk crash ke layar BSOD.
Ini diketahui terjadi karena driver nirkabel Intel yang sangat bermasalah yang diketahui tidak berfungsi pada konfigurasi tertentu.
Jika skenario ini dapat diterapkan dan Anda menggunakan driver Intel untuk koneksi nirkabel Anda, Anda seharusnya dapat memperbaiki masalah baik dengan memperbarui driver nirkabel dari Intel atau dengan mencopotnya sepenuhnya dan mengizinkan persamaan generik untuk menggantikannya.
Berikut panduan cepat langkah demi langkah tentang cara melakukan ini dari Pengelola Perangkat di komputer Windows 10 Anda:
- tekan Tombol Windows + R untuk membuka a Lari kotak dialog. Selanjutnya, ketik ‘Devmgmt.msc’ di dalam kotak teks, lalu tekan Memasukkan untuk membuka Pengaturan perangkat utilitas.
- Setelah Anda berada di dalam Pengaturan perangkat, gulir ke bawah melalui daftar program yang diinstal dan perluas menu drop-down yang terkait dengan Adaptor Jaringan.
- Di dalam Adaptor Jaringan kategori, temukan Intel Nirkabel sopir. Saat Anda melihatnya, klik kanan padanya dan pilih Perbarui Driver dari menu konteks.
- Setelah Anda masuk ke layar pembaruan pertama, klikCari Secara Otomatis untuk perangkat lunak driver yang diperbaruidan tunggu hingga utilitas mencari versi driver baru yang kompatibel dengan perangkat keras jaringan Anda.
- Jika versi baru dari driver tersedia, ikuti petunjuk di layar untuk memperbarui ke driver Intel Wireless ke versi terbaru yang tersedia, kemudian restart komputer Anda di akhir prosedur ini.
- Jika pemindaian ini tidak berhasil menemukan versi baru dari driver ini, satu-satunya kesempatan Anda untuk menghentikan crash BSOD yang kritis ini adalah dengan menghapus instalan driver Intel sepenuhnya dan menggantinya dengan yang setara generik dari Windows. Untuk melakukan ini, klik kanan pada entri yang terkait dengan Anda Intel Nirkabel pengemudi dan pilih Copot pemasangan perangkat dari menu konteks.
catatan: Ingatlah bahwa setelah driver ini di-uninstall, Anda mungkin kehilangan akses ke Internet untuk sementara. Tetapi begitu Anda me-restart komputer Anda untuk memungkinkan OS Anda mengganti sungai yang baru saja dihapus instalasinya dengan yang setara generik.
Jika metode ini tidak memungkinkan Anda untuk memperbaiki 0xdead039e kesalahan, pindah ke perbaikan potensial berikutnya di bawah ini.
Metode 3: Membersihkan Sarang Registri 'Kembung'
Menurut beberapa pengguna yang terpengaruh yang sebelumnya mengalami hal yang sama 0xdead039e kesalahan, masalah ini juga dapat terjadi jika Anda menggunakan kumpulan registri yang membengkak yang menyebabkan sistem Anda menjadi tidak stabil di bawah beban berat.
Kumpulan registri semacam ini diketahui menyebabkan berbagai masalah kinerja dan 0xdead039e kesalahan dalam log sistem. Jika skenario ini dapat diterapkan, Anda harus dapat memperbaiki masalah dengan membersihkan kumpulan registri yang membengkak secara internal atau dengan menggunakan alat pihak ke-3.
Karena metode internal melibatkan melakukan beberapa perubahan sensitif yang dapat dengan mudah merusak urutan boot-up komputer Anda, kami akan menampilkan panduan yang melibatkan alat pihak ketiga.
Menggunakan CCleaner membersihkan Registry tidak melibatkan risiko apa pun dan dapat dilakukan tanpa harus menggunakan terminal CMD.
Berikut adalah panduan langkah demi langkah cepat dalam menggunakan CCleaner untuk membersihkan kumpulan Registry Anda yang membengkak dan memperbaiki 0xdead039ekesalahan:
- Buka browser default Anda dan navigasikan ke halaman unduh resmi CCleaner.
- Setelah Anda berada di halaman yang benar, tunggu hingga pengunduhan selesai.
catatan: Jika unduhan tidak dimulai secara otomatis, klik hyperlink unduhan untuk memaksa unduhan dimulai secara manual.
- Setelah penginstal berhasil diunduh di komputer Anda, klik dua kali di atasnya, lalu klik Iya pada UAC (Kontrol Akun Pengguna) untuk memberikan akses admin, lalu ikuti petunjuk di layar untuk menyelesaikan penginstalan.
- Setelah penginstalan selesai, buka Ccleaner dan klik Registry ikon dari bagian kiri layar.
- Selanjutnya, dari yang baru dibuka Registry tab, klik Pindai masalah dan tunggu operasi selesai.
- Setelah operasi selesai, Anda akan melihat daftar kunci Registry yang perlu dibersihkan. Terima setiap modifikasi yang diusulkan dan tunggu hingga operasi pembersihan selesai.
- Terakhir, restart komputer Anda dan pantau situasinya dimulai dengan urutan boot-up berikutnya untuk melihat apakah file 0xdead039ekode kesalahan sekarang sudah diperbaiki.
Jika Anda masih mendapatkan jenis BSOD yang sama, pindah ke metode berikutnya di bawah.
Metode 4: Memperbarui Driver Mesin Manajemen Intel (jika ada)
Menurut beberapa pengguna yang terpengaruh, masalah ini juga dapat terjadi karena ketidakkonsistenan yang berkaitan dengan Intel Management Engine. Dalam sebagian besar kasus yang terdokumentasi, masalah ini terjadi karena driver ini hilang sama sekali atau Anda menggunakan versi lama yang tidak sepenuhnya kompatibel dengan penginstalan Windows 10 Anda.
Beberapa pengguna terpengaruh yang sebelumnya menghadapi masalah yang sama telah mengonfirmasi bahwa file 0xdead039ekesalahan berhenti terjadi sepenuhnya setelah mereka berhasil memasang atau memperbarui versi terbaru dari IME (Mesin Manajemen Intel) sopir.
Berikut panduan cepat langkah demi langkah tentang cara melakukannya:
- Buka browser default Anda dan unduh versi terbaru driver IME dari halaman unduhan resmi.
- Setelah Anda masuk, klik tombol Pasang & Penyiapan, lalu navigasikan keDriver dan Unduhbagian dan klikDriver Intel Management Engine untuk Windows 8.1 dan Windows 01.
- Setelah Anda masuk ke layar berikutnya, klik tombol unduh dari bagian kiri atas layar. Setelah pengunduhan selesai, gunakan utilitas ekstraksi seperti WinZip atau 7Zip untuk mengekstrak arsip zip, lalu klik penginstalan yang dapat dijalankan dan ikuti petunjuk di layar untuk menyelesaikan penginstalan IME (Mesin Manajemen Intel) sopir.
- Setelah penginstalan selesai, mulai ulang komputer Anda dan lihat apakah masalah telah teratasi setelah pengaktifan berikutnya selesai.
Jika skenario ini tidak dapat diterapkan atau Anda telah mengikuti kemungkinan perbaikan ini tanpa hasil, lanjutkan ke perbaikan terakhir di bawah.
Metode 5: Mengatur Ulang setiap Komponen Windows
Jika tidak ada metode di atas yang berhasil untuk Anda, kemungkinan besar Anda berurusan dengan beberapa jenis kerusakan file sistem yang mendasarinya (jika masalahnya tidak terkait dengan perangkat keras).
Jika Anda curiga Anda mungkin berurusan dengan beberapa jenis kerusakan sistem, satu-satunya hal yang dapat Anda lakukan saat ini adalah mengatur ulang setiap komponen OS yang relevan yang terkait dengan instalasi Windows Anda saat ini.
Dan untuk melakukan ini, ada 2 metode berbeda yang memungkinkan Anda melakukan ini:
- Perbaiki pemasangan - Ini adalah cara ideal untuk mengatur ulang setiap komponen Windows yang relevan karena ini memungkinkan Anda melakukan ini tanpa menyentuh file pribadi Anda yang ada di drive OS. Namun, kekurangan utamanya adalah prosedur ini cukup membosankan dan Anda akan diminta untuk menggunakan media penginstalan yang kompatibel untuk melakukan operasi ini.
- Instal bersih - Ini adalah prosedur termudah karena dapat dimulai langsung dari menu GUI pada instalasi Windows 10 Anda. Namun, kecuali Anda berhasil mencadangkan data Anda sebelumnya, kemungkinan besar akan kehilangan semua data pribadi di drive OS (aplikasi, game, media pribadi, dokumen, dll.)