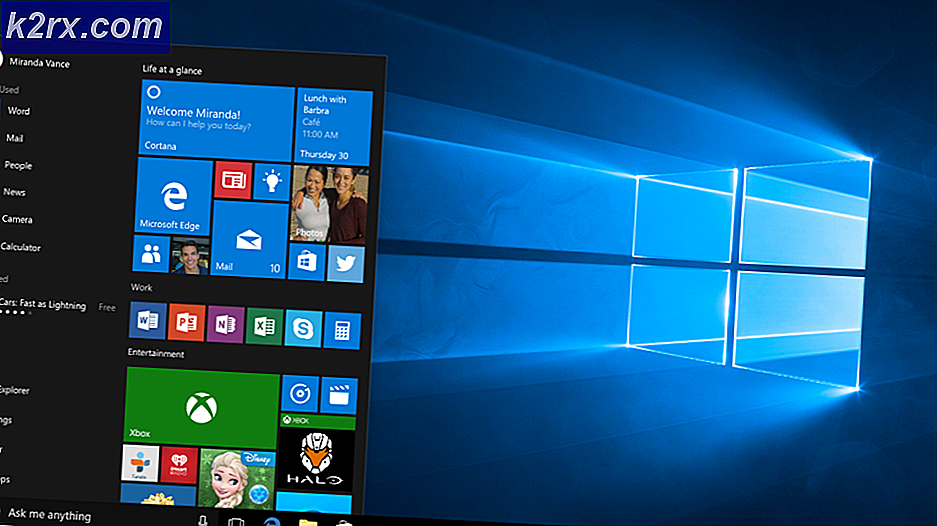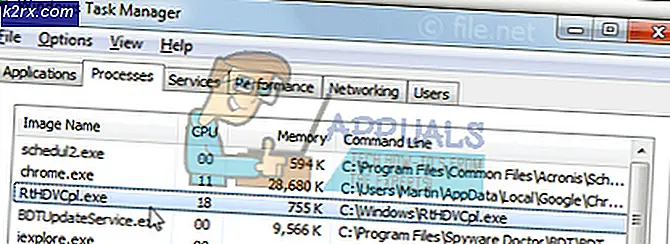FIX: Media Creation Tool Error 0x80070005 - 0x90002
Media Creation Tool adalah utilitas yang cukup rapi yang dibuat Microsoft untuk memungkinkan konsumen untuk dengan mudah meningkatkan komputer mereka ke Windows 10 atau membuat media seperti USB atau DVD yang dapat mereka gunakan untuk meng-upgrade komputer yang berbeda ke Windows 10. Namun, Media Creation Tool tidak sepenuhnya sempurna karena banyak pengguna telah disambut dengan kode kesalahan 0x80070005 - 0x90002 ketika mencoba untuk meng-upgrade ke Windows 10 menggunakan Media Creation Tool atau ketika mencoba untuk membuat media upgrade. Kode kesalahan 0x80070005 - 0x90002 biasanya muncul ketika hampir seluruh pengaturan untuk Windows 10 telah diunduh, disiram sepanjang waktu bahwa pengguna menunggu unduhan untuk menyelesaikan ke toilet.
Pelaku di balik kode galat 0x80070005 - 0x90002 saat mencoba meng-upgrade ke Windows 10 menggunakan Media Creation Tool atau membuat media instalasi baru dapat bervariasi dari satu komputer ke komputer lainnya. Untungnya, berikut ini adalah tiga metode yang telah terbukti berhasil menyingkirkan kode kesalahan 0x80070005 - 0x90002 untuk berbagai pengguna Windows yang telah terpengaruh olehnya.
Metode 1: Hapus semua dan semua program keamanan sistem pihak ketiga
Ini adalah fakta yang cukup terkenal bahwa program keamanan sistem pihak ketiga seperti firewall, antivirus dan program anti-malware dapat mengganggu proses yang perlu dilakukan untuk mengeksekusi dan menyelesaikan upgrade sistem Windows, melahirkan masalah seperti kesalahan 0x80070005 - 0x90002. Jika program keamanan sistem pihak ketiga berada di belakang galat 0x80070005 - 0x90002 dalam kasus komputer Anda, cukup pergi ke Control Panel > Hapus program dan menghapus semua program keamanan pihak ketiga di komputer Anda akan memungkinkan peningkatan Windows 10 Anda melalui pembuatan media alat untuk melewati mulus.
Metode 2: Hentikan dan kemudian restart semua layanan yang terkait dengan Pembaruan Windows
Buka Menu Mulai . Cari cmd . Klik kanan pada program bernama cmd dan klik pada Run as administrator .
Ketik perintah berikut ini satu per satu ke Command Prompt yang ditinggikan untuk menghentikan layanan yang terkait dengan Pembaruan Windows, tekan Enter setelah mengetikkan masing-masing dari mereka:
stop bit bersih
net stop wuauserv
net stop appidsvc
net stop cryptsvc
Ketik perintah berikut ini satu per satu ke Command Prompt yang ditinggikan untuk mengganti nama folder distribusi perangkat lunak salinan cadangan, menekan Enter setelah mengetik masing-masing dari mereka:
TIP PRO: Jika masalahnya ada pada komputer Anda atau laptop / notebook, Anda harus mencoba menggunakan Perangkat Lunak Reimage Plus yang dapat memindai repositori dan mengganti file yang rusak dan hilang. Ini berfungsi dalam banyak kasus, di mana masalah ini berasal karena sistem yang rusak. Anda dapat mengunduh Reimage Plus dengan Mengklik di SiniRen% systemroot% \ SoftwareDistribution SoftwareDistribution.bak
Ren% systemroot% \ system32 \ catroot2 catroot2.bak
Ketik perintah berikut ini satu per satu ke Command Prompt yang ditinggikan untuk memulai kembali semua layanan yang Anda hentikan sebelumnya, tekan Enter setelah mengetikkan masing-masing layanan tersebut:
mulai bersih bit
mulai bersih wuauserv
aplet mulai bersih
mulai bersih cryptsvc
Restart komputer Anda, dan Anda tidak akan kesulitan menggunakan alat pembuatan media untuk meng-upgrade ke Windows 10 setelah komputer Anda boot.
Metode 3: Tingkatkan versi menggunakan Pembaruan Windows
Satu-satunya alasan mengapa setiap pengguna Windows akan beralih ke Windows 10 menggunakan alat pembuatan media adalah karena mereka tidak dapat meng-upgrade komputer mereka melalui Pembaruan Windows. Namun, jika mencoba untuk meng-upgrade ke Windows 10 melalui alat pembuatan media menghasilkan kesalahan 0x80070005 - 0x90002 dan dua metode yang tercantum di atas tidak membantu Anda, Anda dapat meng-upgrade komputer Anda ke Windows 10 menggunakan Pembaruan Windows sebagai gantinya. Jika pembaruan Windows 10 tidak muncul di aplikasi Pembaruan Windows komputer Anda, Anda perlu:
Buka Menu Mulai . Cari regedit . Buka Registry Editor dengan mengklik regedit .
Navigasi ke
Komputer \ HKEY_LOCAL_MACHINE \ SOFTWARE \ Microsoft \ Windows \ CurrentVersion \ WindowsUpdate \ OSUpgrade
di sebelah kiri. Klik OSUpgrade untuk menampilkan isinya di panel kanan. Klik kanan pada ruang kosong di panel kanan, arahkan kursor ke New dan klik pada nilai DWORD (32-bit) .
Beri nama nilai DWORD baru AllowOSUpgrade .
Klik dua kali pada nilai AllowOSUpgrade dan ubah nilainya menjadi 1 . Klik OK pada jalan keluar.
Restart komputer Anda, dan ketika Anda membuka Pembaruan Windows setelah komputer Anda boot, pembaruan ke Windows 10 harus muncul dan Anda dapat mengunduhnya.
TIP PRO: Jika masalahnya ada pada komputer Anda atau laptop / notebook, Anda harus mencoba menggunakan Perangkat Lunak Reimage Plus yang dapat memindai repositori dan mengganti file yang rusak dan hilang. Ini berfungsi dalam banyak kasus, di mana masalah ini berasal karena sistem yang rusak. Anda dapat mengunduh Reimage Plus dengan Mengklik di Sini