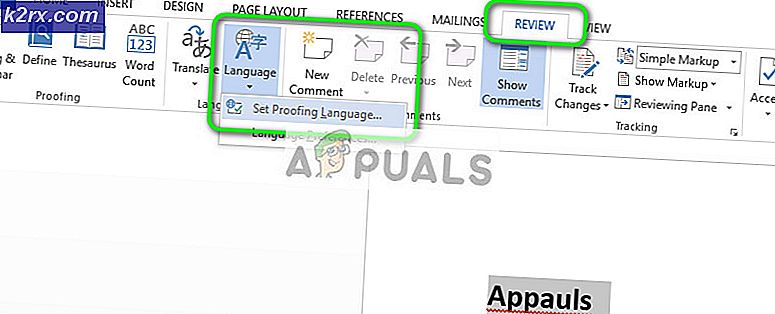Bagaimana Cara Memperbaiki Pengintai Hantu: Wildlands tidak akan Meluncurkan Masalah di Windows?
Ghost Recon: Wildlands adalah penembak taktis hebat yang dikembangkan dan diterbitkan oleh Ubisoft. Ini menampilkan kampanye pemain tunggal dan beberapa mode multipemain. Banyak pengguna melaporkan mengalami masalah yang membuat game tidak dapat diluncurkan sama sekali. Tidak ada kode kesalahan untuk diperiksa, bukankah game memberikan info lebih lanjut tentang masalah tersebut.
Banyak pemain dapat menemukan metode mereka sendiri yang mereka gunakan untuk menyelesaikan masalah dan mereka sebagian besar berhasil. Kami telah mengumpulkan semuanya dalam satu artikel jadi lihat di bawah ini!
Apa Penyebab Ghost Recon: Wildlands Gagal Diluncurkan di Windows?
Penyebab masalah ini tidak diketahui banyak dan sebagian besar metode pemecahan masalah mengandalkan perbaikan klien Uplay dengan menyetel ulang atau menginstal ulang. Namun, masih mungkin untuk membuat daftar pendek di mana Anda dapat mencoba untuk menemukan skenario Anda dan bertindak sesuai dengan itu. Lihat di bawah ini:
Solusi 1: Hapus Uplay Cache
Menghapus cache Uplay bisa menjadi salah satu cara termudah untuk mengatasi masalah ini. Terkadang file-file ini tidak dihapus bahkan ketika game telah dicopot pemasangannya, jadi terserah Anda untuk menghapus konten folder ini untuk memperbaiki klien Uplay dan menjalankan game dengan sukses.
Pertama-tama, Anda harus menutup aplikasi Uplay dan mematikan semua proses yang terkait dengannya.
- Menggunakan Ctrl + Shift + kombinasi tombol Esc untuk meluncurkan Pengelola tugas. Di sisi lain, Anda dapat menggunakan Ctrl + Alt + kombinasi tombol Del untuk membuka menu pilih Task Manager dari layar penuh biru yang akan terbuka.
- Klik Keterangan lebih lanjut untuk memperluas Task Manager dan mencari semua entri terkait Uplay yang ditampilkan pada daftar di Proses tab dari Task Manager. Mereka harus ditempatkan tepat di bawah Proses latar belakang. Klik masing-masing dan pilih Tugas akhir di bagian bawah jendela.
Setelah itu, saatnya menghapus cache di dalam folder Ubisoft Game Launcher di folder instalasi.
- Cari folder instalasi Ubisoft Game Launcher secara manual dengan mengklik kanan pintasannya di Desktop atau di mana pun dan memilih Buka lokasi file opsi dari menu. Lokasi default yang ditetapkan selama penginstalan adalah:
C: \ Program Files (x86) \ Ubisoft \ Ubisoft Game Launcher \ cache
- Buka cache folder, gunakan kombinasi tombol Ctrl + A untuk memilih semua yang ada di dalamnya, klik kanan pada salah satu file, dan pilih opsi Hapus dari menu konteks untuk menghapus cache.
- Periksa untuk melihat apakah Ghost Recon: Wildlands terbuka dengan benar mulai sekarang.
Solusi 2: Instal EAC
Terkadang kesalahan ini muncul jika pengguna belum menginstal Easy AntiCheat dengan benar. Ini adalah layanan yang dirancang untuk mencegah add-on yang dipasang pengguna yang berfungsi untuk memberikan keuntungan yang tidak adil bagi pemain. Pastikan Anda mengikuti instruksi yang tersedia di bawah untuk menginstal fitur ini dengan benar dan memainkan game tanpa hambatan.
- Bukalah Klien Steam PC dengan mengklik dua kali pintasannya di Desktop atau dengan mencarinya di menu Mulai setelah mengklik tombol menu Mulai atau tombol Cari (Cortana).
- Setelah jendela Steam terbuka, navigasikan ke Tab Perpustakaan di jendela Steam pada menu yang terletak di bagian atas jendela, dan cari entri Ghost Recon: Wildlands dalam daftar.
- Klik kanan ikon game di perpustakaan dan pilih Properti tombol dari menu konteks yang akan terbuka dan pastikan Anda menavigasi ke File Lokal tab di jendela Properties langsung dan klik Jelajahi File Lokal.
- Anda juga dapat mencari game utama yang dapat dieksekusi dengan mengklik tombol menu Start atau tombol pencarian di sebelahnya dan mengetik Rust. Bagaimanapun, klik kanan pada file yang dapat dieksekusi dan pilih file Buka lokasi file pilihan dari menu konteks yang akan muncul.
- Temukan EasyAntiCheat folder dan klik dua kali untuk membukanya. Coba cari file bernama 'EasyAntiCheat_setup.exe ' (atau serupa), klik kanan padanya, dan pilih Jalankan sebagai administrator opsi dari menu konteks.
- Ikuti petunjuk yang akan muncul di layar untuk menginstal EAC dengan benar. Setelah proses itu selesai, coba luncurkan game dan periksa apakah itu terbuka dengan benar.
Solusi 3: Perbarui Windows ke Versi Terbaru
Versi terbaru Windows 10 tampaknya telah menyelesaikan masalah ini selama bukan disebabkan oleh program pihak ketiga. Memperbarui sistem operasi Anda ke versi terbaru selalu membantu dalam menangani kesalahan serupa dan pengguna telah melaporkan bahwa game tersebut benar-benar berhasil dibuka dengan benar setelah versi terbaru Windows diinstal.
- Menggunakan Kombinasi tombol Windows Key + I. untuk membuka Pengaturan di PC Windows Anda. Atau, Anda dapat menelusuri "Pengaturan”Dengan menggunakan bilah pencarian yang terletak di bilah tugas atau klik gigi ikon di bagian kiri bawah menu Start.
- Cari dan buka "Pembaruan & keamanan"Di Pengaturan Tetap di pembaruan Windows tab dan klik Periksa pembaruan tombol di bawah Memperbaharui status untuk memeriksa apakah tersedia versi baru Windows.
- Jika ada, Windows harus segera menginstal pembaruan dan Anda akan diminta untuk memulai ulang komputer Anda sesudahnya.
Solusi 4: Instal ulang Uplay
Ini adalah salah satu metode termudah tetapi kami telah memutuskan untuk menyimpannya sampai akhir karena metode di atas terbukti menjaga semua file dan pengaturan pribadi Anda tetap utuh. Menginstal ulang Uplay adalah metode yang mudah tetapi pastikan Anda mengikuti instruksi dengan benar karena tidak ada game Ubisoft Anda yang akan berfungsi kecuali Anda menginstalnya dengan benar.
- Pertama-tama, pastikan Anda masuk dengan akun administrator karena Anda tidak akan dapat menghapus program menggunakan akun lain.
- Pastikan Anda membuka menu Start dan mencoba membuka file Panel kendali dengan menelusurinya. Sebagai alternatif, Anda dapat mengklik ikon roda gigi untuk membuka Pengaturan jika Anda menggunakan Windows 10.
- Di Panel Kontrol, pilih untuk Lihat sebagai: Kategori di pojok kanan atas dan klik Copot Pemasangan Program di bawah bagian Program.
- Jika Anda menggunakan aplikasi Pengaturan, mengklik Aplikasi akan segera membuka daftar semua program yang diinstal pada PC Anda.
- Cari Uplay di Control Panel atau Pengaturan dan klik Copot / Perbaiki.
- Wisaya pencopotan pemasangannya akan terbuka dengan beberapa opsi. Pastikan Anda memilih untuk mencopot pemasangannya.
- Sebuah pesan akan muncul meminta Anda untuk mengkonfirmasi prosesnya. Uplay kemungkinan besar akan dimulai ulang dengan pengaturan default yang berfungsi sebelum kesalahan mulai terjadi.
- Klik Selesai ketika proses uninstall selesai dan restart komputer Anda untuk melihat apakah game Anda sekarang terbuka dengan benar.