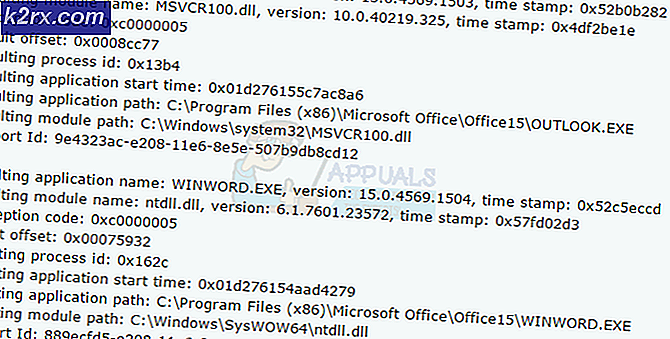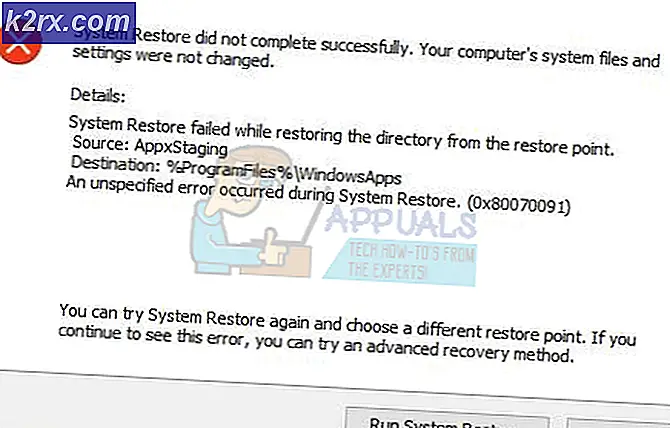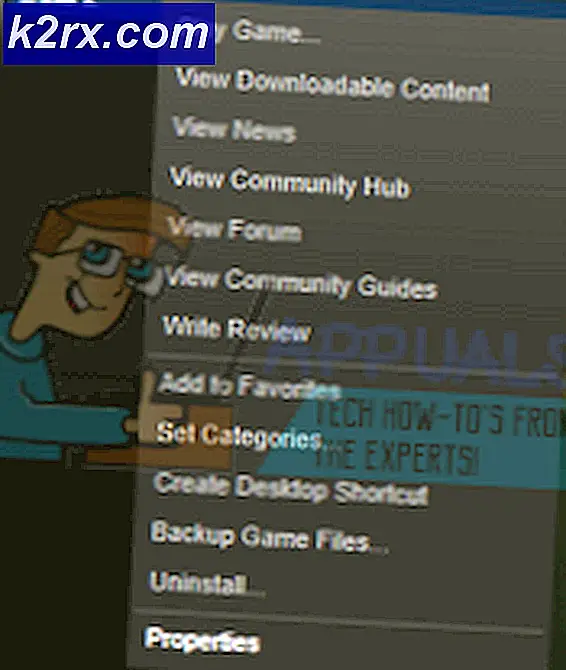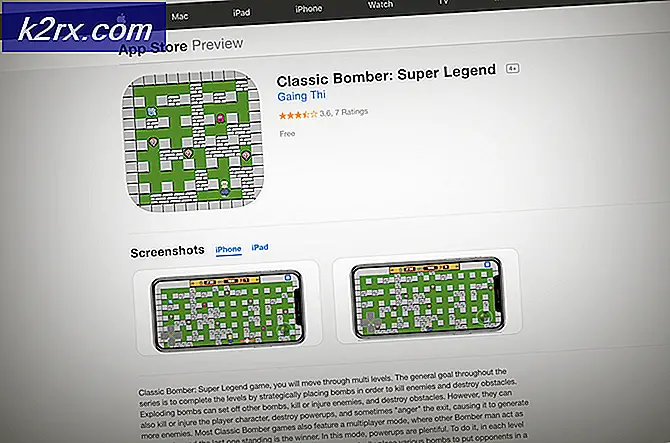Cara Menyinkronkan Folder Unduhan Chromebook Anda dengan Google Drive
Jika Anda memiliki Chromebook, Anda mungkin memiliki semua dokumen dan media Anda di cloud. Dengan Chrome OS, Google ingin kita terbiasa hidup dari cloud. Folder Unduhan di aplikasi File adalah satu-satunya cara untuk mengakses penyimpanan lokal di Chrome OS. Ini juga merupakan lokasi default untuk unduhan Chrome (duh). Hari ini, kami akan mencoba menyinkronkan folder Unduhan ke Google Drive, sehingga semua file unduhan Anda dicadangkan di Google Drive. Tetapi tunggu, mengapa kami ingin memindahkan satu-satunya folder yang dilokalkan di Chromebook Anda ke cloud? Inilah alasannya: -
Chromebook memiliki reputasi ruang penyimpanan yang sangat rendah. Ketika penyimpanan lokal 16/32 GB mulai mendekati batas, Chrome OS berhenti berfungsi dengan baik. Untuk daftar masalah terperinci dengan sedikit ruang disk, klik di sini.
Cukup mudah bagi siapa pun untuk secara tidak sengaja memformat (atau mencuci daya di Chrome OS lingo) Chromebook, menghapus semua data lokal Anda. Bagi orang dengan mode pengembang aktif, memformat secara harfiah hanya menekan satu tombol pada layar pengaktifan.
File di folder Unduhan lokal tidak dapat dicari melalui kotak pencarian Google inbuilt. Jika Anda belum mencoba mencari file dari kotak pencarian, Anda harus. Untuk fitur kotak pencarian lainnya, lihat di sini.
Sekarang Anda khawatir tentang folder Unduhan lokal, Anda akan senang mengetahui bahwa prosedur untuk membuat folder Unduhan yang disinkronkan dengan Drive cukup sederhana: -
Buat folder Unduhan Drive baru
Buka aplikasi File di Chromebook Anda, dan arahkan ke Drive Saya . Saat Anda di sana, buat folder baru bernama Unduhan Drive. Tekan CTRL + E untuk membuat folder baru.
Sematkan folder baru ke sidebar
Setelah folder Anda dibuat, klik kanan di atasnya. Dari menu konteks, klik Buat pintasan.
TIP PRO: Jika masalahnya ada pada komputer Anda atau laptop / notebook, Anda harus mencoba menggunakan Perangkat Lunak Reimage Plus yang dapat memindai repositori dan mengganti file yang rusak dan hilang. Ini berfungsi dalam banyak kasus, di mana masalah ini berasal karena sistem yang rusak. Anda dapat mengunduh Reimage Plus dengan Mengklik di SiniFolder Unduhan Drive baru Anda seharusnya sekarang muncul tepat di bawah folder Unduhan di sidebar aplikasi File.
Ubah lokasi unduhan default Chrome
Di sisi kanan rak di bagian bawah, ada menu opsi di mana Anda dapat mengakses opsi Wi-fi dan bluetooth, di antara hal-hal lainnya. Pergi ke sana dan ikuti langkah-langkah ini -
Di menu opsi, klik Pengaturan .
Gulir ke bawah ke bagian bawah jendela dan klik Tampilkan pengaturan lanjutan
Dalam pengaturan lanjutan, Anda akan menemukan kategori Unduhan. Dari sana, ubah lokasi pengunduhan ke folder Unduhan Drive baru yang Anda buat.
Atau, Anda juga dapat memilih untuk bertanya di mana untuk menyimpan setiap file sebelum mengunduh . Opsi ini memberi Anda kebebasan untuk memilih tempat mengunduh setiap file secara individual. Keuntungan dengan opsi ini adalah Anda dapat memilih untuk mengunduh dokumen penting pada folder Drive dan file media besar di folder Unduhan lokal.
Itu dia. Sekarang Anda memiliki folder Unduhan yang disinkronkan dengan Google Drive. Selamat karena Anda tidak kehilangan unduhan dan harus mencari mereka di seluruh internet lagi.
TIP PRO: Jika masalahnya ada pada komputer Anda atau laptop / notebook, Anda harus mencoba menggunakan Perangkat Lunak Reimage Plus yang dapat memindai repositori dan mengganti file yang rusak dan hilang. Ini berfungsi dalam banyak kasus, di mana masalah ini berasal karena sistem yang rusak. Anda dapat mengunduh Reimage Plus dengan Mengklik di Sini