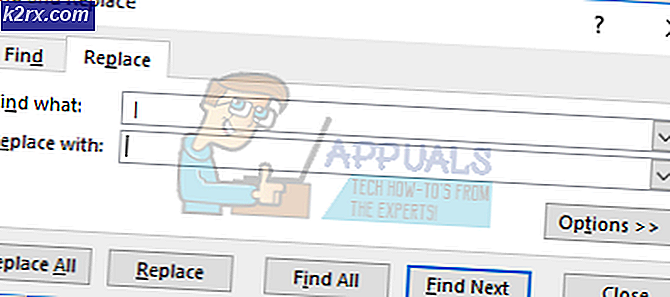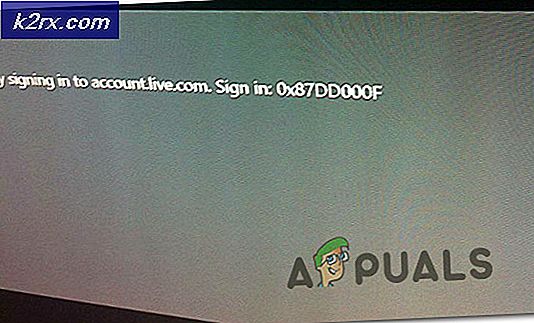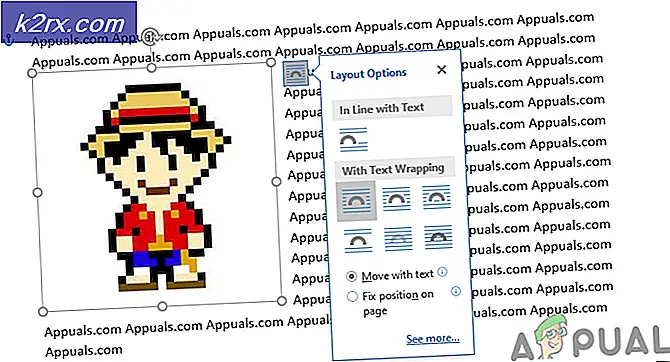Fix: Video Gagap di Windows 10
Untuk beberapa pengguna Windows 10, memperbarui dari versi sistem operasi sebelumnya memperkenalkan masalah baru bagi mereka; mereka mulai mengalami masalah video. Dalam edisi ini, beberapa video tidak diputar menggunakan aplikasi apa pun dan video di dalam browser mengalami penundaan yang gagap atau acak.
Di dunia modern, semuanya didigitalkan dan tidak melihat video menyebabkan banyak masalah bagi siapa pun. Masalah ini mungkin disebabkan karena beberapa alasan. Baik kartu grafisnya salah konfigurasi atau ada masalah dengan pemutar flash. Ikuti solusi yang diberikan di bawah ini mulai dari yang pertama.
Solusi 1: Memperbarui Pengandar Tampilan Anda
Kami akan memulai komputer Anda dalam Mode Aman dan menghapus driver kartu display yang terpasang saat ini. Setelah restart, driver tampilan default secara otomatis akan diinstal pada deteksi perangkat keras tampilan Anda.
- Ikuti petunjuk pada artikel kami tentang cara mem-boot komputer Anda dalam mode aman.
- Setelah boot dalam safe mode, klik kanan pada tombol Windows dan pilih Device Manager dari daftar opsi yang tersedia.
Cara lain untuk meluncurkan pengelola perangkat adalah dengan menekan Windows + R untuk meluncurkan aplikasi Run dan mengetik devmgmt.msc.
- Setelah berada di device manager, rentangkan bagian Display adapters dan klik kanan pada perangkat keras display Anda. Pilih opsi Uninstall device . Windows akan memunculkan kotak dialog untuk mengkonfirmasi tindakan Anda, tekan Ok dan lanjutkan.
- Mulai ulang PC Anda. Tekan tombol Windows + S untuk meluncurkan bilah pencarian menu awal Anda. Di kotak dialog ketik pembaruan Windows . Klik hasil pencarian pertama yang maju.
- Setelah dalam pengaturan pembaruan, klik pada tombol yang bertuliskan Periksa pembaruan . Sekarang Windows secara otomatis akan memeriksa pembaruan yang tersedia dan menginstalnya. Bahkan mungkin meminta Anda untuk memulai ulang.
- Setelah memperbarui, periksa apakah masalah Anda diperbaiki.
Pembaruan Windows selalu mencoba yang terbaik untuk memberikan driver terbaru yang tersedia untuk perangkat keras Anda. Tetapi itu juga tidak berarti bahwa mereka adalah yang terbaru yang tersedia. Sebagai alternatif untuk Pembaruan Windows, Anda juga dapat menuju ke situs web pabrikan kartu grafis Anda dan mengunduh driver terbaru secara manual.
Jika driver terbaru juga tidak menyelesaikan masalah yang ditanyakan, Anda dapat mencoba mengunduh dan menginstal driver lama untuk perangkat keras Anda. Produsen memiliki semua driver yang terdaftar sesuai tanggal dan Anda dapat mencoba menginstalnya secara manual. Ikuti petunjuk di bawah ini untuk menginstal driver secara manual.
- Buka Manajer perangkat Anda seperti yang dijelaskan di atas dalam solusi dan klik kanan pada driver Anda dan pilih Perbarui Driver .
- Sekarang jendela baru akan muncul meminta Anda untuk memperbarui driver secara manual atau otomatis. Pilih Browse komputer saya untuk perangkat lunak driver .
- Sekarang telusuri folder ke tempat Anda mengunduh driver. Pilih dan Windows akan menginstal driver yang diperlukan. Nyalakan ulang komputer Anda dan periksa apakah masalahnya teratasi.
Catatan: Anda juga harus memperbarui driver audio Anda (lebih baik Anda memperbarui semua driver Anda) dan kemudian memeriksa kualitas video.
Solusi 2: Memeriksa Pengaturan Manajemen Daya Anda
Setiap PC memiliki rencana daya yang tersedia yang mengarahkannya apa yang harus dilakukan. Kinerja komputer Anda terkait dengan rencana daya Anda seperti laju jam dll. Ada banyak opsi yang dapat diedit secara terpisah pada setiap rencana daya. Ada kemungkinan bahwa karena pengaturan yang salah dari rencana daya Anda, Anda tidak dapat melihat video dengan benar. Kami dapat mencoba memulihkan semua pengaturan daya ke default dan memeriksa apakah masalah yang ditangani sudah diperbaiki.
- Klik kanan pada ikon baterai yang ada di sisi kanan bawah layar dan pilih Power Options .
Anda juga dapat menavigasi ke opsi daya dengan menekan Windows + R untuk meluncurkan aplikasi Run dan mengetik panel kontrol. Setelah berada di panel kontrol, klik opsi daya jika panel kontrol Anda dalam mode ikon atau cari opsi daya di bilah pencarian yang ada di sisi kanan atas layar. Buka hasil pertama yang maju.
- Sekarang satu rencana daya akan dipilih dari tiga rencana yang tersedia. Klik tombol Ubah pengaturan rencana yang ada di depan rencana daya Anda saat ini.
- Sekarang di bagian bawah layar, Anda akan melihat opsi yang mengatakan Kembalikan pengaturan default untuk rencana ini . Klik itu. Sekarang Windows mungkin meminta konfirmasi sebelum mengembalikan pengaturan default. Klik ok. Lakukan ini untuk semua rencana daya.
- Restart PC Anda dan periksa apakah masalah di tangan sudah diperbaiki.
Catatan: Coba ubah rencana daya Anda dan periksa keluaran video. Kadang-kadang, banyak komputer diatur ke kinerja tinggi di mana sistem menjadi panas. Ini menyebabkan kinerja yang buruk sesuai protokol Intel untuk memperlambat prosesor ketika suhu naik ke batas. Bermain-main dengan rencana daya sampai Anda benar-benar yakin bahwa ini tidak akan memperbaiki masalah.
Solusi 3: Instal pembaruan Windows terbaru
Windows meluncurkan pembaruan penting yang menargetkan perbaikan bug di sistem operasi. Jika Anda menahan dan tidak memasang pembaruan Windows, kami sangat menyarankan Anda melakukannya. Windows 10 adalah sistem operasi Windows terbaru dan sistem operasi baru membutuhkan banyak waktu untuk menjadi sempurna dalam segala hal.
Ada banyak masalah yang masih tertunda dengan OS dan Microsoft sering meluncurkan pembaruan untuk menargetkan masalah ini.
- Tekan tombol Windows + S untuk meluncurkan bilah pencarian menu awal Anda. Di kotak dialog ketik pembaruan Windows . Klik hasil pencarian pertama yang maju.
- Setelah dalam pengaturan pembaruan, klik pada tombol yang bertuliskan Periksa pembaruan . Sekarang Windows secara otomatis akan memeriksa pembaruan yang tersedia dan menginstalnya. Bahkan mungkin meminta Anda untuk memulai ulang.
- Setelah memperbarui, periksa apakah masalah Anda diperbaiki.
Solusi 4: Mengubah preferensi Kartu Grafis Anda
Jika Anda memiliki lebih dari satu perangkat keras grafis yang terpasang di komputer Anda (misalnya NVIDIA / AMD dan Intel), solusi ini tepat untuk Anda. Seperti yang Anda ketahui, sistem Anda sendiri yang menentukan kartu grafis mana yang digunakan pada default dengan penilaiannya sendiri. Jika Anda memutar video di browser Anda, komputer Anda mungkin menggunakan kartu grafis Intel sedangkan jika Anda bermain game, mungkin menggunakan grafis khusus.
Anda dapat mencoba mengubah preferensi dengan membuka pengaturan grafis khusus Anda dan menghapus opsi untuk membiarkan sistem saya memutuskan apa yang terbaik. Pilih grafis khusus Anda sebagai kartu grafis default dan periksa video Anda jika masih dimainkan. Anda juga dapat melakukan sebaliknya dan periksa lagi. Jika ini tidak menyelesaikan masalah, jangan ragu untuk mengembalikan perubahan.
Selain mengubah preferensi, Anda juga dapat mencoba menonaktifkan kartu Intel Graphics dan membiarkan komputer Anda berjalan pada kartu grafis khusus Anda dan sebaliknya. Ini lebih merupakan tebakan liar tetapi kita dapat memeriksa apakah itu berhasil.
- Tekan Windows + R untuk meluncurkan aplikasi Run. Ketik devmgmt. msc di kotak dialog dan tekan Enter. Ini akan meluncurkan manajer perangkat komputer Anda.
- Navigasikan ke kategori Adapter display dan cari Intel HD Graphics Anda. Ini untuk orang-orang yang memiliki dua adapter display yaitu kartu grafis khusus (NVIDIA atau AMD dll) dan yang built-in. Jangan ikuti solusi ini jika Anda hanya memiliki Intel HD Graphics.
- Terletak Intel HD Graphics dari opsi, klik kanan dan pilih Disable device .
- Setelah Anda menonaktifkan perangkat, restart komputer Anda dan periksa apakah itu membawa perbaikan.
Catatan: Anda juga dapat mencoba melakukan yang sebaliknya; nonaktifkan grafis khusus Anda dan coba jalankan videonya di HD Intel bawaan Anda.
TIP PRO: Jika masalahnya ada pada komputer Anda atau laptop / notebook, Anda harus mencoba menggunakan Perangkat Lunak Reimage Plus yang dapat memindai repositori dan mengganti file yang rusak dan hilang. Ini berfungsi dalam banyak kasus, di mana masalah ini berasal karena sistem yang rusak. Anda dapat mengunduh Reimage Plus dengan Mengklik di SiniSolusi 5: Mengubah Pengaturan Wallpaper
Sepertinya ada bug di Windows 10 tentang perubahan wallpaper. Kapan pun wallpaper berubah di Desktop Anda, video yang Anda tonton melompati frame dan menambah masalah. Ini terutama terjadi pada pengguna yang menggunakan fitur tampilan slide untuk mengubah wallpaper mereka pada interval waktu yang ditetapkan.
Kami dapat mencoba mengubah pengaturan untuk menonaktifkan slideshow sepenuhnya atau mengatur interval untuk waktu yang sangat lama. Jika perubahan ini tidak membawa perbaikan pada situasi Anda, Anda selalu dapat mengembalikan pengaturan kembali.
- Tekan Windows + S untuk membuka bilah pencarian menu mulai. Ketik wallpaper di kotak dialog dan klik pada hasil pertama yang muncul.
- Arahkan ke tab Background menggunakan panel navigasi yang ada di sisi kiri layar.
- Ubah opsi Background dengan memilih warna Solid atau Gambar .
- Anda juga dapat menyimpan opsi tampilan slide aktif tetapi mengubah interval waktu untuk waktu yang sangat lama (misalnya 30 menit). Ini akan mengurangi frekuensi perubahan wallpaper Anda dan ini menyelesaikan masalah video.
- Restart komputer Anda dan periksa apakah masalah teratasi.
Solusi 6: Mengubah Pengaturan Browser Anda
Video yang Anda mainkan di browser Anda didukung oleh akselerasi perangkat keras atau oleh Adobe Flash. Keduanya diketahui menyebabkan masalah saat streaming video jika tidak dikonfigurasi dengan benar di komputer Anda atau prosesnya.
Video yang Anda mainkan di browser Anda tidak menggunakan pemutar video default di komputer Anda. Sebaliknya, mereka menggunakan alat lain seperti pemutar flash atau aplikasi bawaan untuk meluncurkan dan streaming video. Kami dapat mencoba menonaktifkan fitur-fitur ini dan memeriksa apakah ini membawa perbaikan pada situasi Anda.
Untuk Microsoft Edge, menonaktifkan Adobe Flash tampaknya akan berhasil. Tentu saja, Anda selalu dapat mengaktifkannya kembali jika tidak ada yang lebih baik.
- Buka Microsoft Edge dan klik pada tombol Pengaturan (tiga titik) yang ada di sisi kanan atas jendela.
- Setelah menu drop-down dibuka, klik Pengaturan yang ada di bagian bawah dekat menu.
- Setelah Anda berada di Pengaturan, gulir ke bawah sampai Anda menemukan opsi bernama sebagai Lihat pengaturan lanjutan . Klik itu.
- Sekarang hapus centang opsi yang mengatakan Gunakan Adobe Flash Player .
- Simpan perubahan dan mulai ulang peramban agar perubahan diterapkan. Sekarang periksa apakah kualitas video meningkat.
Google Chrome adalah browser paling populer saat ini. Ia memiliki banyak pengikut setia karena kemudahan akses dan kegunaannya. Ada fitur yang diketahui menyebabkan masalah dengan video streaming yang disebut akselerasi perangkat keras. Kami dapat mencoba menonaktifkannya dan kemudian memeriksa apakah ini membawa peningkatan pada kualitas video.
- Buka Google Chrome dan klik pada ikon menu (tiga titik vertikal) yang ada di sisi kanan atas layar.
- Setelah menu drop-down dibuka, klik Pengaturan yang ada di dekat menu.
- Setelah tab Pengaturan terbuka, arahkan ke bagian paling akhir dan klik Lanjutan .
- Sekarang arahkan ke ujung tab lagi sampai Anda menemukan subpos yang disebut sebagai Sistem . Di bawahnya, hapus centang opsi yang bertuliskan Gunakan akselerasi perangkat keras bila tersedia
- Setelah Anda tidak dicentang opsi, opsi baru akan muncul tepat di samping bernama sebagai RELAUNCH . Klik untuk meluncurkan kembali browser Anda dan untuk menerapkan perubahan yang kami lakukan.
- Sekarang periksa apakah kualitas video sudah diperbaiki. Jika tidak, Anda selalu dapat mengaktifkan akselerasi perangkat keras lagi.
Solusi 7: Mengubah jumlah Prosesor di Msconfig
Banyak pengguna melaporkan bahwa membatasi jumlah prosesor dalam menu-boot meningkatkan kualitas video untuk mereka. Karena setiap komputer berbeda, solusi ini mungkin tidak berfungsi pada semua mesin tetapi masih layak dicoba. Harap ubah jumlah prosesor yang Anda risiko.
- Tekan Windows + R untuk meluncurkan aplikasi Run. Ketik msconfig di kotak dialog dan tekan Enter.
- Sekarang arahkan ke tab Boot dan tekan Opsi lanjutan hadir di bagian bawah dekat layar.
- Sekarang batasi jumlah prosesor dan nyalakan kembali komputer Anda. Periksa apakah masalah teratasi. Anda juga dapat bermain-main dengan opsi dan memeriksa kualitas video pada opsi yang berbeda.
Jika solusi ini tidak berfungsi, Anda selalu dapat mengubah pengaturan kembali ke default.
Solusi 8: Mengubah Pengaturan Video Sony Anda
Jika Anda memiliki mesin Sony, Anda mungkin telah memperhatikan bahwa Anda memiliki fitur bernama X-Realitas. Ini adalah teknologi pemrosesan gambar yang mencoba untuk memperbaiki kualitas gambar. Banyak pengguna Sony melaporkan bahwa mengubah pengaturan meningkatkan kualitas video mereka banyak.
- Buka Pusat Kontrol VAIO Anda dan arahkan ke tab Kualitas Gambar menggunakan panel navigasi yang ada di sisi kiri layar.
- Di sisi kanan layar, cari subpos X-Realitas untuk seluler . Nonaktifkan semua opsi dan mulai ulang komputer Anda.
- Coba jalankan video apa pun dan periksa apakah masalahnya teratasi.
Solusi 9: Memindai Perubahan Perangkat Keras
Anda harus memindai perubahan perangkat keras melalui pengelola perangkat. Banyak pengguna melaporkan bahwa driver memiliki nama yang berubah dan setelah pemindaian, mereka dapat menginstal driver dan dengan demikian, meningkatkan kualitas video.
- Tekan Windows + R untuk meluncurkan aplikasi Run dan ketik devmgmt. msc di kotak dialog dan tekan Enter. Ini akan meluncurkan manajer perangkat komputer Anda.
- Setelah di device manager, klik kanan pada ruang kosong dan pilih Scan for hardware changes .
Solusi 10: Meningkatkan RAM Virtual Anda
Banyak pengguna melaporkan bahwa masalahnya ada pada alokasi RAM virtual mereka. Virtual RAM digunakan dalam banyak aspek dan layanan dan sangat diperlukan untuk memastikan proses yang mulus. Anda dapat mencoba meningkatkan RAM virtual Anda ke suatu tempat di atas 1908 dan memeriksa apakah kualitas video menjadi lebih baik.
TIP PRO: Jika masalahnya ada pada komputer Anda atau laptop / notebook, Anda harus mencoba menggunakan Perangkat Lunak Reimage Plus yang dapat memindai repositori dan mengganti file yang rusak dan hilang. Ini berfungsi dalam banyak kasus, di mana masalah ini berasal karena sistem yang rusak. Anda dapat mengunduh Reimage Plus dengan Mengklik di Sini