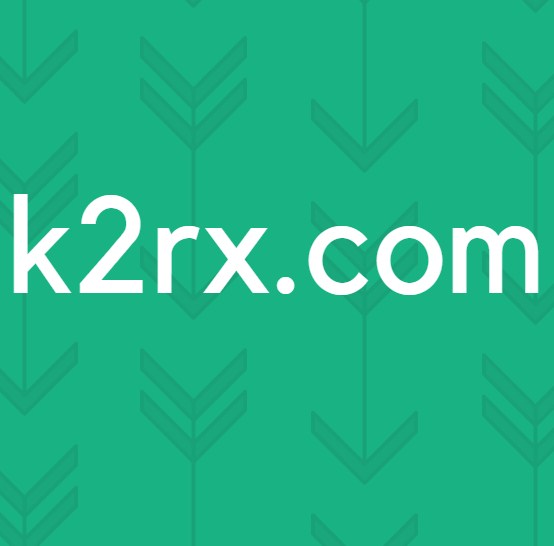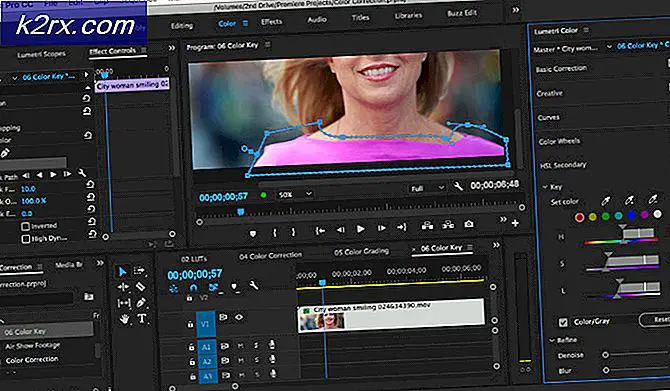Bagaimana cara membungkus teks di sekitar gambar di Microsoft Word?
Microsoft Word adalah pengolah kata yang memungkinkan Anda membuat dokumen, resume, surat, dan laporan. Sebagian besar waktu pengguna hanya akan memerlukan teks dalam dokumen mereka. Namun, terkadang mereka perlu menambahkan gambar, simbol, dan karya seni. Menambahkan gambar ke dokumen bisa menjadi cara yang bagus untuk mengilustrasikan informasi penting. Manusia juga memproses gambar lebih mudah daripada kata-kata. Di Microsoft Word, pengguna dapat menambahkan gambar secara acak atau membungkus teks di sekitar gambar. Pada artikel ini, kami akan menunjukkan metode tentang bagaimana seseorang dapat membungkus teks di sekitar gambar.
Membungkus Teks di Sekitar Gambar di Microsoft Word
Ada beberapa cara untuk mengakses tata letak gambar. Akan ada opsi berbeda untuk membungkus teks di sekitar gambar dalam opsi tata letak. Dalam metode ini kami hanya menyediakan langkah-langkah untuk memberikan gambaran tentang cara kerjanya, selanjutnya pengguna dapat memodifikasi berbagai hal sesuai kebutuhan mereka. Di bawah ini kami telah menyertakan setiap langkah di mana pengguna dapat mengakses tata letak gambar:
- Klik dua kali pada pintasan Microsoft Word di desktop untuk Buka saya t. Anda juga dapat mencari Microsoft Word melalui fitur Pencarian Windows.
- Buka sudah dokumen yang ada atau hanya membuat yang baru. Pilih tempat di mana Anda ingin meletakkan gambar, klik pada Memasukkan tab, dan klik pada Gambar ikon. Kamu bisa memilih Alat ini atau Gambar Online pilihan.
- Pilih gambar dengan mengkliknya, Anda akan mendapatkan opsi tambahan di sekitar gambar. SEBUAH ikon tata letak akan muncul di sekitarnya, klik itu dan pilih salah satu opsi di "Dengan pembungkus teks text“.
- Anda juga dapat mengklik kanan pada gambar, pilih Bungkus Teks opsi, lalu pilih salah satu opsi dalam daftar. Anda juga dapat memilih Opsi Tata Letak Lainnya, yang akan membuka jendela lain dengan lebih banyak opsi secara detail.
- Cara lain adalah dengan memilih gambar, lalu pergi ke Tata Letak tab, dan klik pada Bungkus Teks ikon seperti yang ditunjukkan di bawah ini.
- Beberapa opsi Tata Letak Pembungkus Teks akan memungkinkan pengguna untuk menggunakan opsi tambahan. Dalam Opsi Tata Letak Lainnya, tab pertama adalah untuk Posisi, yang dapat digunakan untuk mengatur posisi gambar secara horizontal dan vertikal.
- Itu Pembungkusan Teks tab juga menyediakan opsi untuk jarak teks dengan gambar. Jarak teks dapat disesuaikan melalui keempat arah.
- Anda juga dapat menggunakan teks bungkus untuk gambar grup dan banyak lagi. Pada akhirnya, itu semua tergantung pada apa yang ingin Anda capai dengan fitur Pembungkus Teks di Microsoft Word.