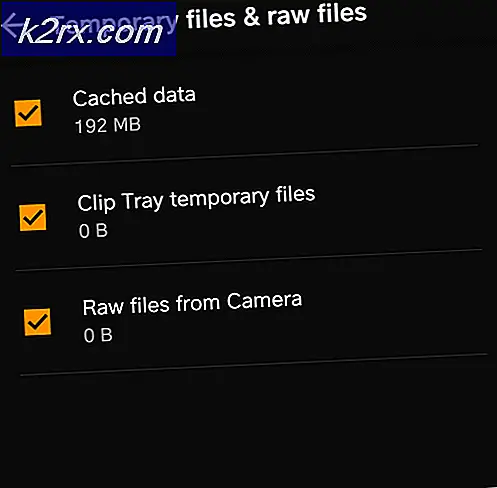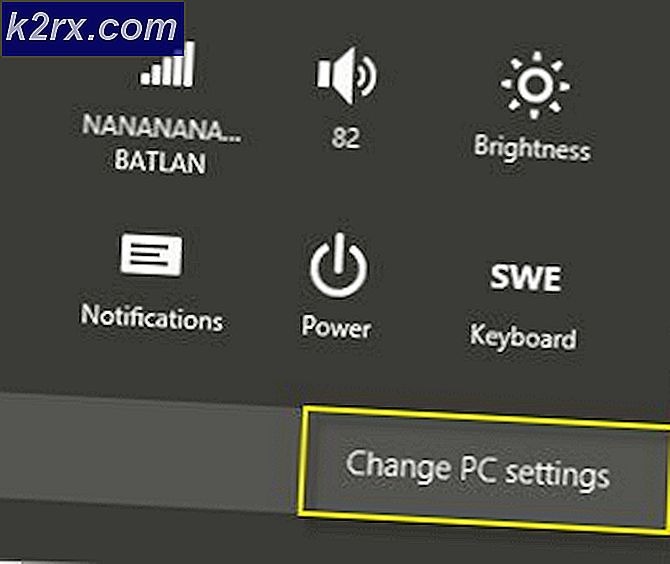Perbaiki: video_tdr_failure nvlddmkm.sys
Kesalahan layar biru 0x00000119, juga ditampilkan sebagai VIDEO_TDR_FAILURE (nvlddmkm.sys) atau VIDEO_SCHEDULER_INTERNAL_ERROR, kemungkinan karena masalah dengan driver tampilan untuk kartu grafis Anda. Kesalahan ini paling sering terlihat pada pengguna dengan kartu grafis NVIDIA. Apa itu TDR ? TDR adalah singkatan dari komponen Timeout, Detection, dan Pemulihan di Windows.
Masalah ini terjadi pada semua sistem operasi yang menginstal kartu grafis dan driver grafis NVIDIA, termasuk Windows Vista, Windows 7, Windows 8, Windows 8.1, Windows 10, Windows Server 2008, dan Windows Server 2012.
Ada beberapa alasan mengapa masalah ini terjadi, dan dua alasan utama adalah driver grafis rusak dan kartu grafis rusak. Masalah pertama mudah dipecahkan, dan edisi kedua lebih mahal daripada solusi pertama karena Anda harus membeli kartu grafis yang kompatibel. Dalam hal ini, Anda tidak perlu membeli kartu grafis NVIDIA, Anda dapat membeli kartu grafis ATI. Juga, jika Anda mengupgrade sistem operasi Anda dari Windows 7, Windows 8 dan Windows 8.1 ke Windows 10, Anda dapat melihat BSOD ini, karena driver grafis tidak kompatibel dengan Windows 10 dan Anda perlu memperbaruinya.
Kami membuat 18 metode yang akan membantu Anda memecahkan masalah ini.
Metode 1: Periksa Pembaruan Windows
Microsoft menggunakan istilah Patch Tuesday (Update Tuesday) yang berarti bahwa Microsoft merilis pembaruan setiap detik atau Selasa keempat setiap bulan. Jika Anda tidak menjalankan pembaruan Windows, malware dapat menginfeksi dan merusak sistem operasi, perangkat lunak, atau data Anda karena patch keamanan tidak diinstal. Kami merekomendasikan Anda untuk menggunakan sistem operasi dan perangkat lunak Windows legal, dan untuk menjalankan pembaruan secara otomatis untuk meminimalkan masalah dengan komputer Anda. Jika Anda menggunakan driver Microsoft untuk kartu grafis Anda, Anda perlu memeriksa pembaruan Windows, mungkin beberapa pembaruan tersedia untuk kartu grafis Anda. Kami akan menunjukkan cara memeriksa pembaruan pada versi Windows 10 1703 . Prosedurnya sama atau mirip atau sistem operasi lain, Anda perlu mengakses Pembaruan Windows di Panel Kontrol, dan periksa apakah pembaruan tersedia untuk mesin Anda.
- Tahan logo Windows dan tekan I untuk membuka Pengaturan Windows
- Klik Perbarui & Keamanan
- Pilih tab Pembaruan Windows
- Di bawah Pembaruan Windows klik Periksa pembaruan. Jika beberapa diperbarui untuk kartu grafis Anda tersedia, Anda perlu menginstal
- Mulai ulang Windows Anda
- Nikmati Windows Anda tanpa BSOD VIDEO_TDR_FAILURE (nvlddmkm.sys)
Metode 2: Pasang driver grafis terbaru dari situs web resmi
Jika Anda tidak ingin menginstal driver Microsoft, kami menyarankan Anda untuk menghapus driver saat ini dengan DDU (Display Driver Uninstaller) dan menginstal driver terbaru dari situs web resmi NVIDIA. Pada langkah pertama, kami akan menghapus driver saat ini, dan di driver kedua kami akan menginstal driver terbaru untuk kartu grafis. Karena ini adalah masalah dengan kartu grafis NVIDIA, kami akan menunjukkan cara mengunduh driver terbaru untuk kartu grafis NVIDIA GeForce GTX 980 . Juga, Anda perlu mengunduh driver untuk sistem operasi yang Anda gunakan. Jika Anda menggunakan Windows 7, jangan unduh driver untuk Windows Vista atau sistem operasi lain. Juga, arsitektur sistem operasi penting ketika memilih driver. Jika Anda menggunakan sistem operasi 32-bit, Anda perlu mengunduh driver untuk sistem operasi 32-bit. Situasi yang sama dengan sistem operasi 64-bit.
- Buka peramban Internet (Google Chrome, Mozilla Firefox, Edge atau lainnya)
- Buka situs web pada LINK ini dan unduh DDU (Display Driver Uninstaller)
- Luncurkan DDU (Display Driver Uninstaller)
- Pilih Bersihkan dan Nyalakan Ulang (Sangat disarankan). Setelah driver grafis langkah ini akan dihapus dari komputer Anda.
- Buka situs web NVIDIA di LINK ini
- Pilih kartu grafis yang tepat di bawah bagian Pencarian Driver Manual dan klik MULAI CARI . Dalam contoh kami, kami memilih GeForce GTX 980 dan Windows 10 x64. Ini hanya contoh, Anda perlu mengunduh driver untuk mesin Anda.
- Anda akan melihat hasil pencarian. Anda perlu mengunduh versi terbaru dari grafik Versi terbaru driver grafis adalah yang pertama dalam daftar hasil. Jika driver pertama dalam versi beta, kami tidak menyarankan Anda untuk mengunduh driver beta. Dalam kasus kami driver pertama adalah GeForce 385.12 Driver - BETA . Kami akan mengunduh driver kedua bernama GeForce Game Ready Driver - WHQL.
- Klik pada driver kedua dalam daftar, itu adalah GeForce Game Ready Driver - WHQL
- Klik Setuju & Unduh untuk mengonfirmasi bahwa Anda telah membaca dan setuju untuk terikat dengan Lisensi Untuk Penggunaan Pelanggan Perangkat Lunak NVIDIA untuk penggunaan driver. Pengemudi akan mulai mengunduh segera setelah mengklik tombol Setuju & Unduh. NVIDIA merekomendasikan pengguna memperbarui ke versi driver terbaru.
- Instal driver grafis
- Mulai ulang Windows Anda
- Nikmati Windows Anda tanpa BSOD VIDEO_TDR_FAILURE (nvlddmkm.sys)
Metode 3: Turunkan driver
Seperti yang Anda ketahui, hampir semua aplikasi yang kompatibel dengan Windows 7, kompatibel dengan Windows 8, Windows 8.1 dan Windows 10 juga. Berdasarkan itu, kami merekomendasikan Anda untuk mengunduh driver grafis untuk Windows 7 dan menginstal pada sistem operasi yang lebih baru, Windows 8, Windows 8.1 atau Windows 10. Misalnya, jika Anda menggunakan Windows 10 32-bit, Anda harus unduh driver untuk 32-bit, seharusnya Windows 7 32-bit. Prosedur yang sama adalah dengan sistem operasi 64-bit. Sebelum Anda men-downgrade driver grafis, Anda perlu menghapus kartu grafis dengan DDU, yang dijelaskan dalam metode 2.
Metode 4: Ubah pengaturan global di Panel Kontrol NVIDIA
Ketika Anda menginstal driver resmi untuk kartu grafis Anda, perangkat lunak NVIDIA tambahan akan diinstal. Anda perlu mengubah beberapa pengaturan di Panel Kontrol NVIDIA .
- Klik Mulai menu dan ketik Panel Kontrol NVIDIA
- Buka Panel Kontrol NVIDIA
- Arahkan ke Pengaturan 3D
- Pilih Kelola pengaturan 3D
- Pilih tab Pengaturan Global
- Di bawah prosesor grafis pilihan, pilih prosesor NVIDIA performa tinggi
- Arahkan ke Mode Manajemen Daya dan ubah ke Lebih suka kinerja maksimal
- Arahkan ke Vertical Sync dan ubah ke OFF
- Tutup Panel Kontrol NVIDIA
- Mulai ulang Windows Anda
- Nikmati Windows Anda tanpa BSOD VIDEO_TDR_FAILURE (nvlddmkm.sys)
Metode 5: Aktifkan NVIDIA Nview
Saat Anda menginstal driver NVIDIA terbaru, bersama dengan driver Anda akan menginstal NVIDIA Nview Manager. nView membantu Anda meningkatkan produktivitas Anda dalam lingkungan profesional. Jika Anda ingin mempelajari lebih lanjut tentang NVIDIA Nview, silakan periksa LINK ini. Beberapa pengguna memecahkan masalah BSOD dengan mengaktifkan NVIDIA Nview.
- Tahan logo Windows dan tekan R
- Ketik panel kontrol dan tekan Enter
- Filter ikon berdasarkan ikon Besar
- Buka NVIDIA Nview Desktop Manager
- Di bawah nView Desktop Manager, klik Aktifkan
- Klik Apply dan kemudian OK
- Mulai ulang Windows Anda
- Nikmati Windows Anda tanpa BSOD VIDEO_TDR_FAILURE (nvlddmkm.sys)
Metode 6: Kecualikan nvlddmkm.sys dari pemindaian
Ketika Antivirus mulai memindai hard disk Anda, dan menyertakan nvlddmkm.sys dalam pemindaian, Windows dapat berhenti bekerja, karena masalah BSOD. Sehubungan dengan itu, Anda harus mengecualikan file nvlddmkm.sys dari scan Antivirus. Kami akan menunjukkan kepada Anda cara mengecualikan file itu menggunakan Windows Defender .
- Klik pada menu Start dan ketik Windows Defender
- Klik kanan pada Windows Defender dan pilih Run as Administrator
- Klik Ya untuk mengonfirmasi menjalankan Windows Defender sebagai Administrator
- Klik Pengaturan di sudut kanan atas
- Klik Tambahkan dan pengecualian di bawah Pengecualian
- Klik Kecualikan file
- Arahkan ke driver folder di lokasi berikut C: \ Windows \ System32 \ drivers
- Klik Kecualikan file ini
- Periksa file ditambahkan
- Mulai ulang Windows Anda
- Nikmati Windows Anda tanpa BSOD VIDEO_TDR_FAILURE (nvlddmkm.sys)
Metode 7: Salin nvlddmkm.sys lain
Dalam metode ini, Anda akan membuat kembali file nvlddmkm.sys. Kami akan menunjukkan cara melakukannya di Windows 10.
- Tahan logo Windows dan tekan E untuk membuka Windows Explorer atau File Explorer
- Arahkan ke lokasi berikut C: \ NVIDIA
- Pilih file nvlddmkm.sys dan salin file
- Tempel file ke root C:
- Arahkan ke lokasi berikut C: \ Windows \ System32 \ drivers
- Temukan nvlddmkm.sys
- Ganti nama file menjadi nvlddmkm.sys.old
- Klik Mulai menu dan ketik Command Prompt
- Klik kanan pada Command prompt dan pilih Run as Administrator
- Ketik exe nvlddmkm.sy_ nvlddmkm.sys dan tekan Enter. Perintah ini akan memungkinkan Anda untuk meng-unzip file nvlddmkm.sys (yang sebelumnya disimpan di root C :) dan membuat instance file baru.
- Salin file baru ke C: \ Windows \ System32 \ drivers
- Mulai ulang Windows Anda
- Nikmati Windows Anda tanpa BSOD VIDEO_TDR_FAILURE (nvlddmkm.sys)
Metode 8: Ubah tema Windows
Metode ini bisa aneh, tetapi beberapa pengguna memecahkan masalah mereka dengan mengubah tema Windows. Kami akan menunjukkan kepada Anda cara mengubah tema Windows pada Windows 7.
TIP PRO: Jika masalahnya ada pada komputer Anda atau laptop / notebook, Anda harus mencoba menggunakan Perangkat Lunak Reimage Plus yang dapat memindai repositori dan mengganti file yang rusak dan hilang. Ini berfungsi dalam banyak kasus, di mana masalah ini berasal karena sistem yang rusak. Anda dapat mengunduh Reimage Plus dengan Mengklik di Sini- Klik kanan pada Desktop dan pilih Properties
- Ubah tema Windows ke Windows 7 Basic
- Mulai ulang Windows Anda
- Nikmati Windows Anda tanpa BSOD VIDEO_TDR_FAILURE (nvlddmkm.sys)
Metode 9: Copot Pemasangan Platform Dinamis Intel dan Kerangka Termal
Intel Dynamic Platform & Thermal Framework adalah perangkat lunak yang menyediakan pengendalian CPU. Perangkat lunak ini memungkinkan Anda untuk mengontrol daya CPU / kinerja & kecepatan kipas untuk konsistensi yang lebih baik saat bermain game atau beban berat lainnya. Jika Platform Dinamis Intel dan Kerangka Termal dipasang di komputer Anda, Anda harus menghapusnya.
- Tahan logo Windows dan tekan R
- Ketik appwiz. cpl dan tekan Enter
- Pilih Platform Dinamis Intel & Kerangka Termal
- Klik kanan pada Intel Dynamic Platform & Thermal Framework dan pilih Uninstall
- Tunggu sampai prosedur selesai Windows
- Mulai ulang Windows Anda
- Nikmati Windows Anda tanpa BSOD VIDEO_TDR_FAILURE (nvlddmkm.sys)
Metode 10: Nonaktifkan Windows 10 Fast Startup
Windows 10 menyediakan opsi baru bernama Fast Startup . Fast Startup membantu memulai CP Anda lebih cepat setelah shutdown.
- Tahan logo Windows dan tekan X
- Ketik panel kontrol dan tekan Enter
- Urutkan ikon berdasarkan Kategori
- Pilih Perangkat Keras dan Suara
- Pilih Opsi Daya
- Klik Pilih apa yang dilakukan tombol daya
- Klik Ubah pengaturan yang saat ini tidak tersedia
- Batalkan pilihan Aktifkan startup cepat (disarankan)
- Simpan perubahan
- Mulai ulang Windows Anda
- Nikmati Windows Anda tanpa BSOD VIDEO_TDR_FAILURE (nvlddmkm.sys)
Metode 11: Pemulihan Sistem
Terkadang setelah pembaruan Windows atau beberapa perubahan sistem, komputer berhenti berfungsi. Solusi untuk mengembalikan Windows Anda ke keadaan sebelumnya, sebelum pembaruan atau perubahan sistem. Salah satu langkah yang diabaikan oleh pengguna akhir adalah membuat checkpoint pemulihan sistem. Jika Anda bukan salah satu pengguna yang mengabaikan ini, kami merekomendasikan Anda untuk mengembalikan Windows Anda ke keadaan sebelumnya menggunakan System Restore. Jika Anda tahu ketika komputer bekerja tanpa masalah, kembalikan Windows Anda ke tanggal itu. Jika System Restore tidak diaktifkan di komputer Anda, maka Anda perlu membaca Metode 12. Kami merekomendasikan Anda untuk mengaktifkan System Restore.
- Tahan logo Windows dan tekan Enter
- Ketik rstrui.exe dan tekan Enter
- Klik Pilih titik pemulihan yang berbeda dan klik Berikutnya
- Pilih pos pemeriksaan yang tepat dan klik Berikutnya
- Klik Selesai
- Restart Windows Anda dan tunggu sampai Windows selesai mengembalikan sistem
- Nikmati Windows Anda tanpa BSOD VIDEO_TDR_FAILURE (nvlddmkm.sys)
Metode 12: Menurunkan versi ke sistem operasi sebelumnya
Jika Anda mengupgrade Windows Vista, Windows 7, Windows 8 dan Windows 8.1 ke Windows 10, dan Anda tidak dapat bekerja karena BSOD VIDEO_TDR_FAILURE (nvlddmkm.sys), mungkin kartu grafis Anda tidak kompatibel dengan sistem operasi yang lebih baru. Kami merekomendasikan Anda untuk menurunkan sistem operasi Anda yang lebih baru ke sistem operasi sebelumnya. Untuk ini, Anda akan perlu bootable Windows DVD atau USB flash drive.
Metode 13: Instal ulang Windows 10 ke edisi lain
Beberapa pengguna memecahkan masalah mereka dengan mengubah versi Windows 10. Tidak ada masalah pada Windows 10 1015, build 10586 . Pada versi lain, termasuk Windows 10 1607 dan Windows 10 1703, BSOD masih ada. Berdasarkan itu kami merekomendasikan Anda untuk menginstal versi lain.
Metode 14: Nonaktifkan perangkat audio di BIOS atau UEFI
Dalam metode ini Anda perlu menonaktifkan kartu onboard Anda, untuk menghilangkan BSOD. Anda perlu mengakses BIOS atau UEFI Anda. Bagaimana Anda akan mengakses BIOS atau UEFI? Itu tergantung pada vendor. Untuk Dell, Anda perlu menekan F2 saat boot, untuk HP Anda perlu menekan tombol F10. Kami merekomendasikan Anda untuk memeriksa dokumentasi teknis dari perangkat yang Anda gunakan. Kami akan menunjukkan cara menonaktifkan kartu audio pada motherboard ASUS.
- Nyalakan kembali atau hidupkan komputer atau notebook Anda
- Selama proses boot, tekan Del atau F2 untuk mengakses BIOS atau UEFI
- Tekan F7 untuk mengakses Mode Tingkat Lanjut
- Klik OK untuk mengonfirmasi akses ke Mode Lanjutan
- Pilih Advanced, dan kemudian klik Onboard Devices Configuration
- Navigasikan ke perangkat audio onboard. Seperti yang Anda lihat, ada dua perangkat audio HD Audio Controller dan Realtek LAN Controller. Anda perlu menonaktifkannya.
- Tekan ESC pada keyboard dan setelah itu klik Save Changes & Reset
- Mulai ulang Windows Anda
- Nikmati Windows Anda tanpa BSOD VIDEO_TDR_FAILURE (nvlddmkm.sys)
Metode 15: Perbarui BIOS atau UEFI Anda
Terkadang ketika komputer atau notebook Anda memiliki masalah dengan kode BSOD, salah satu solusinya adalah memperbarui BIOS atau UEFI firmware. Kami akan menunjukkan kepada Anda cara memperbarui BIOS / UEFI pada motherboard ASUS P8B75-M. Pada awalnya, Anda perlu mengetahui versi BIOS atau UEFI saat ini. Prosedur memperbarui BIOS atau UEFI tidak sama untuk semua motherboard. Silakan periksa dokumentasi teknis motherboard Anda, BIOS bagian atau UEFI.
- Tahan logo Windows dan tekan R
- Ketik msinfo32.exe dan tekan Enter
- Arahkan ke Versi BIOS / Tanggal . Dalam contoh kami, versi saat ini adalah 1606, dikembangkan 3.3.2014.
- Buka peramban Internet (Google Chrome, Mozilla Firefox, Edge atau lainnya)
- Buka situs web ASUS untuk mengunduh versi BIOS baru, jadi buka LINK ini. Seperti yang Anda lihat, ada versi BIOS baru 1701, yang perlu Anda unduh, pada USB flash drive Anda.
- Nyalakan kembali komputer Anda
- Selama proses boot, tekan F2 atau Hapus untuk mengakses BIOS atau UEFI
- Tekan F7 untuk mengakses mode lanjutan
- Klik OK untuk mengonfirmasi mengakses mode Lanjutan
- Pilih ASUS EZ Flash Utility
- Pilih file pembaruan dari USB flash drive dan klik Instal
- Mulai ulang Windows Anda
- Jalankan msinfo32.exe lagi dan periksa versi BIOS saat ini untuk memastikan bahwa BIOS berhasil diperbarui ke versi yang lebih baru
- Nikmati Windows Anda tanpa BSOD VIDEO_TDR_FAILURE (nvlddmkm.sys)
Metode 16: Bersihkan debu dari motherboard dan kipas
Terkadang slot PCIe dan penggemar Anda bisa kotor. Kami merekomendasikan Anda untuk membersihkan debu dari port, slot, dan penggemar Anda. Jika Anda tidak dapat mengalaminya, maka solusi terbaik adalah melakukannya di layanan perbaikan PC.
Metode 17: Ubah kabel
Beberapa pengguna memecahkan masalah mereka dengan mengganti kabel antara komputer dan monitor. Jika Anda menggunakan VGA atau DVI, harap ubah ke kabel HDMI . Jika monitor Anda hanya mendukung VGA atau DVI, cobalah untuk mengubah dari VGA ke DVI, dan sebaliknya.
Metode 18: Ubah kartu grafis
Metode terakhir adalah mengubah kartu grafis. Kartu mana yang harus Anda beli, NVIDIA atau AMD? Itu adalah pilihan Anda, keduanya memiliki beberapa kelebihan dan beberapa kerugian. Kami merekomendasikan Anda untuk membeli kartu grafis yang kompatibel dengan motherboard Anda dan dengan sistem operasi Anda. Jika Anda membeli kartu grafis yang hanya kompatibel dengan Windows Vista, dan Anda ingin memasang kartu grafis itu di Windows 10, jangan lakukan. Mungkin Anda akan memiliki masalah yang sama atau serupa .. c
TIP PRO: Jika masalahnya ada pada komputer Anda atau laptop / notebook, Anda harus mencoba menggunakan Perangkat Lunak Reimage Plus yang dapat memindai repositori dan mengganti file yang rusak dan hilang. Ini berfungsi dalam banyak kasus, di mana masalah ini berasal karena sistem yang rusak. Anda dapat mengunduh Reimage Plus dengan Mengklik di Sini