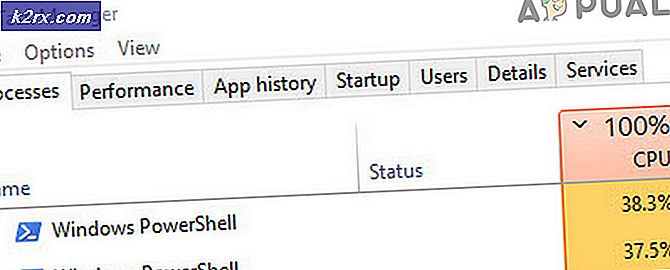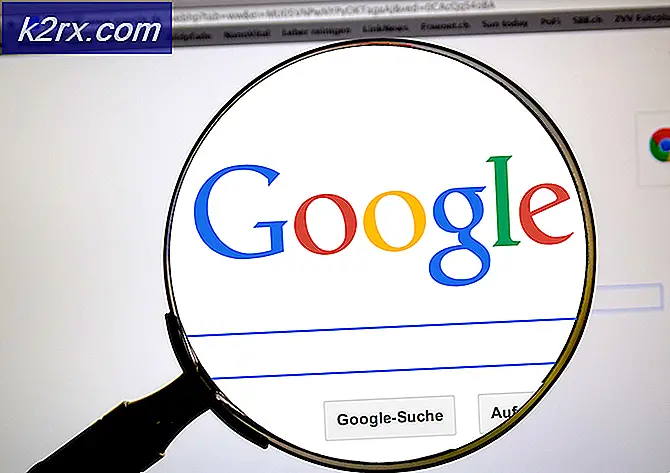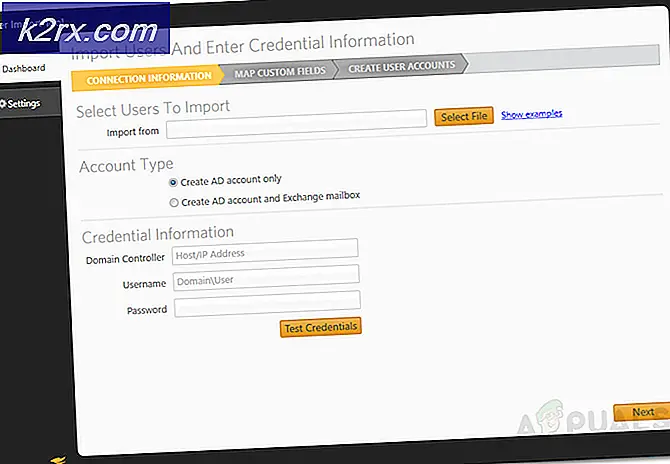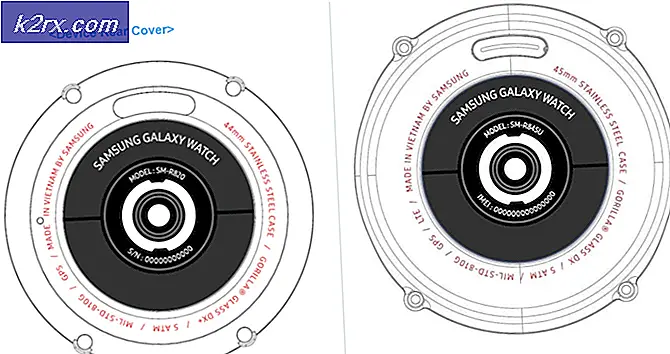Fix: VMware Authorization Service tidak berjalan
Beberapa pengguna Windows melaporkan bahwa mereka menemukan file "Layanan VMware Authorization tidak berjalan" kesalahan saat mencoba menjalankan mesin virtual di VMware Workstation atau VMware player. Masalahnya tidak eksklusif untuk versi Windows tertentu karena terjadi di Windows 7, Windows 8, dan Windows 10.
Apa yang menyebabkan kesalahan "Layanan Otorisasi Vmware tidak berjalan"?
Kami menyelidiki masalah khusus ini dengan melihat berbagai laporan pengguna dan strategi perbaikan yang saat ini digunakan untuk memperbaiki masalah khusus ini. Berdasarkan penyelidikan kami, ada beberapa penyebab umum yang diketahui memicu pesan kesalahan khusus ini:
Jika Anda saat ini berjuang untuk mengatasi pesan kesalahan khusus ini, artikel ini akan memberi Anda beberapa metode pemecahan masalah yang mungkin hanya menyelesaikan masalah untuk Anda. Di bawah, Anda akan menemukan kumpulan metode yang telah berhasil digunakan oleh pengguna lain yang terpengaruh untuk menyelesaikan masalah secara permanen.
Karena perbaikan potensial di bawah ini diurutkan berdasarkan efisiensi dan tingkat keparahan, kami menyarankan Anda untuk mengikuti metode di bawah ini sesuai urutan penyajiannya. Akhirnya, satu metode harus diselesaikan terlepas dari pelakunya yang menyebabkan masalah.
Metode 1: Memulai layanan Otorisasi VMware melalui layar Layanan
Sebagian besar pengguna yang kami temui"Layanan VMware Authorization tidak berjalan" kesalahan telah melaporkan bahwa mereka berhasil menyelesaikan masalah dengan mengakses Jasa layar dan memulai layanan yang telah dihentikan secara paksa.
Langkah-langkah di bawah ini harus dapat diterapkan terlepas dari versi Windows tempat Anda mengalami masalah.
Berikut panduan cepat untuk memulai layanan VMware Authorization secara manual melalui layar Layanan:
- Pastikan VMware Workstation atau VMware Player ditutup sepenuhnya (tergantung versi yang Anda gunakan). Jika Anda memiliki mesin virtual yang terbuka, tutup sebelum melanjutkan ke langkah 2.
- tekan Tombol Windows + R untuk membuka a Lari kotak dialog. Lalu, ketik “Services.msc” dan tekan Memasukkan untuk membuka layar Layanan. Jika diminta oleh UAC (Kontrol Akun Pengguna), klik Iya untuk memberikan hak administratif.
- Di dalam Jasa layar, pergi ke panel kanan dan gulir ke bawah melalui daftar layanan sampai Anda menemukan Layanan Otorisasi VMware. Setelah Anda melihatnya, klik kanan padanya dan pilih Properti.
- Di dalam Properti layar dari Otorisasi VMware layanan, pergi ke Umum tab, dan setel Jenis Startup untuk Otomatis menggunakan menu drop-down yang terkait dengan pengaturan.
- Jika Status pelayanan diatur ke Dengan disabilitas, klik pada Mulailah tombol langsung di bawah status.
- Klik Menerapkan untuk menyimpan perubahan, kemudian tutup layar Services dan restart komputer Anda.
- Setelah startup berikutnya selesai, buka VMware Workstation atau VMware Player, luncurkan mesin virtual dan lihat apakah masalah telah diselesaikan.
Jika"Layanan VMware Authorization tidak berjalan" kesalahan masih terjadi, pindah ke metode berikutnya di bawah ini.
Metode 2: Memulai layanan Otorisasi VMware melalui Konfigurasi Sistem
Jika metode pertama tidak menyelesaikan masalah atau Anda mencari pendekatan lain untuk melakukan sesuatu, Anda juga dapat memulai layanan VMware Authorization melalui Sistem konfigurasi Tidak bisa. Ini hanyalah pendekatan yang berbeda untuk Metode 1, tetapi beberapa pengguna yang terpengaruh telah melaporkan bahwa bagi mereka, metode ini berhasil memungkinkan mereka untuk memulaiOtorisasi VMware layanan setelah Metode 1 gagal.
Berikut panduan cepat untuk memulai layanan VMware Authorization melalui Konfigurasi Sistem:
- tekan Tombol Windows + R untuk membuka a Lari kotak dialog. Lalu, ketik “Msconfig” dan tekan Memasukkan untuk membuka a Lari kotak dialog. Jika diminta oleh UAC (Kontrol Akun Pengguna), klik Iya untuk memberikan akses admin.
- Di dalam Sistem konfigurasi jendela, buka Jasa layar dan gulir ke bawah melalui daftar Jasa sampai Anda menemukannya Layanan Otorisasi VMware.
- Setelah Anda berhasil menemukan layanan tersebut, pastikan bahwa kotak yang terkait dengannya diaktifkan, lalu klik Menerapkan untuk menyimpan perubahan.
- Restart komputer Anda dan lihat apakah masalah telah diselesaikan setelah startup berikutnya selesai sekarang setelah layanan diaktifkan.
Jika masalah yang sama masih terjadi, pindah ke metode berikutnya di bawah.
Metode 3: Menjalankan Vmware Workstation / Player dengan hak istimewa admin
Pada versi Windows yang lebih lama (terutama pada Windows 7), file"Layanan VMware Authorization tidak berjalan" kesalahan mungkin terjadi jika aplikasi tidak memiliki cukup hak untuk memanggil dan membuka file Otorisasi jasa. Beberapa pengguna terpengaruh yang mengalami masalah yang sama telah melaporkan bahwa mereka berhasil menyelesaikan masalah tersebut setelah mereka mengonfigurasi peluncur VMware utama untuk diluncurkan dengan akses admin di setiap startup.
Berikut panduan singkat tentang cara melakukannya:
- Klik kanan pada pintasan VMware atau yang dapat dieksekusi utama dan pilih Properti.
- Di dalam Properti layar VMware, pilih Kesesuaian tab dan turun ke Pengaturan layar.
- Setelah Anda sampai di sana, pastikan bahwa kotak tersebut terkait dengan Jalankan program ini sebagai administrator.
- Klik Menerapkan untuk Menyimpan perubahan.
- Klik dua kali pada pintasan atau program yang baru saja Anda ubah dan lihat apakah Anda dapat meluncurkan mesin virtual tanpa menemui"Layanan VMware Authorization tidak berjalan" kesalahan.
Jika masalah yang sama masih terjadi, pindah ke metode berikutnya di bawah.
Metode 4: Mencegah UAC menolak akses admin
Ternyata, masalah khusus ini juga dapat terjadi dalam situasi di mana layanan Otorisasi VMware ditolak saat mencoba meminta hak istimewa admin. Dalam kebanyakan kasus, masalah khusus ini terjadi karena Pengaturan Kontrol Akun Pengguna terlalu parah dan beberapa layanan yang diperlukan oleh VMware Workstation atau VMware Player diblokir.
Beberapa pengguna menghadapi"Layanan VMware Authorization tidak berjalan" kesalahan telah melaporkan bahwa mereka berhasil menyelesaikan masalah dengan melonggarkan Pengaturan Kontrol Akun Pengguna. Berikut panduan singkat tentang cara melakukannya:
- tekan Tombol Windows + R untuk membuka a Lari kotak dialog. Lalu, ketik “Useraccountcontrolsettings” dan tekan Memasukkan untuk membuka Pengaturan Kontrol Akun Pengguna layar.
- Setelah Anda masuk ke dalam Pengaturan Kontrol Akun Pengguna, sesuaikan bilah geser ke salah satu dari dua nilai di bagian bawah layar. Setelah Anda melakukannya, tekan Baik, kemudian konfirmasi di UAC (Permintaan Akun Pengguna) cepat.
- Setelah UAC (Kontrol Akun Pengguna) pengaturan telah diubah, restart komputer Anda.
- Ketika urutan startup berikutnya selesai, buka mesin virtual VMware dan lihat apakah masalah telah diselesaikan.
- Jika metode tersebut tidak efektif, jangan lupa untuk merekayasa balik langkah-langkah di atas dan mengembalikan UAC ke nilai default.
Jika"Layanan VMware Authorization tidak berjalan" kesalahan masih terjadi, pindah ke metode berikutnya di bawah ini.
Metode 5: Memperbaiki penginstalan VMware Workstation / VMware Player
Ternyata, file"Layanan VMware Authorization tidak berjalan" kesalahan juga dapat terjadi jika kerusakan telah masuk ke folder instalasi VMware Workstation atau VMware Player. Beberapa pengguna yang mengalami masalah ini telah melaporkan bahwa mereka berhasil memperbaikinya dengan menggunakan wizard perbaikan VMware untuk memperbaiki file yang rusak.
Prosedur berikut dipastikan efektif pada Windows 7 dan Windows 10. Berikut panduan cepat untuk memperbaiki Vmware Workstation atau VMware Player:
- tekan Tombol Windows + R untuk membuka a Lari kotak dialog. Lalu, ketik “Appwiz.cpl” dan tekan Memasukkan untuk membuka Program dan fitur jendela. Jika Anda diminta oleh UAC (Kontrol Akun Pengguna), penting untuk diklik Iya untuk memberikan akses admin)
- Di dalam layar Program dan Fitur, gulir ke bawah melalui daftar aplikasi sampai Anda menemukannya VMware Player atau Stasiun kerja VMware - bergantung pada program yang Anda gunakan.
- Setelah Anda berhasil menemukan aplikasi yang dimaksud, klik kanan padanya dan pilih Perubahan.
- Di dalam Mendirikan layar, klik Iya pada prompt pertama.
- Lalu pilih Perbaikan di layar berikutnya untuk meminta penginstal memperbaiki penginstalan dengan memperbaiki file yang hilang atau rusak.
- Terakhir, klik Perbaikan dan tunggu prosesnya selesai.
- Setelah Anda VMware produk diperbaiki, hidupkan ulang mesin Anda.
- Ketika urutan startup berikutnya selesai, buka Vmware dan periksa apakah masalah telah teratasi.