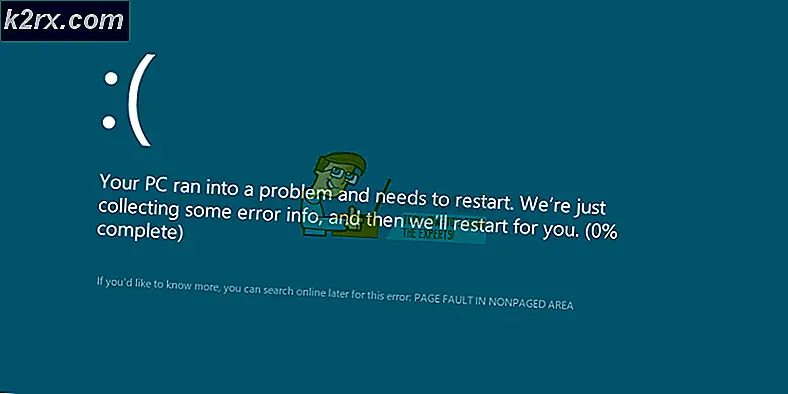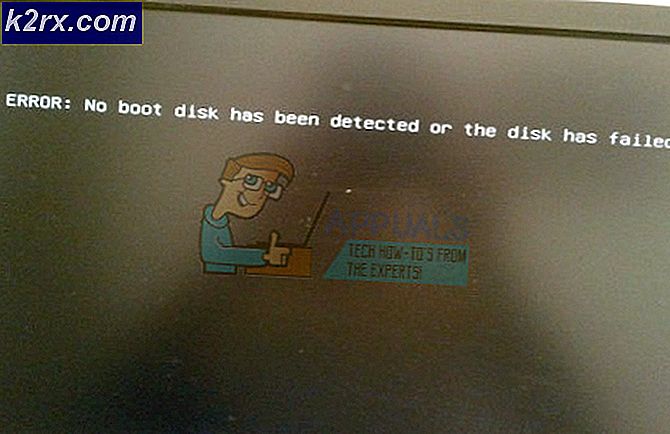Perbaiki: Volume Mixer Tidak Akan Terbuka
Pada komputer Windows, ikon Speaker di area notifikasi dapat digunakan untuk mengontrol volume dan properti yang berhubungan dengan suara lainnya. Mengeklik ikon Speaker menunjukkan slider volume master yang mengontrol volume untuk keseluruhan Sistem Operasi Windows. Pengguna Windows juga dapat secara individual mengatur volume untuk masing-masing program dan aplikasi yang berjalan pada waktu tertentu menggunakan Volume Mixer . Dengan memunculkan Volume Mixer, Anda perlu klik kanan pada ikon Speaker di area notifikasi dan klik pada Open Volume Mixer . Setelah Anda melihat Volume Mixer, Anda dapat secara individu mengkonfigurasi volume yang berbeda untuk setiap program yang berjalan di komputer Anda.
Sayangnya, beberapa pengguna Windows telah mengalami masalah ketika mengklik kanan pada ikon Speaker di area notifikasi dan kemudian mengklik Open Volume Mixer tidak benar-benar memunculkan volume mixer - sebagai gantinya, tidak ada yang muncul tidak peduli berapa lama terpengaruh pengguna menunggu. Dalam beberapa kasus, pengguna yang terpengaruh oleh masalah ini juga melaporkan bahwa mengklik ikon Speaker tidak memunculkan slider volume master dan hanya tidak melakukan apa-apa. Masalah ini terlihat pada semua versi Sistem Operasi Windows yang saat ini didukung dan, menurut laporan paling awal yang tersedia, telah ada sejak zaman Windows Vista.
Tidak dapat secara individual mengatur volume untuk program dan aplikasi Anda bisa sangat mengganggu. Untungnya, masalah ini dapat diperbaiki, dan berikut ini adalah beberapa solusi paling efektif mutlak yang dapat Anda gunakan untuk mencoba dan memperbaikinya:
Solusi 1: Jalankan pemindaian SFC
Masalah ini dapat, dalam beberapa kasus, disebabkan oleh file sistem Windows yang rusak atau rusak. Di sinilah utilitas System File Checker masuk - SFC tidak hanya mampu memindai komputer Windows untuk file sistem korup atau yang rusak tetapi juga lebih dari dilengkapi untuk memperbaiki atau mengganti file sistem yang ditemukan. Jika Anda tidak tahu cara menjalankan pemindaian SFC, Anda dapat menggunakan panduan ini untuk menjalankan pemindaian SFC pada komputer yang berjalan pada Sistem Operasi Windows 10.
Solusi 2: Mulai ulang proses Windows Explorer
Dalam banyak kasus, sesuatu yang sepele seperti proses Windows Explorer yang mengalami cegukan dan berakhir tidak responsif dapat menyebabkan ikon Speaker di area pemberitahuan komputer Windows menjadi tidak berguna. Namun, untunglah, memulai ulang proses Windows Explorer cukup mudah dan harus mengatasi masalah ini dalam kasus-kasus yang tidak berfungsi adalah akar masalahnya. Untuk memulai ulang proses Windows Explorer, Anda perlu:
- Tekan Ctrl + Shift + Esc untuk membuka Task Manager .
- Di tab Proses, temukan proses Windows Explorer .
- Klik kanan pada proses Windows Explorer dan klik Restart .
- Setelah proses berhasil dijalankan ulang, cobalah berinteraksi dengan ikon Speaker dan coba buka Pengaduk Volume untuk menentukan apakah perbaikan benar-benar berfungsi atau tidak.
Solusi 3: Akhiri proses SndVol.exe
Proses SndVol.exe adalah apa proses di balik utilitas Volume Mixer muncul seperti dalam Task Manager komputer Windows. Jika Volume Mixer tidak terbuka untuk Anda ketika Anda mengklik kanan pada ikon Speaker dan mengklik Open Volume Mixer, ada kemungkinan Anda mungkin dapat menyelesaikan masalah dengan mengakhiri proses SndVol.exe dan kemudian mencoba untuk buka Volume Mixer . Untuk menerapkan solusi ini, Anda perlu:
- Tekan Ctrl + Shift + Esc untuk membuka Task Manager .
- Di tab Proses, temukan proses SndVol.exe .
- Klik kanan pada proses SndVol.exe dan klik pada End task .
- Tutup Pengelola Tugas .
- Klik kanan pada ikon Speaker di area notifikasi dan klik Open Volume Mixer, dan lihat apakah Volume Mixer benar-benar muncul saat ini.
Solusi 4: Pastikan layanan Windows Audio berjalan
Penyebab utama masalah ini adalah layanan Windows Audio, sebuah layanan pada komputer Windows yang bertanggung jawab pada dasarnya setiap audio yang terkait, tidak berjalan karena alasan tertentu. Jika itu yang terjadi, semua yang perlu dilakukan untuk menyelesaikan masalah dan berhasil membuka Volume Mixer adalah memastikan layanan ini berjalan. Untuk memastikan bahwa layanan Windows Audio berjalan, Anda perlu:
- Tekan tombol Logo Windows + R untuk membuka dialog Run .
- Ketik services.msc ke dalam dialog Run dan tekan Enter untuk membuka manajer Layanan .
- Gulir ke bawah daftar layanan dan temukan layanan Windows Audio .
- Klik dua kali pada layanan Windows Audio untuk membuka propertinya.
- Klik pada menu dropdown yang terletak tepat di sebelah jenis Startup: dan klik Otomatis untuk memilihnya.
- Klik Berhenti untuk menghentikan layanan.
- Selanjutnya, klik Mulai untuk memulai layanan.
- Klik Apply dan kemudian OK .
- Tutup manajer Layanan dan periksa untuk melihat apakah masalah masih berlanjut.
Solusi 5: Jalankan Pemecah masalah Perangkat Keras dan Perangkat
Pemecah masalah Perangkat Keras dan Perangkat adalah pemecah masalah yang ada di Sistem Operasi Windows yang dirancang untuk mencari dan menyelesaikan masalah muatan yang berkaitan dengan perangkat keras dan driver perangkatnya. Menjalankan pemecah masalah Perangkat Keras dan Perangkat adalah ide yang cukup baik ketika mencoba menangani masalah ini. Untuk menjalankan pemecah masalah Perangkat Keras dan Perangkat, Anda harus:
TIP PRO: Jika masalahnya ada pada komputer Anda atau laptop / notebook, Anda harus mencoba menggunakan Perangkat Lunak Reimage Plus yang dapat memindai repositori dan mengganti file yang rusak dan hilang. Ini berfungsi dalam banyak kasus, di mana masalah ini berasal karena sistem yang rusak. Anda dapat mengunduh Reimage Plus dengan Mengklik di Sini- Buka Menu Mulai .
- Cari pemecahan masalah .
- Klik pada hasil pencarian yang berjudul Pemecahan Masalah .
- Klik Perangkat Keras dan Suara .
- Klik Perangkat Keras dan Perangkat .
- Di wisaya pemecahan masalah, klik Berikutnya dan ikuti petunjuk pada layar, sampai ke bagian akhir pemecah masalah.
- Setelah melalui keseluruhan pemecah masalah, periksa untuk melihat apakah masalah telah diselesaikan atau tidak.
Solusi 6: Perbarui driver untuk perangkat audio komputer Anda
- Tekan tombol Logo Windows + R untuk membuka dialog Run .
- Ketik devmgmt.msc ke dalam dialog Run dan tekan Enter untuk membuka Device Manager .
- Di Pengelola Perangkat, klik dua kali pada bagian Pengontrol suara, video, dan permainan untuk meluaskannya.
- Cari perangkat audio yang saat ini digunakan komputer Anda, klik kanan di atasnya dan klik Perbarui Perangkat Lunak Pengemudi .
- Klik Pencarian secara otomatis untuk perangkat lunak driver yang diperbarui .
- Tunggu Windows untuk mencari pembaruan yang tersedia secara otomatis untuk driver perangkat audio.
- Jika Windows menemukan perangkat lunak driver terbaru yang tersedia, maka secara otomatis akan mengunduh dan menginstalnya dan yang harus Anda lakukan hanya menunggu untuk melakukannya. Jika Windows tidak menemukan perangkat lunak driver terbaru yang tersedia, bagaimanapun, cukup beralih ke solusi yang berbeda.
- Setelah driver untuk perangkat audio telah diperbarui, tutup Device Manager dan mulai ulang komputer Anda.
- Ketika komputer boot, periksa untuk melihat apakah masalah masih berlanjut.
Solusi 7: Hapus instalasi (kemudian instal ulang) perangkat audio komputer Anda
- Tekan tombol Logo Windows + R untuk membuka dialog Run .
- Ketik devmgmt.msc ke dalam dialog Run dan tekan Enter untuk membuka Device Manager .
- Di Pengelola Perangkat, klik dua kali pada bagian Pengontrol suara, video, dan permainan untuk meluaskannya.
- Cari perangkat audio yang saat ini digunakan komputer Anda, klik kanan di atasnya dan klik Uninstall .
- Klik OK .
- Setelah driver dihapus, klik Aksi > Pindai perubahan perangkat keras . Segera setelah Anda melakukannya, Windows secara otomatis akan menginstal ulang perangkat audio komputer Anda.
- Ketika perangkat audio telah diinstal ulang, cobalah berinteraksi dengan ikon Speaker di area notifikasi Anda dan coba buka Volume Mixer untuk melihat apakah masalah telah diperbaiki.
TIP PRO: Jika masalahnya ada pada komputer Anda atau laptop / notebook, Anda harus mencoba menggunakan Perangkat Lunak Reimage Plus yang dapat memindai repositori dan mengganti file yang rusak dan hilang. Ini berfungsi dalam banyak kasus, di mana masalah ini berasal karena sistem yang rusak. Anda dapat mengunduh Reimage Plus dengan Mengklik di Sini