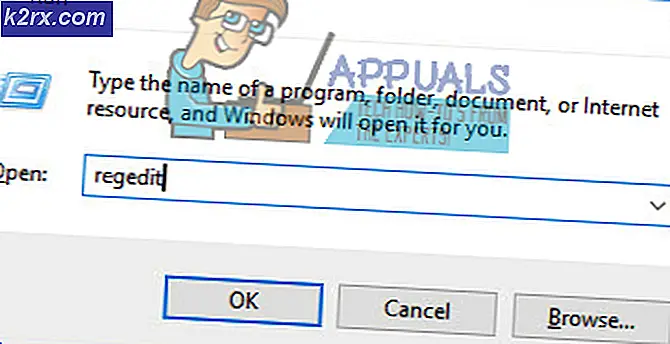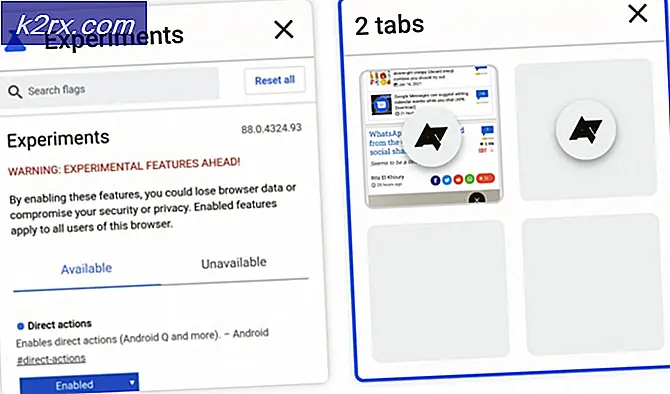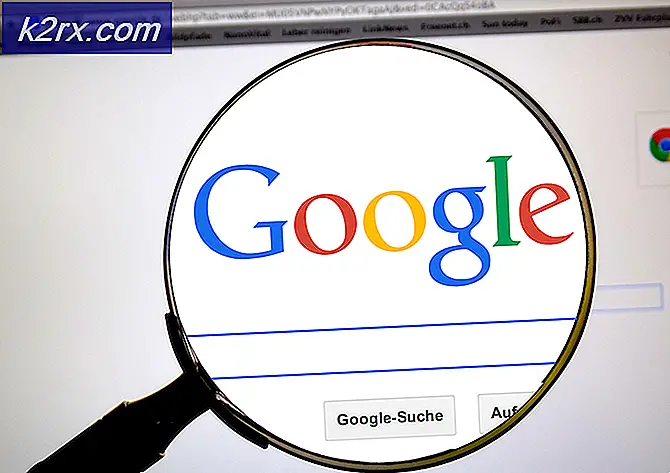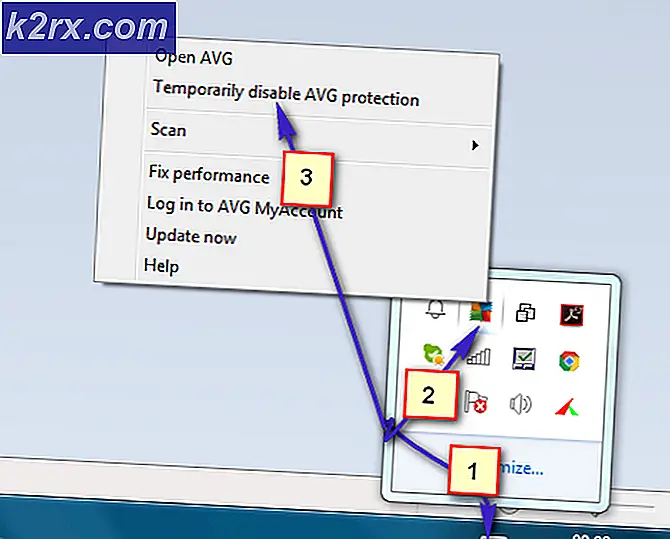Fix: WDF_Violation Blue Screen (BSOD)
WDF_Violation biasanya terjadi di versi sistem operasi Windows yang lebih baru (7/8/10). Kesalahan ini biasanya terjadi karena alasan berikut:
- File sistem rusak
- Ada entri registri yang rusak
- Sistem terinfeksi oleh Virus atau Malware
- Driver tertentu sudah ketinggalan jaman atau rusak
- Hard drive rusak
BSOD ini cukup umum dan biasanya terjadi ketika Anda menghubungkan perangkat eksternal ke komputer Anda. Ini juga terjadi ketika Anda mencoba menyinkronkan iDevice dengan iTunes. Respons dari keyboard atau mouse menjadi sangat lambat dll. Ada dua kasus yang timbul karena BSOD ini: satu di mana Anda dapat masuk ke sistem Anda dan yang lainnya di mana Anda tidak bisa
Bagian 1: Saat Anda Dapat Masuk ke Sistem Anda
Di sini kita membahas solusi jika Anda dapat masuk ke sistem Anda yaitu Desktop komputer Anda dapat diakses. Skenario di mana Anda tidak dapat masuk ke akun Anda akan dibahas nanti di artikel.
Solusi 1: Memperbarui Driver
Penyebab paling umum dari masalah ini adalah driver yang dipasang untuk perangkat di komputer Anda tidak mutakhir atau rusak dalam banyak kasus. Jika Anda tidak tahu driver mana yang mungkin menyebabkan masalah, disarankan agar Anda meluangkan waktu dan memperbarui masing-masing dan setiap orang.
Ada dua cara untuk memperbarui driver: secara otomatis atau manual. Secara otomatis, koneksi internet diperlukan dan Windows mencari databasenya untuk driver terbaik yang tersedia. Jika ini tidak berhasil, Anda dapat menuju ke situs web pabrikan Anda, unduh driver ke lokasi yang dapat diakses dan pasang dari sana. Berikut ini contoh cara memperbarui driver:
- Tekan Windows + R untuk meluncurkan Run Type devmgmt.msc di kotak dialog dan tekan Enter. Ini akan meluncurkan manajer perangkat komputer Anda.
- Navigasi melalui semua perangkat keras, dan klik kanan pada perangkat Anda mengalami kesalahan, dan pilih Perbarui pengandar .
- Sekarang Windows akan memunculkan kotak dialog yang menanyakan cara yang Anda inginkan untuk memperbarui driver Anda. Pilih opsi kedua ( Browse komputer saya untuk perangkat lunak driver ) dan lanjutkan.
Pilih file driver yang Anda unduh menggunakan tombol browse ketika muncul dan perbarui sesuai.
- Restart komputer Anda dan periksa apakah masalah teratasi.
Catatan: Anda dapat menggunakan opsi pertama Cari secara otomatis untuk perangkat lunak driver yang diperbarui terlebih dahulu sebelum beralih ke opsi kedua.
Solusi 2: Menggunakan Device Verifier
Kita dapat menggunakan alat lain yang dikembangkan oleh Microsoft untuk memeriksa perilaku tidak biasa dari sistem dan perangkat keras. Dalam banyak kasus, tindakan ilegal dari beberapa modul sistem atau perangkat keras dapat mengarah ke BSOD yang sedang dibahas. Perhatikan bahwa selama proses ini, sistem Anda mungkin macet jadi pastikan bahwa semua data Anda dicadangkan dengan aman.
- Tekan Windows + S, ketik command prompt, klik kanan pada aplikasi dan pilih Run as administrator .
- Setelah ditinggikan command prompt, jalankan perintah berikut:
verifier
- Pilih Buat pengaturan standar dan tekan Berikutnya untuk melanjutkan.
- Pilih Secara otomatis memilih semua driver yang diinstal pada komputer ini dan klik Selesai . Sekarang Windows akan memindai kesalahan. Pastikan Anda telah memundurkan semua kemajuan Anda sebelum melanjutkan. Prompt akan maju untuk Anda me-restart komputer Anda. Hidupkan Kembali komputer Anda.
Solusi 3: Memindai Malware
Terkadang, perilaku tidak biasa ini disebabkan oleh malware atau virus yang ada di komputer Anda. Mereka mungkin memiliki skrip khusus yang berjalan di latar belakang yang dapat mengekstraksi data Anda atau membuat perubahan pada pengaturan.
Pindai komputer Anda menggunakan utilitas antivirus Anda dan pastikan bahwa PC Anda bersih. Jika Anda tidak menginstal utilitas antivirus tertentu, Anda dapat menggunakan utilitas dan scan Windows Defender.
- Tekan Windows + S untuk membuka bilah pencarian menu mulai. Ketik Windows Defender dan buka hasil pertama yang maju.
- Di sisi kanan layar, Anda akan melihat opsi pemindaian. Pilih pemindaian penuh dan klik Pindai Proses ini mungkin memakan waktu karena Windows memindai semua file komputer Anda satu demi satu. Bersabarlah dan biarkan proses selesai dengan benar. Restart komputer Anda di bagian akhir dan periksa apakah masalahnya sudah teratasi.
Solusi 4: Memutuskan sambungan semua Perangkat Eksternal
Solusi lain yang berhasil bagi banyak orang adalah memutuskan semua perangkat yang terhubung secara eksternal. Ada kemungkinan bahwa perangkat menyebabkan sistem crash tanpa batas waktu ke waktu. Anda harus mematikan komputer Anda, lepaskan semua perangkat dan boot kembali.
Jika BSOD tidak terjadi, Anda dapat mencolokkannya satu per satu dan memeriksa perangkat mana yang mungkin menyebabkan masalah. Jika Anda mengidentifikasi perangkat, pastikan Anda memperbarui driver-nya. Jika memperbarui driver tidak berfungsi, hubungkan perangkat untuk menyilang kemungkinan lebih jauh.
Solusi 5: Mengaktifkan Penggunaan Disk untuk iTunes
Jika Anda menggunakan iDevice untuk menyinkronkan dengan iTunes Anda dan kesalahan terjadi, kita dapat mencoba mengaktifkan Penggunaan Disk untuk iTunes dan memeriksa apakah masalah teratasi. Solusi ini hanya untuk pengguna yang menginstal iTunes di komputer mereka dan menggunakannya dengan cukup aktif.
- Pastikan Anda masuk sebagai administrator. Buka iTunes dan hubungkan perangkat Anda menggunakan kabel data yang tepat.
- Klik pada Ringkasan dan periksa opsi Aktifkan penggunaan disk .
Bagian 2: Ketika Anda Tidak Dapat Masuk ke Sistem
Jika Anda tidak dapat masuk ke sistem yaitu Anda tidak dapat mencapai desktop, kita dapat mencoba booting keras PC Anda. Jika itu tidak berhasil, Anda harus mereset Windows Anda tanpa batas karena tidak banyak yang dapat Anda lakukan.
Solusi 1: Mem-boot komputer Anda dengan keras
Untuk melakukan booting keras, Anda harus mematikan komputer Anda sepenuhnya. Cabut kabel daya yang menyediakan daya. Kemudian cabut semua perangkat yang terhubung secara eksternal ke mesin (termasuk mouse, dll.). Lepaskan baterai dengan hati-hati. Sekarang tekan tombol Power selama lebih dari 30 detik. Terus menekannya sepanjang waktu.
Pasang kembali baterai, colokkan Power dan nyalakan mesin Anda dengan semua perangkat eksternal masih terputus. Jika komputer Anda berhasil, hubungkan perangkat satu per satu dengan interval waktu di antaranya.
Solusi 2: Mereset Windows 10
Jika semua solusi di atas tidak berfungsi, Anda dapat mencoba memperbaiki / menginstal ulang Windows pada PC Anda menggunakan media yang dapat di-boot. Jika Anda memiliki partisi yang berbeda, semoga data Anda tetap ada di sana; tetapi, Anda masih disarankan untuk melakukan instalasi bersih lengkap dari sistem operasi. Anda memeriksa artikel kami tentang cara membuat media yang dapat di - boot . Ada dua cara: dengan menggunakan alat pembuatan media oleh Microsoft dan dengan menggunakan Rufus.
TIP PRO: Jika masalahnya ada pada komputer Anda atau laptop / notebook, Anda harus mencoba menggunakan Perangkat Lunak Reimage Plus yang dapat memindai repositori dan mengganti file yang rusak dan hilang. Ini berfungsi dalam banyak kasus, di mana masalah ini berasal karena sistem yang rusak. Anda dapat mengunduh Reimage Plus dengan Mengklik di Sini