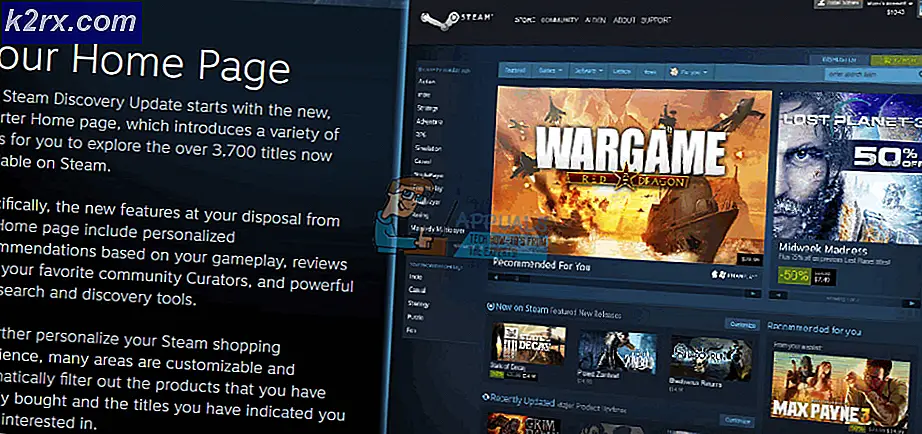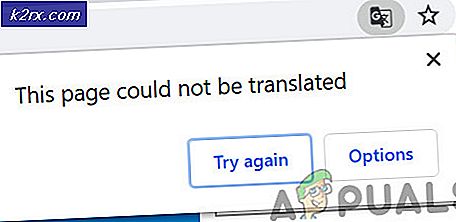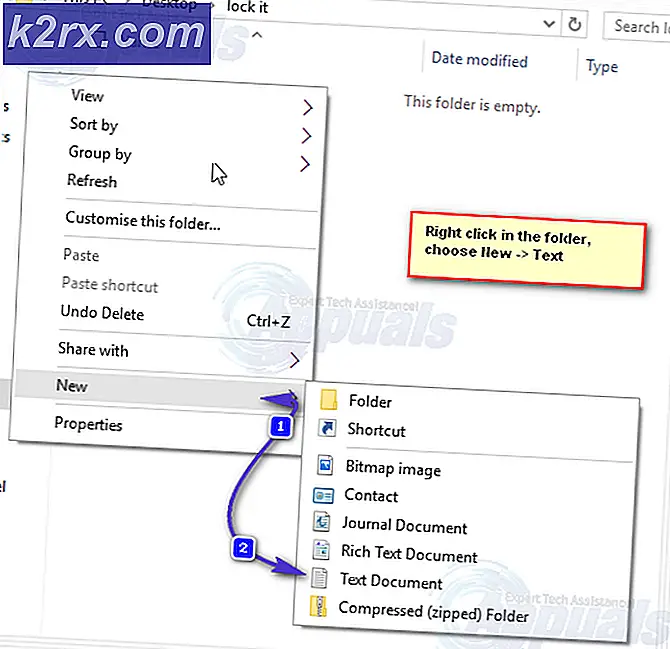Cara Menghentikan Windows dari Secara Otomatis Menginstal Driver yang Lama
Salah satu keluhan terkait Windows 10 di forum media sosial dan windows adalah pengiriman wajib driver universal melalui Pemutakhiran Windows. Di Windows 10, perangkat Anda selalu diperbarui untuk memiliki fitur dan perbaikan terbaru. Ini adalah upaya untuk membuat komputer Anda bekerja dengan efisiensi optimal karena sebagian besar masalah windows 10 sebagian besar disebabkan oleh driver yang buruk. Driver diinstal secara otomatis sehingga Anda tidak perlu memilih pembaruan mana yang diperlukan. Kita sudah tahu bahwa pembaruan OS adalah wajib bagi semua pengguna Windows Home dan dapat ditangguhkan untuk periode waktu yang berbeda bagi mereka yang menggunakan Windows 10 Professional & Enterprise.
Sebagian dari mereka yang seharusnya mengunduh dan menginstal wajib telah menjadi pembaruan driver untuk perangkat keras pihak ketiga pada sistem komputer. Meskipun sangat bagus bahwa OEM dan produsen perangkat keras pihak ketiga dengan nyaman menyediakan lebih banyak driver mereka melalui Pembaruan Windows di Windows 10, ada beberapa kali driver ini mungkin bukan pilihan terbaik untuk beberapa pengguna. Namun, karena pembaruan itu wajib, itu menyebabkan banyak gangguan / masalah ketika driver universal terinstal dan menggantikan driver berkinerja lebih baik yang telah dipasang pengguna pada sistem mereka.
Tidak yakin driver perangkat atau memperbarui Windows yang baru saja diinstal yang mungkin menyebabkan masalah Anda? Buka aplikasi Pengaturan dari menu mulai dan pilih Pembaruan & keamanan. Di bawah Pembaruan Windows, gulir ke bawah dan pilih Opsi lanjutan, lalu pilih Lihat riwayat pembaruan Anda. Anda akan melihat daftar pembaruan yang diinstal dan tanggal pemasangannya di sini.
Ternyata Anda benar-benar dapat menonaktifkan pengunduhan driver universal ini di Windows 10 dan menghindari masalah ini bersama-sama ditambah sangat mudah untuk melakukannya. Berikut adalah solusi untuk masalah ini.
Metode 1: Gunakan alat jendela 'Sembunyikan Pembaruan'
Setelah beberapa keluhan, Microsoft telah merilis alat untuk menyembunyikan pembaruan yang tidak diinginkan, yang membuat prosesnya jauh lebih sederhana daripada sebelumnya:
- Unduh Tampilkan dan Sembunyikan Pemecah Masalah Pembaruan dari Microsoft di sini
- Hapus penginstalan driver terbaru dari manajer perangkat (Gunakan langkah 1 - 5 dalam metode 3).
- Pasang dan mulai aplikasi.
- Setelah Anda memulai program, klik Berikutnya
- Pilih Sembunyikan Pembaruan
- Pilih pembaruan mana yang ingin Anda sembunyikan dari pemasangan secara otomatis dengan mencentang kotak di sebelah kiri.
- Tekan next dan selesaikan pengaturan untuk mencegah windows memperbarui secara otomatis driver yang Anda pilih.
Metode 2: Gunakan Windows PowerShell untuk menyembunyikan pembaruan
Ini berfungsi dengan cara yang sama seperti pemutakhiran 'pemutakhiran pemutakhiran' jendela. Microsoft memasukkan fitur aplikasi ke dalam cmdlet PowerShell.
- Unduh Modul Pembaruan Windows PowerShell dari (di sini ), dan ekstrak ke salah satu % USERPROFILE% \ Documents \ WindowsPowerShell \ Modules (tidak memerlukan elevasi) ATAU
% WINDIR% \ System32 \ WindowsPowerShell \ v1.0 \ Modul - Klik Mulai, ketik PowerShell di kotak pencarian, klik kanan pada hasil 'Windows PowerShell' dan buka sebagai administrator .
- Kebijakan Eksekusi dinonaktifkan sementara, untuk memungkinkan mengimpor skrip yang tidak ditandatangani. Dari tipe konsol PowerShell yang lebih tinggi. Ketik saja perintah ini di windows PowerShell dan tekan enter. Set-ExecutionPolicy Tidak Terbatas
- Impor modul dengan mengetikkan perintah ini dan tekan enter Import-Module PSWindowsUpdate
- Aktifkan kembali Kebijakan Eksekusi untuk alasan keamanan . Ketik saja perintah ini di windows PowerShell dan tekan enter.
Set-ExecutionPolicy Dibatasi - Hapus instalan pembaruan yang tidak diinginkan (jika terpasang; gunakan langkah 1 - 5 dalam metode 3), kemudian jalankan perintah berikut untuk mendapatkan daftar semua pembaruan jendela yang tersedia: Get-WUList
- Sembunyikan pembaruan yang dikehendaki menggunakan perintah ini Sembunyikan-WUUpdate-Judul nama pembaruan misalnya untuk menyembunyikan jenis pembaruan driver sinaptik Hide-WUUpdate -Title Synaptics driver *
- Nilai 'H' dalam hasil / status setelah pemrosesan menunjukkan bahwa sekarang tersembunyi dan tidak akan diperbarui pada sistem Anda.
- Anda dapat menyembunyikan semua pembaruan menggunakan wildcard (*) seperti ini Hide-WUUpdate -Title * atau menyertakan bagian dari nama bersama dengan wildcard seperti yang ditunjukkan pada driver synaptics di atas.
- Untuk memperlihatkan pembaruan, jalankan saja perintah yang sama yang akan Anda gunakan untuk menyembunyikannya, tetapi tambahkan yang berikut ini ke bagian akhir perintah: -hidestatus: $ false
Metode 3: Gulung kembali driver dan Nonaktifkan pembaruan otomatis dalam pengaturan sistem lanjutan
Jika Anda ingin menonaktifkan Windows dari memperbarui driver perangkat apa pun, nonaktifkan fitur pembaruan driver dari pengaturan sistem. Dalam kasus yang jarang terjadi, driver khusus mungkin sementara menyebabkan masalah yang memengaruhi perangkat Anda. Dalam situasi ini, Anda dapat mencegah pengandar yang bermasalah menginstal ulang secara otomatis saat berikutnya Pembaruan Windows diinstal. Setelah mengembalikan driver, Anda perlu memblokir pembaruan windows agar tidak mengaksesnya. Pembaruan Windows akan terus mengunduh dan menginstal driver khusus itu berulang-ulang, menimpa driver pilihan Anda.
TIP PRO: Jika masalahnya ada pada komputer Anda atau laptop / notebook, Anda harus mencoba menggunakan Perangkat Lunak Reimage Plus yang dapat memindai repositori dan mengganti file yang rusak dan hilang. Ini berfungsi dalam banyak kasus, di mana masalah ini berasal karena sistem yang rusak. Anda dapat mengunduh Reimage Plus dengan Mengklik di Sini- Tekan tombol logo Windows + R untuk membuka kotak dialog Run.
- Ketik devmgmt.msc di kotak dialog Run, lalu tekan Enter . Jika Anda diminta kata sandi administrator atau konfirmasi, ketik kata sandi, atau klik Izinkan
- Di Pengelola Perangkat, temukan pengandar yang tidak ingin Anda perbarui, dan kemudian klik Uninstal atau Roll kembali driver. (Jika Anda memilih untuk meng-uninstall, Anda dapat menginstal driver yang Anda pilih nantinya)
- Biarkan pencopotan pemasangan atau gulung balik.
- Tutup jendela manajer perangkat
- Sekarang kita akan menonaktifkan windows dari memperbarui driver Anda lagi.
Klik kanan tombol mulai dan pilih 'Sistem
- Ketika System Properties terbuka klik / tap pada pengaturan sistem Lanjutan di sisi kiri jendela sistem properti.
- Klik / Ketuk pada tab Hardware dan kemudian klik / ketuk Pengaturan Instalasi Perangkat
- Klik / Ketuk 'Tidak, biarkan saya memilih apa yang harus dilakukan' untuk memperluas opsi lain Anda.
- Ada tiga opsi lain untuk disetel. Opsi 'Selalu instal perangkat lunak driver terbaik dari pembaruan Windows' terus mengunduh dan menginstal driver. Jadi pilih opsi ' Jangan menginstal perangkat lunak driver dari pembaruan Windows' untuk mencegah penginstalan otomatis perangkat lunak driver.
- Untuk lebih menghentikan kemampuan Pembaruan Windows untuk mengunduh aplikasi terkait perangkat keras dan info lainnya dari Pembaruan Windows, hapus centang opsi ' otomatis dapatkan aplikasi perangkat dan info yang disediakan oleh pabrikan perangkat Anda .
Metode 4: Nonaktifkan pembaruan otomatis dari kebijakan grup:
- Tekan Windows Key + R untuk membuka jendela Run.
- Ketik gpedit.msc dan tekan enter. Ini akan memungkinkan Anda untuk mengedit kebijakan grup lokal.
- Dalam editor kebijakan grup, navigasikan ke Computer Configuration -> Administrative Templates -> Windows Components -> Windows Update
- Di panel sebelah kanan, temukan pengaturan yang disebut Konfigurasi Pembaruan Otomatis dan klik dua kali
- Pilih Dinonaktifkan, klik OK
- Klik Ok dan tutup gpedit.msc. Windows sekarang harus berperilaku seperti yang Anda suruh (meskipun reboot mungkin diperlukan.)
Fitur ini tidak tersedia pada versi dasar dan asal Windows tetapi Anda dapat mengikuti panduan ini untuk mengonfigurasi dan menginstal GPEdit pada Beranda Versi Windows 10. https://appuals.com/install-gpedit-msc-on-windows-10- edisi rumah /
Metode 5: Matikan pembaruan driver perangkat otomatis melalui Registry
- Tekan Windows Key + R untuk membuka jendela run
- Di kotak teks Run, ketik regedit dan tekan Enter.
- Setelah Registry Editor diluncurkan, navigasikan ke kunci berikut:
HKEY_LOCAL_MACHINE \ SOFTWARE \ Microsoft \ Windows \ CurrentVersion \ DriverSearching
- Di sisi kanan, cari entri bernama SearchOrderConfig, klik dua kali di atasnya, dan ubah nilainya dari default 1 menjadi 0 (nol) untuk mematikan pembaruan otomatis.
- Mulai ulang PC Anda.
TIP PRO: Jika masalahnya ada pada komputer Anda atau laptop / notebook, Anda harus mencoba menggunakan Perangkat Lunak Reimage Plus yang dapat memindai repositori dan mengganti file yang rusak dan hilang. Ini berfungsi dalam banyak kasus, di mana masalah ini berasal karena sistem yang rusak. Anda dapat mengunduh Reimage Plus dengan Mengklik di Sini