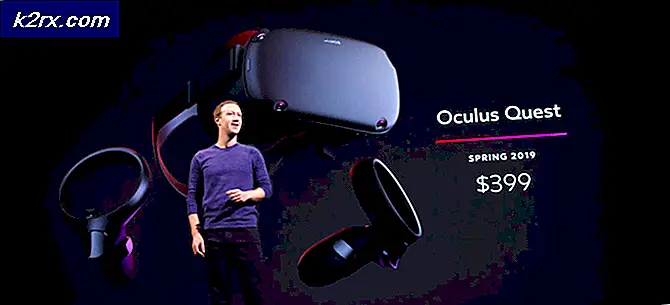Perbaiki: Kami Tidak Dapat Menemukan Kesalahan Kamera Anda pada Windows 10
Windows Camera adalah aplikasi kamera stok pada semua komputer Windows 10, yang mampu mengakses komputer Windows 10 (baik terintegrasi maupun eksternal) dan menggunakannya untuk menangkap gambar dan video, dan banyak lagi. Sayangnya, banyak pengguna Windows 10 yang melaporkan tidak berhasil meluncurkan aplikasi Kamera dan melihat pesan kesalahan berisi kode kesalahan 0XA00F4244 (0X80070005) yang menyatakan bahwa kamera mereka tidak dapat dimulai atau tidak dapat ditemukan setiap kali mereka mencoba lakukan itu.
Masalah ini, dalam banyak kasus, telah dilaporkan oleh pengguna Windows 10 setelah pembaruan Windows - baik yang kecil (seperti pembaruan keamanan sederhana) atau yang besar (seperti Pembaruan Ulang Tahun atau pembaruan aktual ke Windows 10 dari versi yang lebih lama dari Sistem Operasi). Aspek yang paling aneh dari masalah ini adalah bahwa sebagian besar pengguna yang terpengaruh olehnya dapat berhasil menggunakan kamera komputer mereka dengan aplikasi pihak ketiga seperti Skype tetapi tidak dapat menggunakannya dengan aplikasi Windows 10 seperti Windows Camera. Keanehan ini menegaskan bahwa ini bukan masalah perangkat keras dengan kamera (karena jika itu, kamera tidak akan berfungsi dengan Skype) tetapi masalah perangkat lunak.
Di sisi perangkat lunak, ada beberapa kemungkinan penyebab masalah ini, itulah sebabnya ada juga sejumlah solusi yang mungkin untuk itu. Berikut ini adalah beberapa solusi paling efektif yang dapat Anda gunakan untuk mencoba dan menyingkirkan masalah ini dan mendapatkan kembali kemampuan Anda untuk menggunakan aplikasi Kamera komputer Anda:
Solusi 1: Nonaktifkan atau copot semua dan semua program keamanan pihak ketiga
Aplikasi antivirus, antimalware, dan firewall pihak ketiga sering dapat mengganggu fungsi stok komputer, dan itu termasuk kemampuannya untuk mengakses dan menggunakan kameranya. Jika program keamanan pihak ketiga menyebabkan Anda melihat kode galat 0XA00F4244 (0X80070005) setiap kali Anda mencoba meluncurkan aplikasi Kamera, cukup nonaktifkan (atau lebih baik lagi, uninstall) semua dan semua program keamanan pihak ketiga yang Anda miliki di komputer. Setelah selesai, cobalah meluncurkan aplikasi Kamera dan lihat apakah perbaikan berhasil atau tidak. Jika Anda ingin menghapus program keamanan pihak ketiga yang diinstal pada komputer Anda tetapi tidak tahu bagaimana melakukannya, gunakan panduan ini .
Solusi 2: Pastikan bahwa aplikasi diizinkan untuk menggunakan kamera komputer Anda
Windows 10 memungkinkan Anda untuk membatasi akses aplikasi ke kamera komputer Anda, dan memiliki akses aplikasi ke kamera Anda dibatasi dapat menyebabkan Anda melihat kode kesalahan 0XA00F4244 (0X80070005) setiap kali Anda mencoba meluncurkan aplikasi Kamera. Untuk memastikan bahwa aplikasi diizinkan untuk mengakses dan menggunakan kamera komputer Anda, Anda perlu:
- Buka Menu Mulai .
- Klik Pengaturan .
- Ketik webcam ke dalam kotak Pencarian yang terletak di sudut kanan atas jendela.
- Cari dan klik pengaturan privasi Webcam di hasil pencarian.
- Cari aplikasi Biarkan menggunakan opsi kamera saya dan pastikan bahwa itu diaktifkan, yang berarti bahwa aplikasi di komputer Anda diizinkan untuk mengakses dan menggunakan kamera.
Setelah selesai, cobalah meluncurkan aplikasi Kamera dan periksa untuk melihat apakah masalah telah diperbaiki atau tidak.
Solusi 3: Uninstal driver kamera Anda
Banyak pengguna yang terkena masalah ini dapat menyelesaikannya hanya dengan mencopot pemasangan driver kamera mereka. Jangan khawatir - jika Anda melakukannya, Windows akan secara otomatis menginstal ulang driver terbaru untuk kamera komputer Anda. Untuk menghapus driver kamera Anda (dan kemudian menginstal ulang secara otomatis), Anda perlu:
- Tekan tombol Logo Windows + R untuk membuka Run
- Ketik devmgmt. msc ke dalam dialog Run dan tekan Enter untuk meluncurkan Device Manager .
- Perluas bagian perangkat Imaging dan temukan kamera komputer Anda. Jika Anda tidak melihat kamera komputer Anda di bawah bagian Perangkat gambar atau jika Anda tidak melihat bagian Perangkat gambar sepenuhnya, cari kamera Anda di bawah pengontrol Suara, video, dan permainan
- Klik kanan pada kamera komputer Anda dan klik Properties
- Arahkan ke tab Driver, dan klik Uninstall .
- Pastikan bahwa Hapus perangkat lunak driver untuk opsi perangkat ini dicentang (dan karena itu diaktifkan), dan klik OK .
- Setelah kamera dan drivernya telah dihapus, klik Aksi > Pindai perubahan perangkat keras, dan Pengelola Perangkat akan secara otomatis menginstal ulang kamera komputer Anda dan drivernya.
- Setelah kamera dan drivernya telah diinstal ulang, restart komputer Anda. Saat komputer menyala, luncurkan aplikasi Kamera untuk melihat berhasil atau tidaknya peluncuran.
Solusi 4: Setel ulang aplikasi Kamera
- Tekan tombol Logo Windows + R untuk membuka Run
- Ketik yang berikut ini ke dalam dialog Run dan tekan Enter :
- Tekan Ctrl + A untuk memilih semua isi dari folder yang terbuka.
- Tekan Hapus .
- Konfirmasikan tindakan di popup yang dihasilkan untuk menghapus semua konten folder, secara efektif mengatur ulang aplikasi Kamera.
- Restart komputer Anda dan periksa untuk melihat apakah masalah telah diselesaikan setelah boot.
Jika tidak satu pun solusi yang tercantum dan dijelaskan di atas berhasil untuk Anda, Anda mungkin mengalami masalah ini karena kamera komputer Anda, atau lebih tepatnya, perangkat lunak dan driver-nya, tidak kompatibel dengan Windows 10 dan memasarkan aplikasi Windows 10. Hal ini terutama dapat terjadi jika Anda mulai mengalami masalah ini setelah meningkatkan ke Windows 10 dari versi Sistem Operasi Windows yang lebih lama.
Anda lihat, beberapa kamera komputer yang lebih lama menggunakan driver stream.sys - ini memungkinkan mereka untuk berhasil bekerja dengan aplikasi desktop pihak ketiga seperti Skype bahkan pada Windows 10, sedangkan aplikasi kamera modern dan lebih rumit seperti Windows Camera tidak dapat mendeteksi atau akses mereka. Jika ini yang terjadi, tindakan terbaik untuk Anda mungkin hanya menggigit peluru dan pegas untuk kamera baru untuk komputer Anda yang benar-benar kompatibel dengan Windows 10. Satu-satunya alternatif adalah menurunkan versi ke versi Windows yang lebih lama. - versi yang Anda upgrade ke Windows 10 dari dan versi yang Anda tahu kamera komputer Anda bekerja dengan sempurna.
TIP PRO: Jika masalahnya ada pada komputer Anda atau laptop / notebook, Anda harus mencoba menggunakan Perangkat Lunak Reimage Plus yang dapat memindai repositori dan mengganti file yang rusak dan hilang. Ini berfungsi dalam banyak kasus, di mana masalah ini berasal karena sistem yang rusak. Anda dapat mengunduh Reimage Plus dengan Mengklik di Sini