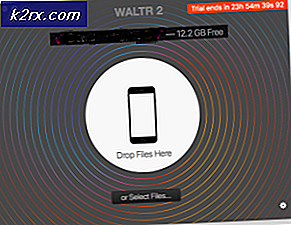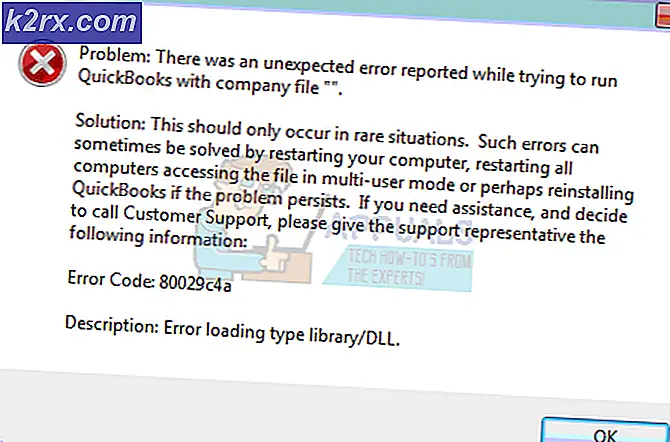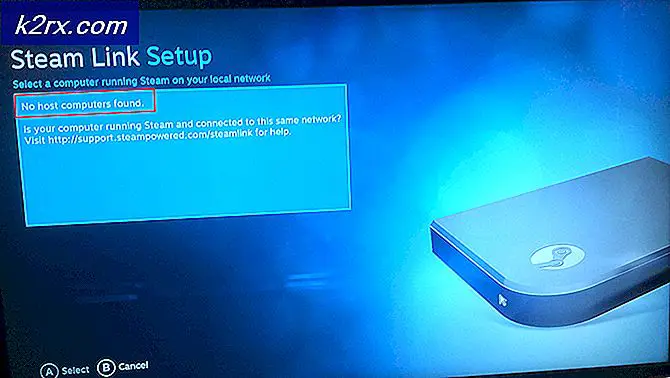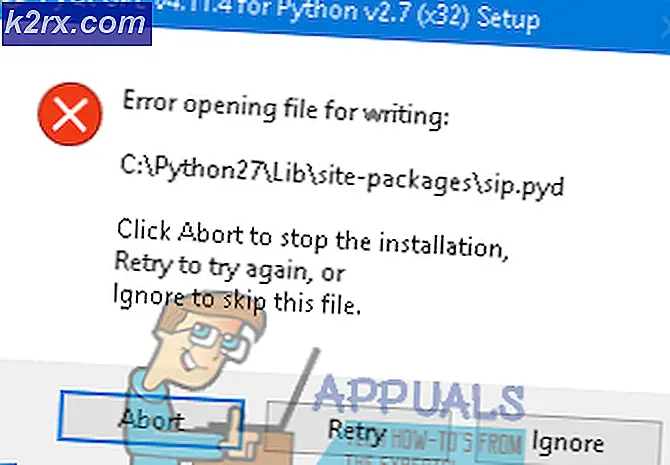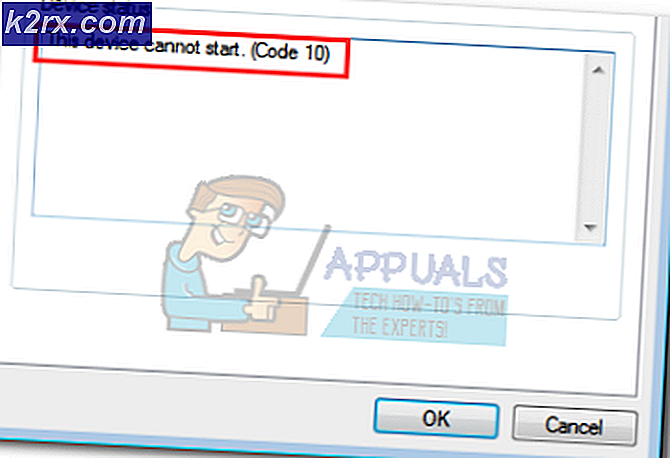Perbaiki: Kotak Putih / Kotak di Pintasan Desktop
Beberapa pengguna Windows 7 mungkin bingung ketika mereka menyalakan komputer mereka pada satu hari hanya untuk melihat bahwa semua panah pintas yang biasanya terletak di bagian kiri bawah ikon pintas telah diganti dengan kotak putih jelek. Situasi ini seperti gambar di bawah ini:
Memiliki panah pintas yang diganti dengan kotak putih jelek lebih umum di antara pengguna Windows 7 daripada yang Anda pikirkan. Masalah ini, dalam hampir semua kasus, disebabkan ketika pengguna, atau program yang mereka gunakan, secara sengaja atau tidak sengaja merusak atau menghapus file .ico (ikon) untuk panah pintas yang semua pengguna Windows ketahui dan sukai. Untungnya, ada perbaikan yang sangat efektif dan cukup cepat untuk masalah ini - cukup hapus panah pintas sama sekali. Saat menghapus panah pintas dari ikon pintasan berarti Anda tidak akan lagi dapat membedakan antara program yang sebenarnya dan pintasan ke program itu, itu sangat berharga karena tindakan itu akan menyingkirkan gumpalan putih jelek yang menjadi tanda panah pintas Anda yang indah. telah diganti dengan.
Berikut ini adalah beberapa metode termudah yang dapat Anda gunakan untuk menghapus pintas panah dari komputer Anda untuk menyingkirkan kotak putih jelek yang telah diganti dengan:
Metode 1: Hapus panah pintas menggunakan Winaero Tweaker
Unduh Winaero Tweaker dengan masuk ke sini dan klik Unduh Winaero Tweaker di atas Donasi
Pasang Winaero Tweaker . Buka Winaero Tweaker dan klik pada Shortcut Arrow di bawah Penampilan di sebelah kiri.
Di panel kanan, klik pada lingkaran kecil di samping opsi panah No, dan kemudian klik Ubah panah pintas .
Restart komputer Anda dan kotak putih jelek tempat panah pintas dulu akan menghilang.
Perlu dicatat bahwa Winaero Tweaker juga dapat digunakan untuk mengganti kotak putih jelek dengan panah pintasan kustom dengan mengklik Custom di Langkah 4 dan kemudian menentukan jalur ke file .ico untuk panah pintas kustom. Untuk melakukannya, Anda juga harus mengunduh panah pintas khusus.
Metode 2: Hapus panah pintas menggunakan Editor Registri
Tekan tombol Logo Windows dan R pada saat yang sama untuk membuka Run
Di dialog Run, ketik regedit dan klik OK .
Di Peninjau Suntingan Registri, navigasikan ke
HKEY_LOCAL_MACHINE \ SOFTWARE \ Microsoft \ Windows \ CurrentVersion \ Explorer \ Shell Icons .
Jika tidak ada folder bernama Ikon Shell di bawah Penjelajah, klik pada Penjelajah, klik Edit di bilah alat, arahkan kursor ke Baru dan klik Kunci . Beri nama Ikon Kunci Shell baru dan tekan tombol Enter. Klik pada Ikon Shell .
TIP PRO: Jika masalahnya ada pada komputer Anda atau laptop / notebook, Anda harus mencoba menggunakan Perangkat Lunak Reimage Plus yang dapat memindai repositori dan mengganti file yang rusak dan hilang. Ini berfungsi dalam banyak kasus, di mana masalah ini berasal karena sistem yang rusak. Anda dapat mengunduh Reimage Plus dengan Mengklik di SiniDi panel kanan, klik kanan pada area kosong, arahkan kursor ke Baru lalu klik Nilai String .
Beri nama Nilai String 29 yang baru dan tekan Enter
Klik dua kali pada Nilai String baru bernama 29 untuk memodifikasinya.
Tempel % windir% \ System32 \ shell32.dll, -50 ke dalam baris Data Nilai dan klik OK .
Restart komputer Anda, dan setelah boot, kotak putih yang menjengkelkan itu akan menghilang.
Metode 3: Singkirkan anak panah pintas menggunakan file .reg
Menggunakan file .reg sama dengan Metode 2, kecuali metode ini akan menghemat banyak waktu dan juga akan melakukan semua masalah dengan registri komputer Anda, sesuatu yang biasanya takut dilakukan oleh kebanyakan orang.
Pertama, unduh file .reg yang akan mengedit registri komputer Anda untuk menonaktifkan tanda panah pendek sama sekali dengan mengklik di sini . Buka file .reg dengan mengklik ganda di atasnya.
Jika ditanya apakah Anda benar-benar ingin menjalankan program dari penerbit yang tidak diverifikasi, klik pada Run .
Ketika diminta oleh Editor Registri, klik Ya .
Setelah file .reg selesai bekerja sihirnya, restart komputer Anda dan kotak putih jelek itu akan hilang. File .reg dapat dihapus setelah melayani tujuannya.
TIP PRO: Jika masalahnya ada pada komputer Anda atau laptop / notebook, Anda harus mencoba menggunakan Perangkat Lunak Reimage Plus yang dapat memindai repositori dan mengganti file yang rusak dan hilang. Ini berfungsi dalam banyak kasus, di mana masalah ini berasal karena sistem yang rusak. Anda dapat mengunduh Reimage Plus dengan Mengklik di Sini