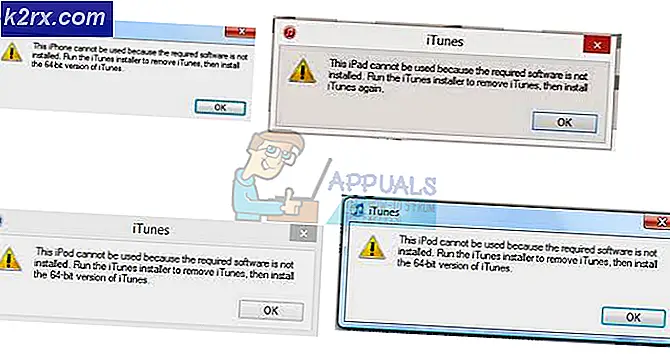Perbaiki Kesalahan Pembela Janda 0x800700AA Layanan tidak dapat dimulai
Beberapa pengguna Windows 10 melaporkan bahwa mereka selalu mendapatkan 0x800700aa ketika mencoba menjalankan pemindaian Windows Defender di Windows 10. Sementara beberapa pengguna melaporkan bahwa masalah hanya terjadi saat menjalankan Windows Defender sementara yang lain melihat kode kesalahan ini di setiap upaya startup.
Setelah melihat masalah ini secara menyeluruh, ternyata ada beberapa penyebab mendasar yang berbeda yang mungkin memicu kode kesalahan ini. Berikut daftar pelaku potensial yang mungkin bertanggung jawab atas penampakan 0x800700aakode kesalahan:
Sekarang Anda sudah familiar dengan setiap pelaku potensial yang mungkin bertanggung jawab atas penampakan 0x800700aakode kesalahan dengan Windows Defender, pindah ke perbaikan potensial berikutnya di bawah ini:
Metode 1: Menjalankan pemindaian SFC dan DISM
Ternyata, sejauh ini penyebab paling umum untuk masalah khusus ini adalah semacam korupsi file sistem yang memengaruhi file Windows Defender yang dipanggil untuk bertindak saat pemindaian untuk versi baru dimulai.
Beberapa pengguna yang juga kami lihat 0x800700aa masalah telah berhasil menyelesaikannya dengan menjalankan beberapa utilitas yang dirancang untuk memperbaiki kesalahan logis dan korupsi file sistem – DISM (Pelayanan dan Pengelolaan Gambar Penerapan)dan SFC (Pemeriksa Berkas Sistem).
Kedua alat ini beroperasi dengan cara yang sama, tetapi rekomendasi kami adalah membakar keduanya secara berurutan untuk memaksimalkan peluang Anda menyelesaikan 0x800700aa.
SFC (Pemeriksa Berkas Sistem) mengganti file yang rusak dengan menggunakan arsip lokal untuk mengganti instans yang rusak dengan salinan yang sehat, sementara DISM bergantung pada komponen WU untuk mengunduh salinan yang sehat untuk mengganti data yang buruk.
catatan: Secara umum, DISM lebih baik dalam memperbaiki komponen yang berhubungan dengan OS, sedangkan SFC lebih baik dalam memperbaiki kesalahan logika.
Berikut panduan cepat untuk menjalankan pemindaian SFC dan DISM dari jendela CMD yang ditinggikan untuk menyelesaikan masalah 0x800700aa kesalahan dengan Windows Defender:
- Mulailah dengan membuka Lari kotak dialog dengan menekan Tombol Windows + R. Di dalam jendela Run, lanjutkan dan ketik "cmd" di dalam kotak teks, lalu tekan Ctrl + Shift + Enter untuk membuka Command Prompt dengan akses admin.
catatan: Saat Anda diminta oleh UAC (Kontrol Akun Pengguna), klik Iya untuk memberikan hak administratif ke jendela CMD.
- Saat Anda berada di dalam jendela CMD yang ditinggikan, ketik perintah berikut dan tekan Memasukkan untuk memulai pemindaian DISM:
exe /online /cleanup-image /scanhealth Dism.exe /online /cleanup-image /restorehealth
catatan: Ingatlah bahwa DISM memerlukan koneksi Internet yang andal untuk mengunduh salinan sehat yang akan digunakan untuk mengganti file yang rusak. Itu 'scanhealth' perintah akan memulai pemindaian untuk mencari inkonsistensi file sistem, sementara 'memulihkan kesehatan' perintah akan menggantikan semua inkonsistensi yang ditemukan dari pemindaian pertama.
- Tepat setelah pemindaian pertama selesai, reboot komputer Anda dan lanjutkan dengan langkah-langkah di bawah ini.
- Setelah komputer Anda boot kembali, fikuti instruksi pada langkah 1 lagi untuk membuka jendela CMD lain yang ditinggikan. Tapi kali ini, ketik perintah berikut dan tekan Memasukkan untuk memulai pemindaian SFC:
sfc /scannow
catatan: Pemindaian ini beroperasi pada tingkat kernel, itulah mengapa penting untuk tidak menutup atau menghentikan pemindaian ini setelah Anda memulainya. Jika Anda menghentikan proses sebelum waktunya, Anda berisiko membuat kesalahan logis lebih lanjut yang mungkin memunculkan kesalahan lain di telepon.
- Terakhir, setelah pemindaian kedua selesai, nyalakan ulang komputer Anda dan lihat apakah masalah teratasi pada pengaktifan sistem berikutnya.
Jika sama 0x800700aa kesalahan dengan Windows Defender masih terjadi, pindah ke metode berikutnya di bawah ini.
Metode 2: Mengaktifkan Windows Defender dalam Mode Aman
Jika menjalankan pemindaian DISM dan SFC tidak memperbaiki masalah dalam kasus Anda, ada kemungkinan besar Windows Defender melemparkan kesalahan ini karena semacam konflik pihak ke-3 yang memengaruhi dependensi file sistem tertentu yang digunakan oleh suite antivirus bawaan.
Beberapa pengguna berurusan dengan hal yang sama 0x800700aa kesalahan (baik saat startup atau ketika utilitas diluncurkan) dilaporkan telah berhasil memperbaiki masalah dengan meningkatkan komputer mereka dalam Safe Mode dan mengaktifkan suite keamanan saat sistem tidak diizinkan untuk menjalankan proses dan layanan pihak ketiga.
Saat mem-boot dalam Safe Mode, Windows Anda dikonfigurasi untuk memuat proses minimum – Safe run tidak akan menjalankan autoexec.bat, file config.sys, sebagian besar driver, driver grafis khusus, proses pihak ke-3, dll.
Jika Anda menduga bahwa driver atau proses pihak ketiga mengganggu Windows Defender, ikuti petunjuk ini untuk: boot komputer Windows 10 Anda dalam mode aman.
Setelah Anda berhasil mem-boot dalam Safe Mode, ulangi tindakan yang sebelumnya menyebabkan 0x800700aa kesalahan dan lihat apakah masalahnya sudah diperbaiki.
catatan: Jika operasi ini memungkinkan Anda untuk mengaktifkan Windows Defender, perubahan harus dilakukan saat Anda mem-boot sistem Anda secara normal.
Jika masalah yang sama masih terjadi dalam mode aman saat Anda mencoba mengaktifkan Windows Defender, pindah ke perbaikan potensial berikutnya di bawah ini.
Metode 3: Menyegarkan setiap Komputer Windows 10 yang Rusak
Jika tidak ada metode di atas yang berhasil untuk Anda, kemungkinan besar Anda berurusan dengan beberapa jenis korupsi file sistem yang mendasari yang memicu 0x800700aa kesalahan saat mencoba meluncurkan Windows Defender.
Dalam hal ini, satu-satunya hal yang dapat Anda lakukan adalah mengatur ulang setiap komponen OS yang relevan yang terkait dengan instalasi Windows Anda saat ini.
Untuk melakukan ini, ada 2 metode berbeda yang memungkinkan Anda melakukan ini:
- Perbaiki pemasangan – Ini adalah cara terbaik untuk mengatur ulang setiap komponen Windows yang relevan karena memungkinkan Anda melakukan ini tanpa menyentuh file pribadi apa pun yang ada di drive OS. Namun, kelemahan utamanya adalah prosedur ini cukup membosankan dan Anda akan diminta untuk menggunakan media instalasi yang kompatibel untuk melakukan operasi ini.
- Instal bersih – Ini adalah prosedur yang jauh lebih mudah karena dapat dimulai langsung dari menu GUI penginstalan Windows 10 Anda. Namun, kecuali Anda berhasil mencadangkan data Anda sebelumnya, kemungkinan besar akan kehilangan semua data pribadi di drive OS (aplikasi, game, media pribadi, dokumen, dll.)