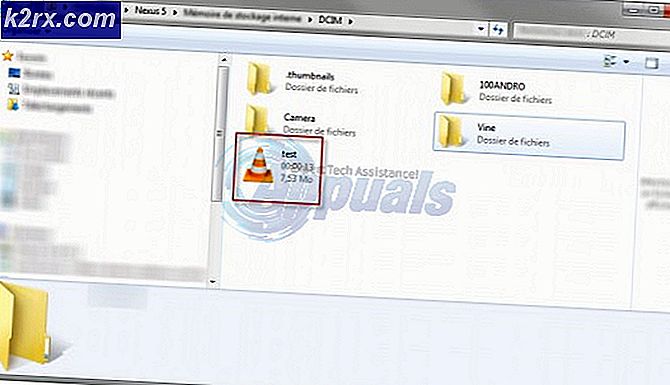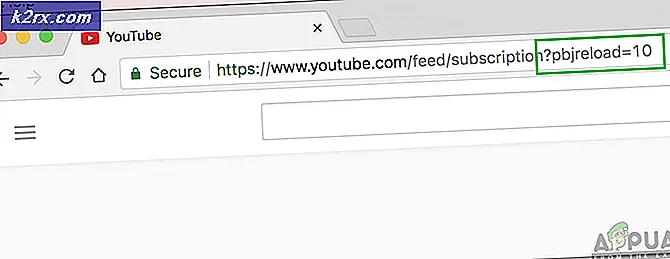Perbaiki: Resolusi Monitor Windows 10 2 Diperbesar
Monitor kedua Anda mungkin menampilkan resolusi yang diperbesar jika pengaturannya (seperti Overscan) tidak dikonfigurasi dengan benar. Selain itu, penginstalan driver grafis yang kedaluwarsa/rusak juga dapat menyebabkan kesalahan. Masalah muncul ketika 2dan monitor sistem pengguna menunjukkan resolusi yang diperbesar. Beberapa pengguna melaporkan masalah ini setelah pembaruan Windows.
Sebelum melanjutkan untuk memperbaiki resolusi pada monitor kedua Anda, pastikan aplikasi yang bermasalah, Windows, driver (terutama, BIOS) dari sistem Anda diperbarui ke versi terbaru. Juga, periksa apakah memindahkan jendela dari 1st pantau ke 2dan monitor memecahkan masalah. Selain itu, periksa apakah segera keluar/masuk setelah menghubungkan monitor ke-2 menyelesaikan masalah. Last but not least, pastikan kaca pembesar tidak diaktifkan di sistem Anda.
Solusi 1: Edit Pengaturan Monitor
Anda mungkin menghadapi resolusi yang diperbesar pada monitor kedua jika pengaturannya (terutama, jika Anda menggunakan TV sebagai monitor) tidak dikonfigurasi dengan benar. Dalam hal ini, membuat perubahan yang relevan (seperti yang dibahas di bawah) dapat memecahkan masalah. Namun perlu diingat bahwa beberapa pengaturan ini mungkin tidak tersedia untuk semua pengguna atau petunjuknya sedikit berbeda (Anda mungkin harus menggali lebih dalam untuk membuatnya bekerja untuk Anda).
Tetapi sebelum melanjutkan, periksa apakah mencoba (tanpa adaptor tampilan) port / kabel yang berbeda (HDMI, DVI, VGA, port tampilan, dll.) antara sistem/monitor menyelesaikan masalah (coba gunakan kartu grafis internal sistem Anda). Jika Anda menggunakan layar 4K, pastikan untuk menggunakan kabel yang didukung 4K.
Nonaktifkan Pemindaian Berlebihan di Pengaturan Monitor/TV
- Buka menu televisi dan pilih Gambar.
- Kemudian buka Video Lanjutan (atau Pengaturan HDMI) dan pilih Pemindaian berlebih. Pada LG HDTV, Anda dapat memilih Just Scan (di Menu Gambar > Rasio Aspek). Di TV Samsung, Anda dapat mengatur Ukuran Gambar ke Tanpa Pemindaian Berlebihan atau mengatur Mode Gambar ke Santai (Pengaturan TV > Menu > Mode Gambar). Anda juga dapat melihat varian lain seperti Underscan, Pixel, Scaling, dll.
- Sekarang nonaktifkan opsi tersebut dan periksa apakah masalah telah teratasi.
- Jika tidak, periksa apakah menonaktifkan semua all efek pasca-pemrosesan (seperti Kontras Adaptif) di pengaturan TV memilah masalah yang diperbesar.
Nonaktifkan Mode Penuh HDMI di Pengaturan Monitor
- Luncurkan Pengaturan TV dan navigasikan ke Ekstra.
- Sekarang cari Mode Penuh HDMI dan memungkinkan saya t.
- Kemudian periksa apakah masalah yang diperbesar telah dihapus.
Edit Pengaturan Umum TV/Monitor
Jika masalah terus berlanjut, Anda dapat mencoba yang berikut ini satu per satu untuk menyelesaikan masalah:
- Di Pengaturan TV, periksa apakah menggunakan ukuran Otomatis atau deteksi otomatis (dalam pengaturan Resolusi Layar Tingkat Lanjut) menyelesaikan masalah.
- Periksa apakah memilih panorama dalam Rasio Aspek atau Resolusi layar Pengaturan TV menyelesaikan masalah.
- Anda dapat mencoba untuk mengurangi ketajaman (kurang dari 10) TV untuk memeriksa apakah masalah telah teratasi.
- Pastikan kabel terpasang di port berlabel HDMI/DVI (bukan hanya HDMI) dan kemudian periksa apakah mengatur (atau mengganti nama) file koneksi ke PC (bukan presentasi) menyelesaikan masalah.
- Periksa apakah menyetel monitor ke Layar Sesuai (menggantikan 16:9) menyelesaikan masalah.
- Periksa apakah TV Anda (atau remotenya) memiliki ukuran gambar pilihan, jika demikian, maka periksa apakah mengubah Ukuran Gambar (atau mengatur ukuran gambar ke Tanpa Pemindaian Berlebihan) memecahkan masalah.
- Periksa apakah TV Anda memiliki fitur zoom, jika demikian, nonaktifkan.
Solusi 2: Edit Pengaturan Tampilan Sistem Anda
2dan monitor mungkin menampilkan resolusi yang diperbesar jika pengaturan tampilan sistem Anda tidak dikonfigurasi dengan benar. Dalam konteks ini, mengedit pengaturan tampilan yang relevan (dibahas di bawah) dari sistem Anda dapat memecahkan masalah. Anda juga dapat mencoba pengeditan ini di panel kontrol grafis (seperti Panel Kontrol Nvidia). Jika Anda mengalami masalah yang diperbesar dengan beberapa aplikasi, periksa apakah meluncurkan aplikasi ini dalam mode kompatibilitas menyelesaikan masalah.
Ubah Orientasi Tampilan
- tekan jendela kunci dan pilih Pengaturan.
- Sekarang buka Sistem dan di tab Tampilan, perluas dropdown dari Orientasi Tampilan.
- Lalu pilih Potret (pastikan untuk mengulangi hal yang sama untuk semua tampilan) dan periksa apakah 2dan monitornya bekerja dengan baik. Jika demikian, maka Anda dapat kembali ke Pemandangan mode.
Edit Pengaturan Multi-Monitor
- Buka Pengaturan tampilan sistem Anda dan perluas dropdown dari Beberapa Tampilan.
- Sekarang pilih Perluas Tampilan Ini dan periksa apakah masalah telah teratasi.
- Jika tidak, periksa apakah mengatur Beberapa Tampilan ke Duplikat menyelesaikan masalah.
- Jika masalah berlanjut, buka Pengaturan tampilan dan di bawah opsi tampilan (di mana 1 dan 2 ditulis), klik Deteksi dan periksa apakah masalah telah diperbaiki.
- Jika tidak, periksa apakah mengklik Mengenali tombol menghapus kesalahan.
Cocokkan Tingkat Penyegaran dari Monitor
- Buka Pengaturan tampilan (seperti yang dibahas di atas) dan gulir ke bawah hingga akhir jendela.
- Sekarang buka Pengaturan Tampilan Lanjutan dan periksa kecepatan refresh Anda tampilkan 1.
- Kemudian pilih 2dan tampilan dalam Pilih Tampilan dropdown dan pastikan pertandingan tingkat penyegaran refresh tingkat penyegaran dari 1st. Akan lebih baik menggunakan 60Hz refresh rate untuk kedua tampilan.
- Sekarang periksa apakah masalah monitor telah teratasi.
Jika masalah berlanjut, Anda dapat mengajukan permohonan tingkat penyegaran serupa ke kedua tampilan di panel kontrol grafis sistem Anda (mis., Nvidia pada Intel HD Graphics Control Panel) dan periksa apakah itu menyelesaikan masalah monitor. Jika Anda menggunakan tampilan yang lebih besar dari 1080P, lalu pastikan untuk mengaktifkan Resolusi Super Virtual di Graphics Control Panel (di AMD Radeon, Anda dapat menemukannya di bawah tab Display).
Gunakan Resolusi yang Disarankan untuk Kedua Monitor
- Luncurkan Pengaturan tampilan dari PC Anda dan pilih tampilan Anda dengan memilih 1 atau 2.
- Kemudian luaskan Resolusi tampilan tarik turun dan pilih choose Direkomendasikan satu.
- Sekarang ulang sama untuk tampilan lainnya dan periksa apakah masalah telah teratasi.
- Jika tidak, periksa apakah menggunakan a resolusi serupa untuk kedua tampilan memecahkan masalah.
Edit Penskalaan Tampilan Anda
- Buka Pengaturan tampilan dan pilih tampilan bermasalah.
- Sekarang, luaskan dropdown Ubah Ukuran Teks, Aplikasi, dan Item Lainnya (di bawah Skala dan Tata Letak).
- Kemudian pilih 100% Dan segera, keluar dari akun Anda.
- Sekarang masuk kembali ke dalam akun dan periksa apakah monitor berfungsi dengan baik. Jika demikian, maka Anda dapat mengubah skala monitor sesuai keinginan Anda.
- Jika masalah berlanjut, buka Pengaturan tampilan sistem Anda dan pilih 1 Andast tampilan.
- Sekarang buka Pengaturan Penskalaan Lanjut dan nonaktifkan Biarkan Windows Mencoba Memperbaiki Aplikasi Agar Tidak Buram.
- Kemudian ulang sama untuk 2dan memantau dan mulai ulang PC Anda untuk memeriksa apakah masalah telah teratasi.
Atur Monitor Kedua Anda sebagai Utama
- Buka Pengaturan tampilan PC Anda dan pilih tampilan yang bermasalah (dengan mengklik 1 atau 2).
- Kemudian, di bawah opsi Beberapa Tampilan, centang opsi Jadikan Ini Tampilan Utama Saya dan mulai ulang PC Anda.
- Setelah reboot, periksa apakah monitor berfungsi dengan baik.
Solusi 3: Perbarui/Instal Ulang Driver Grafis
Anda mungkin mengalami masalah jika driver grafis sistem Anda kedaluwarsa atau rusak. Dalam skenario ini, memperbarui (atau menginstal ulang) driver grafis PC dapat menyelesaikan masalah.
- Perbarui driver grafis sistem Anda secara manual dan periksa apakah masalah resolusi telah teratasi.
- Jika tidak, luncurkan a peramban web dan unduh versi terbaru driver grafis sistem Anda dari situs web OEM.
- Sekarang luncurkan driver yang diunduh mengajukan sebagai administrator dan mengikuti petunjuk untuk menyelesaikan penyiapan.
- Kemudian, mulai ulang PC Anda dan periksa apakah monitor kedua berfungsi dengan baik.
- Jika masalah berlanjut, maka klik kanan di jendela tombol (yang akan meluncurkan menu Akses Cepat) dan pilih Pengaturan perangkat.
- Kemudian luaskan Display adapter dan klik kanan pada driver file 2dan memantau.
- Sekarang pilih Copot Perangkat lalu Konfirmasi untuk mencopot pemasangan perangkat (pastikan untuk mencentang opsi Hapus Perangkat Lunak Driver untuk Perangkat Ini).
- Kemudian biarkan penginstalan driver selesai dan boot ulang PC Anda.
- Setelah reboot, periksa apakah monitor berfungsi dengan baik (Windows mungkin mencoba menginstal driver grafis default).
- Jika tidak, luncurkan driver yang diunduh (pada langkah 2) dengan hak administrator administrator dan kemudian periksa apakah masalah monitor telah teratasi.
- Jika masalah berlanjut (dan Anda menggunakan kabel HDMI), maka hapus driver grafis dari monitor ke-2 (akan lebih baik menggunakan DDU) dan matikan sistem Anda.
- Sekarang memutuskan itu 2dan memantau dari sistem dan Menghubung menggunakan pelabuhan lain seperti port DVI (jika memungkinkan).
- Kemudian nyalakan sistem Anda dan instal ulang supir.
- Sekarang periksa apakah monitor berfungsi dengan baik. Jika demikian, maka Anda dapat beralih ke kabel HDMI (jika diperlukan).
Jika masalah terus berlanjut, Anda dapat mencoba mengembalikan ke versi driver grafis Anda yang lebih lama.
Solusi 4: Edit Pengaturan Panel Kontrol Grafik
Ada pengaturan berbeda di panel kontrol grafis Anda (seperti Panel Kontrol Nvidia) yang dapat memicu pembesaran pada monitor kedua. Dalam kasus ini, mengedit pengaturan yang relevan di Panel Kontrol Grafik mungkin menyelesaikan masalah.
Aktifkan Pengubahan Ukuran Desktop
- Luncurkan Panel Kontrol Grafis sistem Anda (misalnya Panel Kontrol Nvidia) dan di panel kiri, pilih Sesuaikan Ukuran dan Posisi Desktop.
- Sekarang, di panel kanan, arahkan ke Ukuran tab dan centang opsi Aktifkan Pengubahan Ukuran Desktop (pastikan tampilan yang tepat dipilih).
- Kemudian klik Ubah ukuran (Anda dapat mencoba pengaturan yang berbeda) dan memeriksa apakah masalah resolusi telah teratasi. Masalah mungkin muncul kembali setelah pembaruan driver grafis, jika demikian, maka terapkan kembali pengaturan setelah pembaruan.
- Jika masalah tetap ada, periksa apakah mengubah Opsi penskalaan dalam "Sesuaikan Ukuran dan Posisi DesktopPengaturan Panel Kontrol Nvidia menyelesaikan masalah.
Atur Ukuran Gambar
- Klik kanan pada desktop Anda dan di menu konteks, pilih Properti Grafis (atau Pengaturan Grafik Intel).
- Sekarang buka Tampilan dan pilih Anda tampilan.
- Kemudian pilih Ukuran Gambar dan atur ke 100%.
- Sekarang periksa apakah monitor berfungsi dengan baik.
Nonaktifkan Overscan di Panel Kontrol Grafis
- Luncurkan panel kontrol grafis sistem Anda (misalnya, Pusat Kontrol Mesin AMD VISION) dan di panel kiri, perluas Panel Datar Digital Saya.
- Sekarang pilih Opsi Penskalaan (Panel Datar Digital) dan di panel kanan, gerakkan penggeser untuk 0% untuk memeriksa apakah masalah monitor telah teratasi.
- Jika tidak, maka Anda dapat memindahkan penggeser dari Opsi Penskalaan ke nilai yang berbeda untuk memeriksa apakah itu menyelesaikan masalah.
Edit Pengaturan Umum
- Periksa apakah mengubah resolusi tampilan (pastikan untuk menggunakan resolusi yang sama untuk kedua tampilan) di panel kontrol grafis menyelesaikan masalah.
- Jika itu tidak berhasil, periksa apakah menggunakan resolusi khusus menyelesaikan masalah.
- Anda juga dapat mencoba rasio aspek khusus untuk kedua tampilan untuk menyelesaikan masalah tetapi pastikan itu bukan zoom 16:9.
- Jika masalah masih ada, maka Anda dapat memeriksa apakah mengubah skala di panel kontrol grafis memecahkan masalah.
- Anda dapat memeriksa apakah menyetel tingkat penyegaran untuk 60Hz memilah masalah.