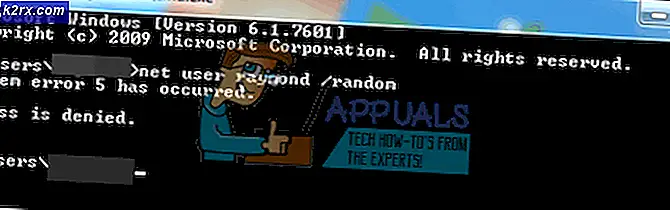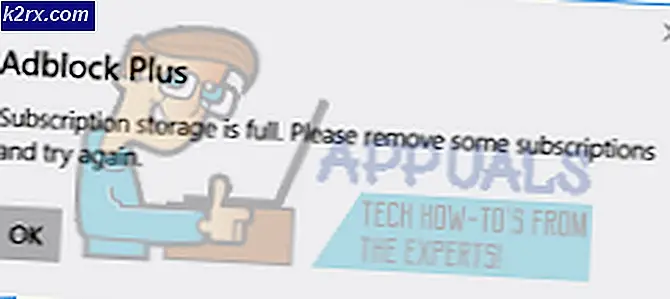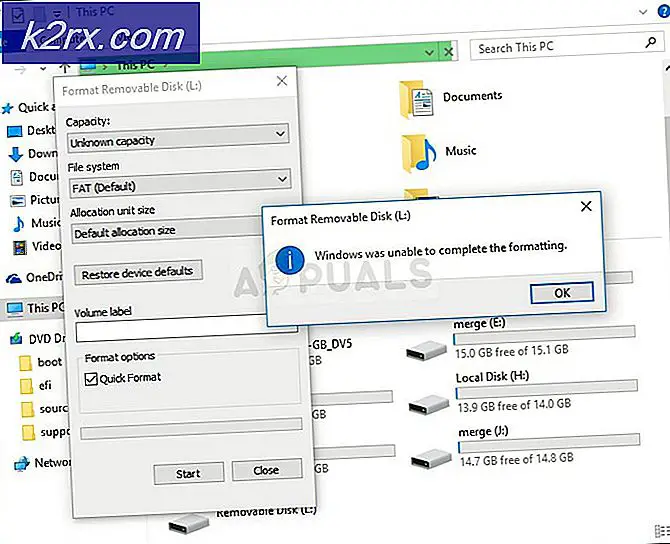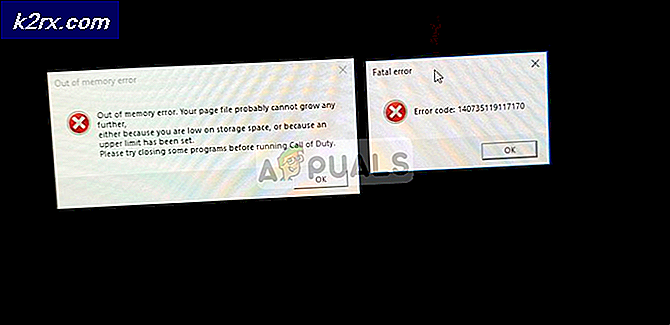Fix: Windows 10 Background Slideshow Tidak Melihat Subfolder
Windows 10 tentu saja merupakan perbaikan atas versi Windows yang lebih lama. Namun dalam gaya klasik Microsoft, ada beberapa hal yang bekerja dengan sempurna pada Windows 7 dan Windows 8 yang tidak perlu kami rancang ulang pada Windows 10.
Seperti halnya dengan tampilan latar belakang desktop bawaan. Hingga peluncuran Windows 10, Anda dapat memilih beberapa folder untuk bertindak sebagai tayangan slide desktop. Bahkan lebih, jika Anda akan memilih folder untuk bertindak sebagai tayangan slide desktop, semua subfoldernya juga akan diperhitungkan. Nah, dengan Windows 10, perilaku ini hilang.
Jika Anda menggunakan Windows 10, Anda mungkin telah memperhatikan bahwa Anda hanya dapat memilih satu folder dalam satu waktu dan semua subfoldernya tidak akan digunakan untuk menghasilkan tampilan slide. Cukup kontraintuitif, kan? Jika Anda telah meluangkan waktu untuk mengatur pilihan gambar latar belakang Anda ke dalam subfolder, saya dapat berempati dengan rasa frustrasi Anda.
Untungnya, orang telah mengatasi masalah ini dan berhasil meniru perilaku lama. Di bawah Anda memiliki daftar tiga solusi yang berbeda yang dapat digunakan untuk memaksa fitur tampilan slide latar belakang Windows untuk melihat gambar di subfolder. Silakan ikuti metode mana yang lebih sesuai dengan situasi Anda.
Metode 1: Meluncurkan Antarmuka Panel Kontrol lama (tidak berlaku pada Pembaruan Pembuat Konten)
Meskipun ini adalah solusi yang paling praktis, itu tidak akan berlaku jika Anda telah memperbarui ke Pembaruan 10 Kreator Windows . Untuk beberapa alasan, Microsoft telah memutuskan untuk menghapus fungsi dari dua perintah Run di bawah ini, sehingga mereka hanya akan berfungsi jika Anda memiliki versi Windows 10 yang belum diperbarui dengan Pembaruan Kreator.
Jadi jika Anda cukup beruntung untuk menghindari Pembaruan Pembuat Konten (dan tidak memiliki rencana untuk beralih), ikuti langkah-langkah di bawah ini untuk meluncurkan antarmuka Panel Kontrol klasik dan konfigurasikan tampilan latar belakang Anda dengan cara lama:
- Tekan tombol Windows + R untuk membuka jendela Jalankan. Di kotak run, ketik (atau tempel) perintah berikut dan tekan Enter untuk membuka antarmuka Panel Kontrol klasik:
rundll32.exe shell32.dll, Control_RunDLL desk.cpl,, @ desktop
Catatan: Jika itu tidak berhasil, gunakan perintah ini sebagai gantinya:
kontrol / nama Microsoft.Personalisasi / halaman halamanWallpaper
- Gunakan menu personalisasi Panel Kontrol klasik untuk mengonfigurasi tayangan slide khusus Anda dan tekan Simpan perubahan setelah selesai.
Jika metode pertama ini tidak berlaku, langsung lompat ke Metode 2.
Metode 2: Menggunakan Shell untuk meluncurkan antarmuka Panel Kontrol klasik
Meskipun proses ini cukup mirip dengan yang digunakan dalam Metode 1, yang satu ini menggunakan perintah Shell sebagai gantinya (yang tidak dibatasi oleh Microsoft setelah Pembaruan Kreator). Dengan mengingat hal ini, langkah-langkah di bawah ini harus berfungsi pada setiap versi Windows 10, bahkan jika Anda telah menerapkan pembaruan terbaru. Berikut adalah panduan cepat untuk meluncurkan UI panel kontrol latar belakang lama menggunakan perintah Shell:
TIP PRO: Jika masalahnya ada pada komputer Anda atau laptop / notebook, Anda harus mencoba menggunakan Perangkat Lunak Reimage Plus yang dapat memindai repositori dan mengganti file yang rusak dan hilang. Ini berfungsi dalam banyak kasus, di mana masalah ini berasal karena sistem yang rusak. Anda dapat mengunduh Reimage Plus dengan Mengklik di Sini- Sebelum Anda membuka Panel Kontrol Panel klasik, saya sarankan untuk menyiapkan folder gambar yang akan Anda gunakan. Pendekatan yang mudah adalah dengan menambahkan folder gambar sebagai subfolder dari folder Perpustakaan gambar.
- Setelah folder gambar Anda diatur, tekan tombol Windows + R untuk membuka prompt Run . Kemudian, ketik atau tempelkan perintah berikut untuk memunculkan antarmuka Panel Kontrol yang lama:
shell ::: {ED834ED6-4B5A-4bfe-8F11-A626DCB6A921} -Microsoft.Personalisasi \ halamanWallpaper - Lanjutkan untuk membuat pilihan slideshow latar belakang sesuai keinginan Anda, lalu tekan tombol Simpan perubahan .
Catatan: Anda dapat menggunakan tombol Pilih semua jika Anda tidak semua entri dipilih secara default.
Metode 3: Menggunakan File Explorer untuk membuat tampilan slide latar belakang desktop
Jika Anda tidak nyaman dengan menggunakan perintah CMD atau Shell, Anda juga dapat menggunakan File Explorer untuk cara yang lebih intuitif mereplikasi perilaku Windows yang lama.
Berikut ini panduan cepat untuk menggunakan File Explorer untuk membuat tampilan slide latar belakang desktop yang akan menyertakan subfolder:
- Buka File Explorer dan arahkan ke folder gambar utama (salah satu yang menampung semua subfolder yang ingin Anda sertakan dalam tampilan slide latar belakang).
- Klik pada fungsi pencarian di sudut kanan atas dan ketik jenis: = gambar .
Catatan: Anda juga dapat menggunakan jenis: gambar di kotak pencarian untuk hasil yang sama. - Setelah pemilihan dibuat, tekan Ctrl + A untuk memilih semua gambar, lalu klik kanan pada salah satu dari mereka dan pilih Set As Desktop background .
- Itu dia. Jika Anda membuka halaman Latar Belakang dari menu Personalisasi, Anda seharusnya dapat melihat permintaan pencarian yang sebelumnya Anda buat.
TIP PRO: Jika masalahnya ada pada komputer Anda atau laptop / notebook, Anda harus mencoba menggunakan Perangkat Lunak Reimage Plus yang dapat memindai repositori dan mengganti file yang rusak dan hilang. Ini berfungsi dalam banyak kasus, di mana masalah ini berasal karena sistem yang rusak. Anda dapat mengunduh Reimage Plus dengan Mengklik di Sini