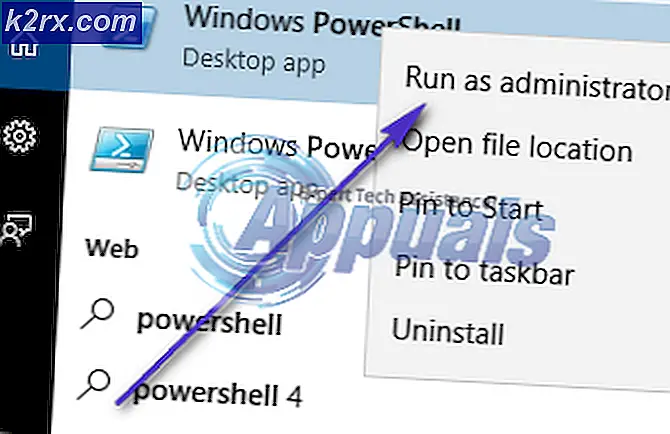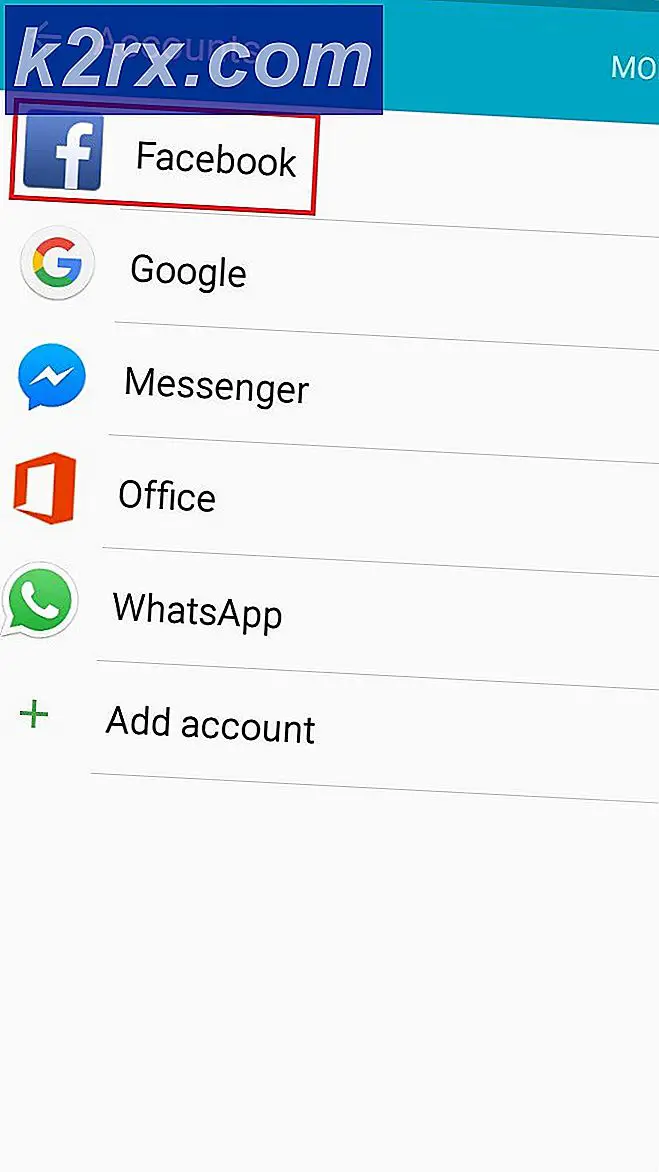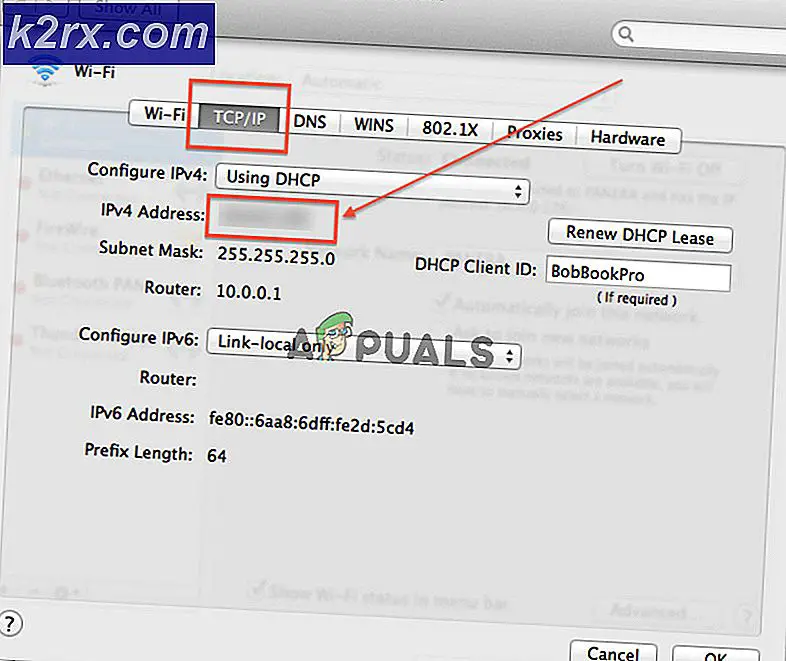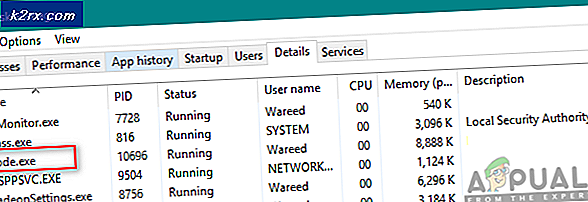Tidak Dapat Menambahkan atau Membuat Sel Baru di Excel
Microsoft Excel menyebabkan masalah saat menambahkan ceel baru karena perlindungan sel, jalur nama file yang terlalu panjang, baris/kolom gabungan dan karena komponen Excel internal lainnya. Ini adalah fenomena yang sangat umum dan dapat diselesaikan dengan mengikuti beberapa langkah yang sangat sederhana seperti yang tercantum di bawah ini.
Apa yang menyebabkan Microsoft Excel Tidak Menambahkan Sel Baru?
Bagaimana cara memperbaiki tidak bisa menambahkan sel baru di Excel?
Sebelum mencoba solusinya, perlihatkan baris dan kolom yang tersembunyi di lembar. Selain itu, jika Anda menggunakan makro apa pun di lembar yang melaporkan ke lembar bentang tersembunyi lainnya, pastikan lembar tersembunyi tersebut belum mencapai jumlah baris / kolom maksimal.
1. Hapus Perlindungan Sel
Excel memiliki fungsionalitas perlindungan sel bawaan yang memungkinkan pengguna melindungi data dan lembar mereka. Jika ada tipe perlindungan apa pun yang diterapkan ke lembar, maka itu bisa menyebabkan Excel mencegah penambahan sel baru untuk mempertahankan data yang sudah ada. Dalam hal ini, menghapus perlindungan sel dapat menyelesaikan masalah. S
- tekan Ctrl+A untuk memilih semua sel lembar dan kemudian di Rumah klik tab Format dan kemudian di menu drop-down klik Format Sel.
- Sekarang klik Ulasan tab dan klik Lindungi Sheet atau Lindungi Buku Kerja dan masukkan kata sandi yang diinginkan untuk membuka proteksi lembar atau buku kerja.
- Menyimpan dan Menutup file dan buka kembali file dan periksa apakah Anda dapat memasukkan baris / kolom baru.
2. Kurangi Jalur Nama File yang Panjang
Jalur nama file adalah alamat file di Windows. Jika nama jalur nama file Excel terlalu panjang maka itu bisa memaksa Excel untuk membatasi Anda dari menambahkan sel baru. Dalam hal ini, menyimpan file ke tempat di mana jalur nama file tidak terlalu panjang dapat menyelesaikan masalah.
- Buka file yang bermasalah.
- Klik pada Mengajukan tab dan kemudian di panel kanan klik Simpan sebagai.
- Sekarang di simpan sebagai kotak dialog, pergi ke lokasi yang nyaman, untuk pengujian sebaiknya ke Desktop.
- Menutup Excel dan Buka file disimpan ke lokasi yang lebih baru dan periksa apakah Anda dapat menyisipkan baris / kolom ke lembar.
3. Pisahkan Baris/Kolom
Pengguna cenderung tidak sengaja menggabungkan baris dan kolom lengkap ke satu file sedangkan mereka ingin menggabungkan beberapa sel saja. Penggabungan seluruh baris / kolom ini dapat menyebabkan Excel membatasi penambahan sel baru dengan justifikasi "Untuk mencegah kemungkinan hilangnya data" karena ketika Anda telah menggabungkan semua sel dalam satu baris (maka kolom lain tidak dapat ditambahkan) atau Anda telah menggabungkan semua sel dalam satu kolom (lalu baris lain tidak dapat ditambahkan). Jika demikian, memisahkan baris / kolom dapat menyelesaikan masalah.
- Temukan itu digabung baris / kolom. Anda mungkin harus melihat melalui lembar kerja Anda untuk menemukan kolom/baris yang digabungkan.
- Untuk kolom, klik di atas Sel tajuk dari kolom yang digabungkan dan kemudian di Rumah klik tab Gabungkan dan Pusatkan, yang akan memisahkan kolom. Ulangi proses ini pada kolom gabungan lainnya.
- Untuk baris, klik di kiri Sel judul dari baris yang digabungkan dan kemudian di Rumah klik tab Gabungkan dan Pusatkan, yang akan memisahkan baris. Ulangi proses ini pada baris gabungan lainnya.
- Sekarang menyimpan dan Menutup berkas. Kemudian Buka file dan periksa apakah Anda dapat memasukkan baris / kolom baru di lembar.
4. Cairkan Panel
Panel pembekuan membantu pengguna dalam mencapai hasil yang lebih baik dengan data mereka. Jika Anda menggunakan fungsionalitas panel beku Excel maka itu tidak akan membiarkan memasukkan baris dan kolom baru ke lembar. Membekukan panel dapat menyelesaikan masalah.
- Klik pada Melihat tab dan kemudian di Panel Bekukan.
- Sekarang di daftar drop-down, klik Cairkan Panel.
- Menyimpan dan Menutup berkas.
- Buka kembali file dan periksa apakah Anda dapat memasukkan baris / kolom baru.
5. Format Tabel sebagai Rentang
Tabel adalah cara yang bagus untuk menyimpan data di Excel. Jika Anda menggunakan Tabel di lembar Excel maka dalam beberapa skenario pengguna tidak dapat menambah atau menghapus baris / kolom di lembar. Dalam hal ini, mengonversi tabel ke rentang dapat menyelesaikan masalah.
- Klik di mana saja di tabel selain di Alat Tabel klik Rancangan.
- Sekarang di grup Alat, klik Ubah ke Range.
- Menyimpan dan Menutup berkas.
- Buka kembali file dan periksa apakah Anda dapat memasukkan baris / kolom baru tanpa masalah.
6. Hapus Isi dan Format Dari Baris / Kolom Yang Tidak Digunakan
Meskipun Anda merasa tidak memiliki data di baris / kolom terakhir, Microsoft Excel tidak “berpikir” seperti itu. Pengguna terkadang secara tidak sengaja memblokir seluruh baris/kolom dengan mengklik "Nomor Baris/kolom" di sisi kiri/atas lembar kerja dan kemudian menerapkan pemformatan baik mengubah warna atau dengan menerapkan batas dll. Dan ketika pengguna mencoba menyisipkan baris baru / kolom maka masalah saat ini terjadi. Hal ini terjadi karena pemformatan yang digunakan pada seluruh baris/kolom karena Excel terpaksa “berpikir” bahwa baris/kolom ini tidak kosong. Dalam hal ini, menghapus pemformatan dari seluruh baris / kolom dapat menyelesaikan masalah.
Untuk penyisipan kolom
- Buka buku kerja yang bermasalah.
- Klik pada sel pos (Sel judul adalah sel pertama di setiap kolom, dan menunjukkan di kolom mana Anda berada). Dari kolom lanjut untuk Anda kolom data terakhir lalu tekan Shift + Ctrl + Panah Kanan melakukan seleksi hingga kolom terakhir dari lembaran.
- Di Rumah tab, klik Perbatasan lalu klik "Tidak ada batasan“.
- pada Rumah tab, klik Warna Tema lalu klik "Tanpa Isi“.
- Tekan "MENGHAPUS”Di keyboard untuk menghapus nilai apa pun dari sel.
- Di "Rumah”, Klik pada Bersih lalu klik Hapus Format.
- Sekali lagi, klik Bersih lalu klik Bersihkan semua.
- Sekarang klik kanan di atas semua kolom agar seleksi tetap utuh. Dan di menu yang dihasilkan, klik Menghapus.
- Simpan dan tutup file, lalu buka file lagi.
Untuk penyisipan Baris
- Buka lembar bermasalah.
- Klik di sebelah kiri sel pos (yang menunjukkan di baris mana Anda berada) dari baris tersebut lanjut untuk Anda baris data terakhir lalu tekan Shift + Ctrl + Panah Bawah untuk membuat pilihan hingga baris terakhir dari lembaran.
- Ikuti langkah 3 hingga langkah 7 dari metode penyisipan kolom.
- Sekarang klik kanan di Kiri mana saja baris sehingga seleksi tetap utuh. Dan di menu yang dihasilkan, klik Menghapus.
- Simpan dan tutup file, lalu buka file lagi. Dan periksa apakah Anda dapat memasukkan baris / kolom baru ke dalam lembar.
Selain itu, untuk menghindari masalah yang serupa, itu selalu merupakan ide yang baik tidak menempelkan data dalam spreadsheet menggunakanCtrl + V jika layak sebaliknya. Kemudian ikuti langkah-langkah di bawah ini:
- Di Rumah tab, klik Tempel
- Sekarang klik Tempel Spesial
- Kemudian klik Nilai.
- tekanbaik
7. Ubah Format File
Kesalahan ini mungkin juga terjadi karena batasan format file Excel yang Anda gunakan misalnya jika Anda menggunakan XLS, lalu konversikan ke XLSX, XLSM atau CSV atau sebaliknya. Dengan demikian, mengubah format file Excel dapat memecahkan masalah tersebut.
- Buka file yang bermasalah.
- Klik pada Mengajukan tab dan kemudian di panel kanan jendela klik Simpan sebagai.
- Sekarang Menutup file dan Excel dan kemudian Buka file yang baru disimpan dan periksa apakah Anda dapat memasukkan baris / kolom baru ke dalam lembar.
8. Percayai Sumbernya
Excel memiliki fungsi bawaan untuk menghentikan eksekusi file Excel dari sumber yang tidak tepercaya. Jika file yang Anda gunakan berasal dari sumber tidak tepercaya, maka fungsionalitas keamanan bawaan Excel akan menampilkan pesan kesalahan saat pengguna mencoba memasukkan baris / kolom baru. Jika demikian, menambahkan lokasi file di lokasi Tepercaya dapat menyelesaikan masalah.
- Buka file yang bermasalah dan klik Mengajukan tab dan kemudian klik Pilihan.
- Sekarang klik Pusat Kepercayaan lalu klik Pengaturan Pusat Kepercayaan.
- Sekarang klik Lokasi Tepercaya lalu klik Tambahkan Lokasi Baru.
- Sekarang di jendela Lokasi Tepercaya, klik Jelajahi.
- Sekarang navigasi ke lokasi dari file Excel dan kemudian klik Baik.
- Sekali lagi, klik Baik dan sekali lagi klik Baik.
- Sekarang Menutup itu mengajukan dan Unggul lalu Buka kembali file dan periksa apakah Anda dapat menambahkan baris / kolom baru ke lembar.
9. Gunakan VBA untuk Memaksa Rentang Digunakan
Jika karena kesalahan, Excel tidak dapat menambahkan baris atau kolom baru dan sejauh ini tidak ada yang membantu kami, maka inilah saatnya untuk mengotori tangan kami dengan beberapa VBA. Jangan khawatir! Langkah-langkahnya cukup sederhana dan lurus ke depan.
- Buka lembar kerja di mana Anda tidak bisa menambahkan baris / kolom baru lalu Klik kanan di lembar kerja tab (nama lembar di bagian bawah) dan di menu yang dihasilkan, klik Lihat Kode.
- Di VBA Editor, tekan Ctrl+G, yang akan menampilkan Segera jendela.
- Di jendela Immediate, ketik Rentang bekas lalu tekan Memasukkan.
- Meskipun tidak ada yang akan ditampilkan setelah menjalankan perintah di atas, ini memaksa Excel untuk mengubah Rentang yang Digunakan dari lembar kerja bermasalah agar sesuai dengan area di mana data penggunaaku s.
- Sekarang klik Mengajukan lalu klik Tutup dan Kembali ke Microsoft Excel.
- Menyimpan dan Menutup itu mengajukan dan Unggul lalu buka kembali file dan periksa apakah Anda dapat menambahkan baris atau kolom baru ke file.
10. Salin ke Lembar Baru
Jika tidak ada yang membantu Anda, kemungkinan besar file yang Anda edit rusak. Dalam hal ini, menyalin data dari file ini ke yang baru adalah solusi yang tersisa untuk kami.
- Buka lembar bermasalah dan Pilih dan salinan data yang Anda butuhkan.
- Sekarang klik Mengajukan tab dan klik Baru lalu klik Lembar Kerja Kosong.
- Sekarang tempel data yang disalin.
- Menyimpan dan Menutup file baru dan buka kembali file baru dan periksa apakah Anda dapat memasukkan baris / kolom baru ke lembar.
11. Gunakan Office Online
Jika tidak ada metode di atas yang berhasil untuk Anda, menggunakan Office Online dapat menyelesaikan masalah karena masalahnya mungkin disebabkan oleh beberapa masalah dengan sistem Anda.
- Buka dan Gabung untuk Anda OneDrive di browser internet.
- Klik pada Unggah tombol dan kemudian klik file.
- Sekarang navigasi kepada dan Pilih file Excel Anda yang bermasalah dan kemudian klik Buka.
- Sekarang di OneDrive, klik Anda baru-baru ini mengunggah file Excel untuk membukanya Excel Online.
- Sekarang coba tambahkan baris / kolom baru ke file.
- Jika berhasil, unduh file dan gunakan di sistem Anda