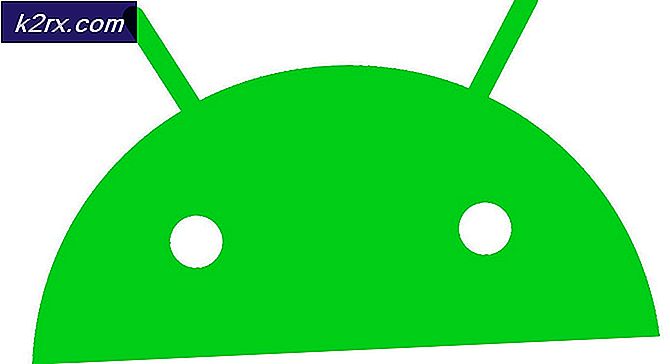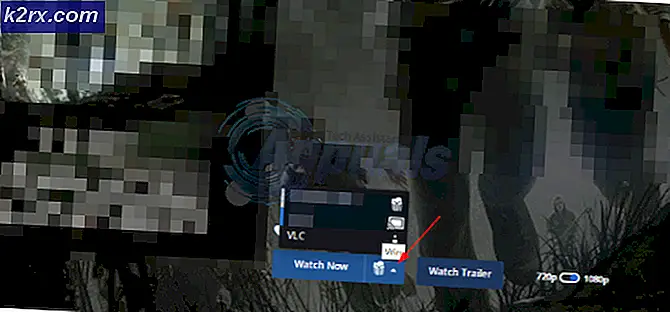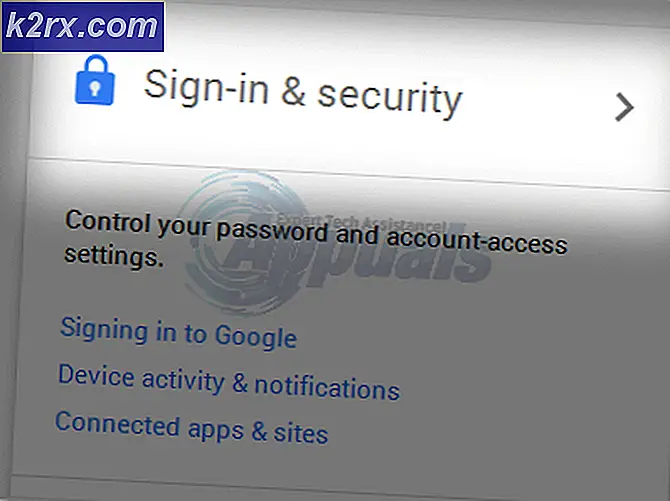Fix: Windows 10 Clock Hilang
Jam menghilang dari bilah tugas adalah kesalahan yang biasanya memengaruhi pengguna yang baru saja memperbarui komputernya ke versi terbaru. Jam biasanya ditampilkan di sudut kanan bawah layar Anda dan lokasinya berada di bagian paling kanan dari bilah tugas dengan tanggal saat ini di bawahnya.
Pengguna ingin tahu mengapa jam menghilang dan apa yang dapat mereka lakukan untuk mengambilnya karena fitur itu benar-benar berguna mengingat fakta bahwa Anda dapat memeriksa waktu dan tanggal pada waktu tertentu selama taskbar Anda terlihat.
Ikuti instruksi yang diberikan dalam metode yang ditampilkan di bawah ini untuk mengembalikan jam ke posisi dan lokasi aslinya dengan cepat.
Solusi 1: Ubah Tema di PC Anda
Pengguna yang berjuang dengan masalah yang sama melaporkan bahwa mereka dapat memperbaiki masalah hanya dengan mengubah tema di komputer mereka. Ada kemungkinan bahwa tema yang mereka gunakan menonaktifkan jam untuk mengubah tampilannya atau mengubah tema hanya mengatur ulang fungsi ini sepenuhnya. Ikuti langkah-langkah di bawah ini:
- Klik kanan pada layar desktop Anda dan klik Personalize option untuk membuka dan menavigasi ke bagian Personalisasi dari aplikasi Pengaturan.
- Cara lain adalah dengan membuka kotak perintah Run dengan secara bersamaan menekan Windows Key + R atau dengan mengetik Run di bar pencarian.
- Di kotak Jalankan, ketik Control Desktop, dan tekan Enter untuk membuka bagian Personalisasi Pengaturan.
- Klik opsi pengaturan Tema di sisi kanan jendela untuk membuka jendela Personalisasi klasik.
- Di sini, klik tema yang diinstal yang ingin Anda gunakan untuk menerapkan tema. Tema baru harus diterapkan dalam waktu singkat.
Memasang Tema Baru:
- Ada banyak situs di web dari mana Anda dapat mengunduh banyak tema Windows 10. Salah satunya adalah galeri personalisasi pribadi Microsoft.
- Kunjungi halaman galeri personalisasi Windows resmi dan unduh tema apa pun yang tampak cantik untuk Anda. Galeri Personalisasi menampilkan lebih dari 300 tema.
- Setelah Anda mengunduh beberapa tema, klik dua kali pada tema untuk menginstal dan menerapkan tema pada PC Anda.
- Sebagai alternatif, Anda dapat mengklik kanan pada tema pilihan Anda dan klik opsi Buka untuk menginstal dan menerapkannya.
Solusi 2: Tweaking Pengaturan Tertentu
Solusi ini sangat berguna untuk orang-orang yang berjuang dengan beberapa masalah yang berbeda selain dari jam yang hilang dari taskbar. Beberapa pengguna mengalami waktu dan tanggal yang hilang, tombol menu Start hilang bersama dengan beberapa bug lainnya dan mereka dapat memperbaikinya dengan mengikuti serangkaian langkah yang ditampilkan di bawah ini:
- Buka aplikasi Pengaturan dengan mengklik menu Start dan mengetuk ikon roda gigi yang merupakan tautan ke Pengaturan.
- Navigasi ke Personalisasi >> Tema >> Pengaturan Kontras Tinggi
- Temukan opsi Kontras tinggi dan menu Pilih tema di bawahnya. Jika ada tema yang dipilih, atur ini ke none.
- Setelah Anda berhasil menonaktifkan tema kontras tinggi, buka Pengaturan >> Personalisasi >> Tema >> Pengaturan Ikon Desktop.
- Jika opsi Izinkan tema untuk mengubah ikon desktop dinonaktifkan, aktifkan dengan mencentang kotak di sebelahnya dan klik OK.
- Periksa untuk melihat apakah masalah Anda sudah diperbaiki sekarang.
Solusi 3: Periksa untuk Melihat Jika Jam Tidak Berwarna Dinonaktifkan
Ada kemungkinan Anda atau orang lain yang menggunakan PC Anda secara tidak sengaja menonaktifkan jam atau bug tertentu di Windows melakukan hal yang sama. Jika ini kasusnya, mengaktifkan jam kembali ke taskbar seharusnya cukup mudah jika Anda mengikuti petunjuk di bawah ini dengan seksama.
- Buka aplikasi Pengaturan dengan mengklik menu Start dan mengetuk ikon roda gigi yang merupakan tautan ke Pengaturan.
- Arahkan ke Personalisasi >> Taskbar
- Sekarang, di bagian bawah jendela Pengaturan, klik tautan yang mengatakan Hidupkan atau matikan ikon sistem.
- Anda harus dapat menemukan opsi Jam dalam daftar ikon sistem.
- Ketika Anda menemukan opsi Jam, periksa untuk melihat apakah itu diaktifkan. Jika tidak diaktifkan, aktifkan bersama dengan beberapa ikon lain yang mungkin hilang juga.
- Terapkan perubahan yang Anda buat dengan mengklik OK dan periksa untuk melihat apakah jam telah kembali ke taskbar berhasil.
Solusi 4: Hapus centang Opsi Ini di Pengaturan Taskbar
Solusi ini mungkin kedengarannya tidak jelas tetapi telah bekerja untuk beberapa pengguna dan mereka telah merekomendasikan solusi ini. Ini mungkin tidak bekerja untuk semua orang, tetapi itu pasti layak memberikan suntikan ini jika solusi di atas gagal memperbaiki masalah Anda.
- Buka aplikasi Pengaturan dengan mengklik menu Start dan mengetuk ikon roda gigi yang merupakan tautan ke Pengaturan.
- Arahkan ke Personalisasi >> Taskbar
- Sekarang, di bagian atas Taskbar di Pengaturan, Anda harus dapat melihat opsi Gunakan tombol taskbar kecil. JIKA opsi diaktifkan, pastikan Anda menonaktifkannya dan keluar dari Pengaturan.
- Jam sekarang harus kembali ke bilah tugas.
Solusi 5: Mulai ulang Proses explorer.exe
Memulai kembali proses ini sangat berguna jika Anda mulai mengalami masalah terkait desktop, taskbar, ikon desktop, atau folder yang Anda buka setiap hari. Semua ini ditangani oleh proses explorer.exe dan restart itu telah terbukti memecahkan banyak masalah Windows 10. Beberapa pengguna telah melaporkan bahwa memulai ulang proses ini membantu mereka memperbaiki masalah jam pada Windows 10 jadi pastikan Anda melakukan ini sebelum Anda berhenti.
- Gunakan kombinasi tombol Ctrl + Shift + Esc untuk memunculkan Task Manager. Sebagai alternatif, Anda dapat menggunakan kombinasi tombol Ctrl + Alt + Del dan pilih Manajer Tugas dari menu. Anda juga dapat mencarinya di menu Start.
- Klik pada Detail lainnya untuk memperluas task manager dan mencari entri Windows Explorer pada daftar. Klik kanan pada Windows Explorer dan pilih opsi End Task.
- Bilah tugas dan ikon desktop Anda akan hilang tetapi jangan khawatir. Saat masih dalam Task Manager, klik File >> Jalankan Task baru.
- Ketik explorer.exe di kotak dialog Buat tugas baru dan klik OK.
- Periksa untuk melihat apakah masalah Anda telah diselesaikan.
TIP PRO: Jika masalahnya ada pada komputer Anda atau laptop / notebook, Anda harus mencoba menggunakan Perangkat Lunak Reimage Plus yang dapat memindai repositori dan mengganti file yang rusak dan hilang. Ini berfungsi dalam banyak kasus, di mana masalah ini berasal karena sistem yang rusak. Anda dapat mengunduh Reimage Plus dengan Mengklik di Sini