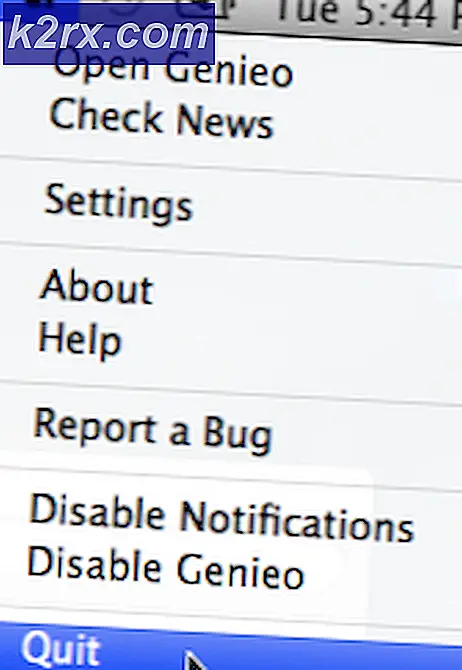Perbaiki: WSLRegisterDistribution Gagal dengan Kesalahan: 0x8007019e
Anda mungkin menemukan Kesalahan WSLRregisterDistribution Gagal karena subsistem yang dinonaktifkan untuk Linux. Selain itu, instalasi aplikasi distro Linux yang rusak juga dapat menyebabkan kesalahan.
Pengguna yang terpengaruh mendapatkan kesalahan saat dia mencoba meluncurkan terminal Linux dengan pesan berikut:
Sebelum melanjutkan dengan proses pemecahan masalah, coba luncurkan konsol Linux menggunakan bilah Pencarian Windows (terletak di Bilah Tugas sistem Anda), bukan dengan bash.
Solusi 1: Aktifkan/Nonaktifkan Subsistem untuk Linux
Windows memiliki fitur "Subsistem untuk Linux”Yang penting untuk pengoperasian distribusi Linux Anda. Jika opsi tersebut tidak diaktifkan, Anda mungkin mengalami kesalahan. Dalam kasus ini, mengaktifkan opsi subsistem untuk Linux dapat menyelesaikan masalah.
- Di Bilah tugas, klik pada Pencarian Windows bar dan tipe Panel kendali. Kemudian di hasil yang ditampilkan, klik Panel kendali.
- Sekarang klik Copot Pemasangan Program.
- Kemudian, di panel kiri jendela, klik Aktifkan atau nonaktifkan Fitur Windows.
- Sekarang, gulir ke bawah sampai akhir dan aktifkan Subsistem Windows untuk Opsi Linux.
- Kemudian mengulang kembali sistem Anda dan kemudian periksa apakah sistem bersih dari kesalahan.
- Jika opsi sudah ada diaktifkan pada langkah 4, lalu nonaktifkan itu dan mengulang kembali sistem Anda.
- Setelah restart, memungkinkan opsi Subsistem dan kemudian mengulang kembali sistem Anda.
- Setelah restart, periksa apakah distro Linux berfungsi dengan baik.
Solusi 2: Mulai ulang Layanan LxssManager
Layanan siklus hidup instance Linux, yaitu LxssManager, beroperasi di latar belakang untuk menjaga semuanya tetap terkendali. Anda mungkin mengalami kesalahan jika layanan tersebut macet dalam operasi atau dalam status kesalahan. Dalam skenario ini, memulai ulang layanan dapat menghapus kesalahan dan dengan demikian menyelesaikan masalah.
- tekan Windows + R kunci untuk memunculkan kotak perintah Run.
- Sekarang ketik Services.msc lalu klik baik.
- Sekarang temukan dan mulai ulang LxssManager layanan.
- Kemudian luncurkan kembali terminal untuk memeriksa apakah kesalahan sudah jelas.
Solusi 3: Luncurkan Subsistem dari Microsoft Store
Distribusi Linux memiliki bug, di mana, terkadang terminal mulai menampilkan kesalahan saat diluncurkan dari pintasan / command prompt. Kesalahan ini dapat diatasi dengan meluncurkan aplikasi langsung dari antarmuka Microsoft Store.
- Di Bilah tugas sistem Anda, klik Pencarian Windows kotak dan tipe Toko Microsoft. Kemudian dalam daftar hasil yang ditampilkan, klik Toko Microsoft.
- Kemudian, di pojok kanan atas jendela, klik elips horizontal lalu klik Koleksiku.
- Sekarang di panel kiri jendela, klik Terpasang.
- Kemudian di panel kanan jendela, klik file Aplikasi distro Linux.
- Sekarang klik Meluncurkan lalu periksa apakah masalah telah teratasi.
Solusi 4: Perbarui Terminal Linux dengan Menggunakan Command Prompt
Anda mungkin mengalami kesalahan dalam pembahasan jika Anda menggunakan versi distribusi yang lebih lama. Dalam konteks ini, memperbarui aplikasi dapat menyelesaikan masalah. Anda dapat menggunakan Command Prompt untuk mencapai hal yang sama tanpa menginstal ulang aplikasi.
- Di Bilah tugas dari sistem Anda, klik pada Pencarian Windows kotak dan tipe Prompt Perintah. Kemudian di hasil yang ditampilkan, klik kanan Prompt Perintah dan kemudian di sub-menu, klik Jalankan sebagai administrator.
- Sekarang Tipe perintah berikut di Command Prompt dan tekan memasukkan kunci setelah setiap perintah:
C: \> bash $ sudo apt-get update $ sudo apt-get dist-upgrade $
C: \> keluar - Sekarang, luncurkan terminal untuk memeriksa apakah sudah bersih dari kesalahan.
Solusi 5: Perbaiki Aplikasi Terminal Linux
Jika tidak ada yang membantu Anda sejauh ini, masalahnya mungkin disebabkan oleh penginstalan aplikasi distribusi Linux yang rusak. Untuk mengatasi kerusakan seperti itu, fitur Perbaikan Pengaturan Windows dapat digunakan yang kemudian akan menyelesaikan masalah.
- Klik kanan di jendela tombol dan klik Pengaturan.
- Lalu ketuk Aplikasi.
- Sekarang, cari dan klik file Aplikasi Distribusi Linux, misalnya, jika Anda menggunakan Ubuntu, klik Ubuntu. Kemudian klik Opsi Lanjutan.
- Sekarang, gulir ke bawah sampai akhir dan klik Perbaikan tombol.
- Setelah memperbaiki distro, periksa apakah sudah jelas kesalahannya.
- Jika tidak, buka Opsi Lanjutan (langkah 1 hingga 2).
- Kemudian, gulir ke bawah sampai akhir dan klik Setel ulang tombol (data / pengaturan Anda akan hilang).
- Sekarang, luncurkan distro untuk memeriksa apakah sudah jelas kesalahannya.
Solusi 6: Instal ulang Aplikasi Konsol Linux
Jika perbaikan konsol Linux belum menyelesaikan masalah, maka modul aplikasi yang rusak tidak dapat diperbaiki dan Anda harus mencopot pemasangan secara manual lalu menginstal ulang aplikasi untuk menyelesaikan masalah.
- Klik kanan di jendela tombol dan klik Pengaturan.
- Sekarang, cari dan klik file Aplikasi Distribusi Linux, misalnya, jika Anda menggunakan Ubuntu, klik Ubuntu. Kemudian klik Copot pemasangan.
- Setelah mencopot pemasangan, nonaktifkan itu Subsistem untuk Opsi Linux (seperti yang dibahas dalam solusi 1) dan mengulang kembali sistem Anda.
- Setelah restart, memungkinkan Subsistem untuk Linux (seperti yang dibahas dalam solusi 1).
- Sekarang Install anda Aplikasi Konsol Linux dan semoga masalah Anda telah teratasi.
Jika tidak ada yang berhasil untuk Anda, Anda mungkin harus Mereset PC Windows Anda atau melakukan penginstalan bersih Windows.