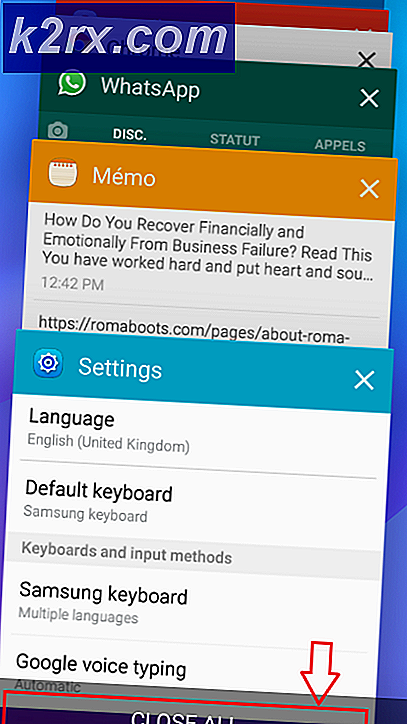Bagaimana memulihkan dan memperbaiki file Microsoft Word yang rusak
Microsoft Word tetap menjadi aplikasi pengolah kata yang paling populer. Meskipun demikian, ia memiliki kekurangannya. Meskipun probabilitas rendah, file Microsoft Word Anda bisa menjadi rusak, dan semua yang Anda dapatkan ketika mencoba untuk membukanya adalah kesalahan mengatakan File tersebut rusak dan tidak dapat dibuka, maka kantor Microsoft tidak dapat membuka file ini karena beberapa bagian tidak ada atau tidak valid .
Biasanya, file kata menjadi rusak ketika masalah terjadi saat menyimpan. Jika komputer Anda kehilangan daya atau macet ketika Anda menyimpan file atau ketika MS Word menulis ke disk, ada kemungkinan besar file tersebut akan rusak. Jika Anda mengedit file langsung pada thumb drive dan tidak menutup drive dengan benar sebelum menariknya keluar, Anda memiliki kesempatan yang baik untuk meninggalkan sebagian file di belakang, merusak dokumen. Bad sector pada hard drive Anda atau media penyimpanan lainnya juga dapat menyebabkan file korupsi, bahkan jika proses penyimpanan selesai dengan benar. File Anda juga dapat terbuka untuk virus dan serangan malware lainnya yang dapat menyebabkan korupsi file.
Versi terakhir dari MS word telah berhasil meminimalkan korupsi dengan AutoSaving ke lokasi yang berbeda daripada menyimpan di atas file saat ini. Dalam kasus di mana file kata Anda telah menjadi rusak, artikel ini kami akan menunjukkan kepada Anda bagaimana Anda dapat memulihkan file Anda. Namun sifat korupsi akan menentukan jika Anda akan dapat memulihkan file. Jika itu adalah hilangnya daya maka kemungkinan file itu dipotong meninggalkan potongan di belakang. Rupanya struktur dokumen menempatkan konten teks di akhir file yang kemungkinan besar akan hilang membuat pemulihan dalam kasus ini jauh lebih sulit. Jika file Anda rusak dengan cara lain, mereka lebih mungkin untuk dipulihkan. Ini termasuk file yang direkonstruksi oleh perangkat lunak pemulihan data.
Coba metode di bawah ini untuk memulihkan file Anda; jika tidak berhasil, coba berikutnya.
Metode 1: Gunakan alat Perbaikan Microsoft Word bawaan
Microsoft Word memiliki alat terbuka dan perbaikan yang tersedia sejak MS Word 2007 yang dapat Anda gunakan untuk memperbaiki file Anda. Karena dibuat oleh produsen perangkat lunak, itu adalah taruhan teraman untuk memulihkan file yang korup.
TIP PRO: Jika masalahnya ada pada komputer Anda atau laptop / notebook, Anda harus mencoba menggunakan Perangkat Lunak Reimage Plus yang dapat memindai repositori dan mengganti file yang rusak dan hilang. Ini berfungsi dalam banyak kasus, di mana masalah ini berasal karena sistem yang rusak. Anda dapat mengunduh Reimage Plus dengan Mengklik di Sini- Buka Microsoft Word (hanya programnya, belum tentu file)
- Tekan Ctrl + O untuk membuka kotak dialog terbuka atau buka file> buka
- Arahkan ke file Anda yang rusak dan pilih itu (jangan buka dulu)
- Pada tombol 'Open', klik panah yang mengarah ke bawah dan pilih 'Buka dan perbaiki'
- Kata MS kemudian akan berusaha memperbaiki dan membuka file Anda
Metode 2: Memulihkan Dokumen yang Tidak Dipakai
Jika kata telah menghancurkan Anda dan merusak file Anda, fitur AutoSave mungkin dapat membantu Anda. Jika fitur Simpan Otomatis diaktifkan, file Anda akan disimpan untuk sementara di folder 'UnsaveFiles'. Fitur ini tersedia di kantor 2003 dan versi yang lebih baru.
- Buka Microsoft Word
- Buka File> Info
- Klik pada Manage Versi dan pilih Recover Unsaved Documents.
- Anda akan dapat melihat AutoSaves terakhir untuk dokumen apa pun yang tidak disimpan dengan benar. Anda dapat memilih file Anda dan menyimpannya ke lokasi baru dari opsi 'save as'. File ini mungkin merupakan versi awal dari kemajuan yang Anda buat.
Metode 3: Pulihkan teks dari file apa saja
Microsoft Word juga memungkinkan Anda memulihkan teks dari file apa pun termasuk file kata yang rusak. Namun Anda akan kehilangan format dan gambar.
- Buka Microsoft Word (hanya programnya, belum tentu file)
- Tekan Ctrl + O untuk membuka kotak dialog terbuka atau buka file> buka
- Arahkan ke file Anda yang rusak dan pilih itu (jangan buka dulu)
- Klik pada kotak kombo yang tertulis 'Semua File' untuk membuka menu drop down dan pilih 'Recover Text From Any File (*)'
- Klik Terbuka
- Word akan membuka dokumen. Beberapa baris mungkin omong kosong tetapi Anda juga akan dapat melihat baris yang Anda ketikkan dalam dokumen Anda.
- Simpan file ke lokasi baru dan edit sesuai keinginan Anda
Metode 4: Buka Dengan Notepad
Membuka dengan notepad akan mengabaikan struktur dokumen dan hanya memilih teks biasa. Anda dapat menemukan teks biasa ini lalu menyalinnya ke dokumen kata baru. Namun, Anda akan kehilangan semua format dan gambar.
- Arahkan ke file kata yang rusak
- Klik kanan padanya dan pilih 'Buka dengan' dan kemudian klik 'Pilih program default'
- Di bagian 'Program Lainnya', klik panah yang mengarah ke bawah untuk mengungkapkan lebih banyak program
- Pilih Notepad
- Hapus centang pada kotak yang tertulis 'Selalu gunakan program yang dipilih untuk membuka jenis file ini' untuk menghindari pembuatan notepad program default untuk file kata
- Klik OK
- Di jendela notepad yang terbuka, Anda akan melihat teks acak yang sesuai dengan format, gambar, dan struktur file. Anda juga akan melihat teks yang Anda ketikkan dalam dokumen kata Anda. Salin dan sisipkan teks ini ke dokumen kata baru. Anda harus memformatnya lagi.
Metode 5: Gunakan perangkat lunak pemulihan pihak ketiga
Aplikasi pihak ketiga mungkin berguna dalam memulihkan dokumen kata Anda.
- Unduh aplikasi pihak ketiga seperti 'Alat Perbaikan Microsoft Word' dari sini atau Perbaikan Kata DataNumen dari sini
- Instal aplikasi dan jalankan.
- Jelajahi file Anda dan perbaiki.
TIP PRO: Jika masalahnya ada pada komputer Anda atau laptop / notebook, Anda harus mencoba menggunakan Perangkat Lunak Reimage Plus yang dapat memindai repositori dan mengganti file yang rusak dan hilang. Ini berfungsi dalam banyak kasus, di mana masalah ini berasal karena sistem yang rusak. Anda dapat mengunduh Reimage Plus dengan Mengklik di Sini