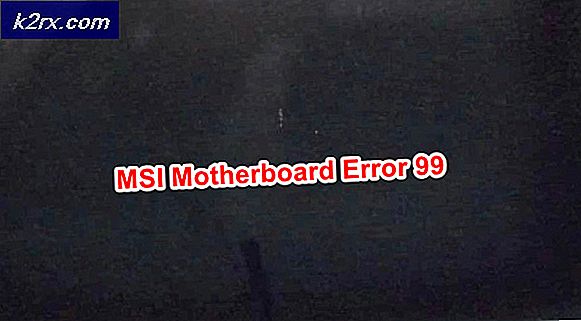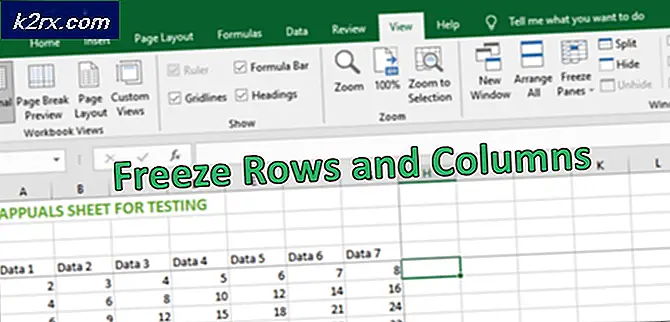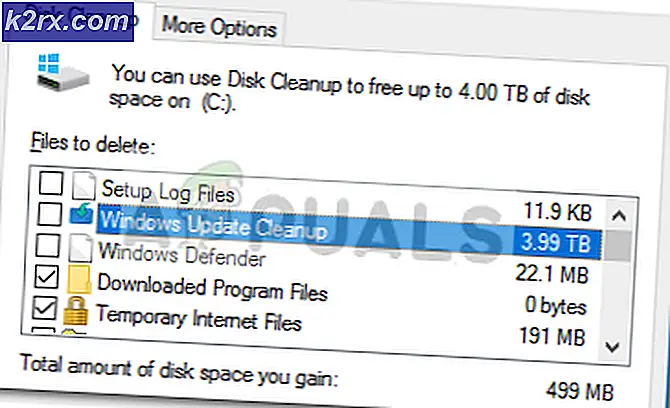FIX: Windows 10 Kursor membeku / Stuck
Banyak pengguna melaporkan kursor terjebak di layar pada Windows 10 - biasanya, pada notebook dan laptop setelah mereka ditingkatkan ke Windows 10. Upgrade menimpa driver yang sudah ada, oleh karena itu mungkin driver mungkin menjadi tidak kompatibel dengan touchpad, maka mengapa kursor terjebak di layar. Namun, ini jarang terjadi, dan ada beberapa kemungkinan lain juga yang dapat menghentikan kursor mouse bergerak. Dalam panduan ini, kami akan memandu Anda melalui beberapa langkah untuk mengatasi masalah ini.
Sementara kursor dibekukan, Anda harus menggunakan Keyboard
Saat Anda mencari solusi, Anda harus mengandalkan Keyboard dan menavigasi menggunakannya.
Gunakan tombol Windows pada keyboard Anda untuk mengakses Start Menu.
Gunakan Tab untuk menavigasi ke item yang berbeda dalam aplikasi atau browser web Anda. Misalnya, tombol Tab akan membawa Anda ke tautan berikutnya di browser web. Gunakan Shift + Tab untuk membalik urutan navigasi. Gunakan Enter untuk membuka item atau tautan.
Gunakan tombol panah untuk menavigasi ke item yang berbeda dalam folder atau Control Panel.
Gunakan Alt + Tab untuk menavigasi ke Windows terbuka yang berbeda.
Menekan tombol Windows + X pada keyboard Anda memberikan menu item yang berguna untuk dinavigasi.
Jika Anda dapat mengatur mouse USB, gunakan hingga Anda menyelesaikan masalah beku kursor Anda.
Solusi 1: Gunakan Tombol Fungsi untuk Memeriksa Panel Sentuh
Jika Anda menggunakan laptop, periksa apakah Anda tanpa sadar telah menonaktifkan trackpad. Laptop yang berbeda memiliki kombinasi tombol yang berbeda untuk menonaktifkan trackpad menggunakan tombol Fn . Sebagai contoh, banyak laptop Lenovo menggunakan tombol Fn + F8 sebagai cara pintas untuk menonaktifkan dan mengaktifkan trackpad.
Jika Anda melihat kunci Fn, Anda akan melihat simbol di atasnya. Simbol untuk touchpad akan terlihat seperti ini.
TIP PRO: Jika masalahnya ada pada komputer Anda atau laptop / notebook, Anda harus mencoba menggunakan Perangkat Lunak Reimage Plus yang dapat memindai repositori dan mengganti file yang rusak dan hilang. Ini berfungsi dalam banyak kasus, di mana masalah ini berasal karena sistem yang rusak. Anda dapat mengunduh Reimage Plus dengan Mengklik di SiniSetelah Anda mengidentifikasi simbol / kunci yang mana, tahan tombol Fn dan Tekan tombol TouchPad. Misalnya: Fn + F5. Kemudian periksa, dan uji untuk melihat apakah mouse berfungsi.
Solusi 2: Periksa Properti Mouse
Pergi ke properti mouse di Pengaturan (Control Panel) dan periksa apakah trackpad diaktifkan dalam pengaturan. Tahan Tombol Windows dan Tekan X. Pilih Control Panel -> cari Mouse atau pilih mouse . Biasanya, pengaturan touchpad adalah tab terakhir, mungkin memiliki nama apa pun tergantung pada pabrikan perangkat Anda seperti Pengaturan Perangkat, Sinaptik, atau ELAN dll. Klik di atasnya, dan pastikan bahwa Enabled.
Solusi 3: Periksa Driver Panel Sentuh
Jika tidak ada yang berhasil, maka cari model # dari sistem Anda dan kunjungi situs produsen sistem Anda untuk mengunduh driver terbaru. Setelah mengunduh driver, jalankan pengaturan dan menginstalnya. Kemudian uji untuk melihat.
TIP PRO: Jika masalahnya ada pada komputer Anda atau laptop / notebook, Anda harus mencoba menggunakan Perangkat Lunak Reimage Plus yang dapat memindai repositori dan mengganti file yang rusak dan hilang. Ini berfungsi dalam banyak kasus, di mana masalah ini berasal karena sistem yang rusak. Anda dapat mengunduh Reimage Plus dengan Mengklik di Sini