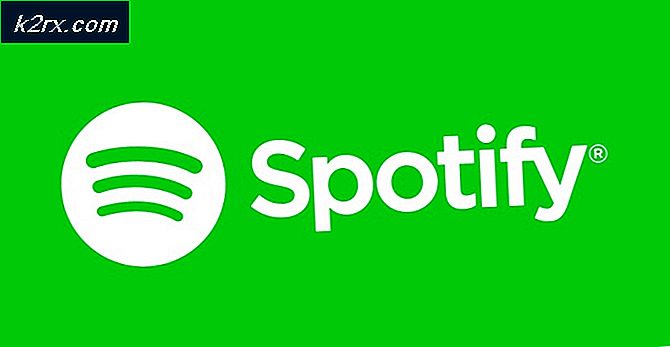Cara Mematikan Aktivasi Ulang Otomatis pada Windows 10
Anda mungkin telah memperhatikan bahwa Windows 10 terkadang memutuskan untuk hanya me-restart dirinya sendiri dalam waktu yang sangat buruk. Pengguna kadang-kadang membiarkan komputer mereka dihidupkan untuk mengunduh sesuatu atau menyangga video, tetapi Windows dengan paksa memulai ulang sendiri jika pembaruan baru telah diunduh.
Pilihan untuk mematikan restart otomatis hadir dengan mengatur jam aktif pada PC Anda tetapi pengguna telah melaporkan bahwa Windows kadang-kadang mengesampingkan pengaturan ini dan restart tidak peduli apa. Ada beberapa solusi untuk masalah ini dan mereka benar-benar akan mencegah fungsi ini terjadi di PC Anda lagi.
Kehilangan data untuk fitur ini telah membuat marah banyak pengguna dan itulah alasan mengapa mereka terus-menerus mendesak Microsoft untuk berhenti memberlakukan pembaruan dan memulai ulang pada penggunanya. Ikuti solusi yang disajikan di bawah ini untuk mencegah Windows 10 memulai ulang secara otomatis.
Solusi 1: Tweak Pengaturan Kebijakan Grup atau Registry
Solusi pertama yang dipamerkan cukup kuat dan memungkinkan Anda mengakses pengaturan tertentu yang tidak tersedia melalui metode biasa di Pengaturan atau di Panel Kontrol. Dengan cara ini Anda dapat memilih beberapa pengaturan tambahan tentang bagaimana pembaruan dikirimkan ke komputer Anda dan semoga mencegah Windows 10 memulai ulang tanpa memberi tahu Anda.
- Tahan tombol Windows dan tekan tombol R dari keyboard Anda.
- Masukkan gpedit.msc di kotak dialog Run, dan tekan tombol OK untuk membuka Editor Kebijakan Grup.
- Di bagian kiri Editor Kebijakan Grup Lokal, di bawah Konfigurasi Komputer, klik dua kali pada Template Administratif, dan arahkan ke Komponen Windows >> Pembaruan Windows.
- Pilih folder Pembaruan Windows, dan navigasikan ke sisi kanannya. Klik dua kali pada opsi Configure Automatic Updates dan aktifkan kebijakan ini dengan mengalihkan tombol radio di bagian atas jendela ke Diaktifkan.
- Periksa di bawah Konfigurasi pembaruan otomatis dan pilih opsi yang berfungsi paling baik untuk Anda. Pilihan optimal adalah unduhan Otomatis dan pemberitahuan untuk menginstal yang akan mengunduh pembaruan secara otomatis tetapi menunggu persetujuan Anda untuk menginstal.
- Untuk memeriksa apakah pengaturan telah diterapkan, buka aplikasi Pengaturan dengan mengklik tombol menu Mulai dan mengetuk ikon roda gigi. Navigasikan ke Pembaruan & Keamanan >> Pembaruan Windows >> Opsi Lanjutan. Anda akan melihat opsi yang Anda atur abu-abu, tidak dapat diubah.
Alternatif : Jika Anda entah bagaimana tidak dapat mengakses Pengaturan Kebijakan Grup Lokal di komputer Anda, metode kedua adalah hanya menggunakan Editor Registri untuk proses yang sama. Perhatikan bahwa Anda harus berhati-hati ketika mengedit registri sebagai perubahan sederhana yang tidak diinginkan dapat menyebabkan ketidakstabilan sistem.
Ikuti petunjuk pada artikel pencatatan cadangan ini untuk mencadangkan pencatatan Anda dengan aman!
- Buka Registry Editor dengan mengetik ini ke menu Start atau di kotak pencarian yang terletak di bagian kiri taskbar. Anda juga dapat membuka kotak dialog Run dan ketik regedit.
- Arahkan ke kunci berikut di editor registri:
HKEY_LOCAL_MACHINE \ Software \ Policies \ Microsoft \ Windows \ WindowsUpdate \ AU
Catatan : Jika beberapa kunci ini tidak ada, Anda perlu membuatnya secara manual dengan mengklik tombol tujuan, klik kanan pada ruang kosong di bagian kanan layar dan pilih opsi New >> Key. Pastikan Anda menamainya dengan benar.
- Klik kanan pada bagian kanan jendela Registry Editor dan klik New >> DWORD (32-bit) Value.
- Atur namanya menjadi AUOptions dan atur nilainya menjadi 2 atau 3 sesuai dengan opsi yang Anda inginkan.
2 = Beri tahu sebelum mengunduh
3 = Secara otomatis mengunduh dan memberi tahu instalasi
- Restart PC Anda untuk menyimpan perubahan. Untuk memeriksa apakah pengaturan telah diterapkan, buka aplikasi Pengaturan dengan mengklik tombol menu Mulai dan mengetuk ikon roda gigi. Navigasikan ke Pembaruan & Keamanan >> Pembaruan Windows >> Opsi Lanjutan. Anda akan melihat opsi yang Anda atur abu-abu, tidak dapat diubah.
Solusi 2: Registry Lain dan Perbaikan Kebijakan Grup
Jika solusi di atas tidak berhasil untuk Anda, Anda selalu dapat mencoba yang ini karena banyak pengguna yang menyarankan bahwa ini melakukan trik pada PC mereka secara instan. Ada juga dua cara untuk mengatasi masalah ini: melalui registri atau melalui pengaturan Kebijakan Grup.
- Tahan tombol Windows dan tekan tombol R dari keyboard Anda.
- Masukkan gpedit.msc di kotak dialog Run, dan tekan tombol OK untuk membuka Editor Kebijakan Grup.
- Di bagian kiri Editor Kebijakan Grup Lokal, di bawah Konfigurasi Komputer, klik ganda pada Template Administratif, dan arahkan ke Komponen Windows >> Pembaruan Windows.
- Klik dua kali pada Tidak ada pengaktifan ulang otomatis dengan pengguna yang masuk untuk instalasi pembaruan otomatis terjadwal dan aktifkan kebijakan ini dengan mengalihkan tombol radio di bagian atas jendela ke Diaktifkan.
Via Registry:
TIP PRO: Jika masalahnya ada pada komputer Anda atau laptop / notebook, Anda harus mencoba menggunakan Perangkat Lunak Reimage Plus yang dapat memindai repositori dan mengganti file yang rusak dan hilang. Ini berfungsi dalam banyak kasus, di mana masalah ini berasal karena sistem yang rusak. Anda dapat mengunduh Reimage Plus dengan Mengklik di Sini- Buka Registry Editor dengan mengetik ini ke menu Start atau di kotak pencarian yang terletak di bagian kiri taskbar. Anda juga dapat membuka kotak dialog Run dan ketik regedit.
- Arahkan ke kunci berikut di editor registri:
HKEY_LOCAL_MACHINE \ SOFTWARE \ Microsoft \ Windows \ CurrentVersion \ WindowsUpdate \ Auto Update
Catatan : Jika beberapa tombol ini tidak ada, Anda harus membuatnya secara manual.
- Klik kanan pada bagian kanan jendela Registry Editor dan klik New >> DWORD (32-bit) Value.
- Atur namanya menjadi NoAutoRebootWithLoggedOnUsers dan atur nilainya menjadi 1.
- Restart PC Anda untuk menyimpan perubahan.
Solusi 3: Menonaktifkan Tugas di Penjadwal Tugas
Folder tugas Pembaruan WindowsOrchestrator Windows 10 berisi tugas yang disebut reboot. Tugas ini akan membangunkan komputer Anda untuk menginstal pembaruan terlepas dari apakah ada atau tidak tersedia. Hanya menghapus izinnya untuk membangunkan komputer tidak cukup; Windows hanya akan mengeditnya untuk memberikan izinnya sendiri setelah Anda meninggalkan Penjadwal Tugas.
- Dari Control Panel, masukkan Administrative Tools dan buka Task Scheduler Anda.
- Tugas ini terletak di bawah Perpustakaan Penjadwal Tugas >> Microsoft >> Windows >> PembaruanOrchestrator. Anda perlu memahami bahwa mengubah opsi di Penjadwal Tugas tidak akan ada gunanya karena Windows akan segera mengembalikannya setelah Anda keluar.
- Dari sini, Anda perlu mengubah izin untuk tugas itu sehingga Windows tidak dapat menggunakannya sama sekali. Tugas ini terletak di lokasi berikut:
C: \ Windows \ System32 \ Tasks \ Microsoft \ Windows \ UpdateOrchestrator.
- Ini disebut Reboot dan tidak memiliki ekstensi.
Anda harus menjadikan diri Anda pemilik file dengan mengikuti petunjuk di bawah ini. Ini agak sulit untuk diikuti tetapi perlu untuk menonaktifkan tugas dari terjadi.
- Klik kanan pada file Reboot dan pilih Properties dari menu konteks.
- Sekarang pilih tab Keamanan untuk mengakses izin NTFS dan klik pada tombol Advanced.
- Setelah berada di jendela Keamanan tingkat lanjut, klik Ubah yang terletak di bagian depan Pemilik yang diajukan.
- Sekarang klik tombol Advanced pada jendela berikutnya yang muncul.
- Sekarang Anda akan berada di halaman pilih pengguna atau grup. Klik pada Lanjutan sehingga kami dapat memilih akun mana yang tersedia.
- Klik Cari Sekarang untuk mencari akun yang dapat Anda berikan kepemilikannya.
- Setelah Anda memilih pengguna yang ingin Anda transfer kepemilikannya, tekan OK dan simpan perubahan.
- Sekarang kami perlu memberikan akun Anda akses penuh. Klik kanan pada file / folder dan klik Properties dari daftar opsi.
- Arahkan ke tab Keamanan sehingga kami dapat mengakses izin NTFS.
- Klik pada Lanjutan
- Sekarang Anda akan melihat semua izin yang tercantum terkait setiap akun di depan Anda. Di bawah tab Izin, klik Tambah.
- Sekarang Anda harus mengklik Pilih Prinsip sehingga kami dapat menambahkan akun Anda.
- Sekali lagi Anda akan melihat jendela Pilih Pengguna atau Grup di depan Anda. Klik pada Lanjutan sehingga kami dapat menelusuri semua akun.
- Klik tombol Cari Sekarang untuk membuat daftar semua akun yang izinnya dapat diberikan.
- Cari akun Anda dari daftar dan klik Ok dan simpan perubahan. Pastikan Anda mengklik Nonaktifkan warisan di jendela Pengaturan Keamanan Lanjutan.
Buatlah agar tidak ada akun yang memiliki akses tulis, bahkan milik Anda sendiri. Pastikan juga Anda menonaktifkan izin yang diwariskan untuk file dari tombol Advanced di layar ini, untuk mengganti semua izin yang ada di folder root.
- Anda dapat melakukan ini dengan mengakses properti Reboot dan memeriksa izin untuk setiap pengguna. Klik pada opsi SISTEM di bagian atas dan menolak semua izin kecuali Baca & jalankan dan Baca.
- Ulangi proses yang sama untuk semua pengguna.
- Setelah ini selesai, Anda tidak perlu khawatir tentang tugas yang dijadwalkan itu lagi.
TIP PRO: Jika masalahnya ada pada komputer Anda atau laptop / notebook, Anda harus mencoba menggunakan Perangkat Lunak Reimage Plus yang dapat memindai repositori dan mengganti file yang rusak dan hilang. Ini berfungsi dalam banyak kasus, di mana masalah ini berasal karena sistem yang rusak. Anda dapat mengunduh Reimage Plus dengan Mengklik di Sini