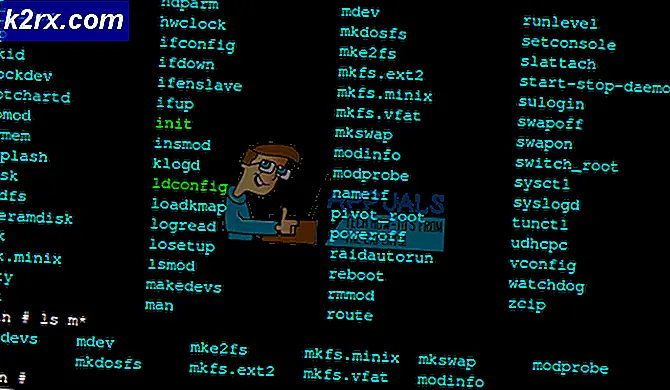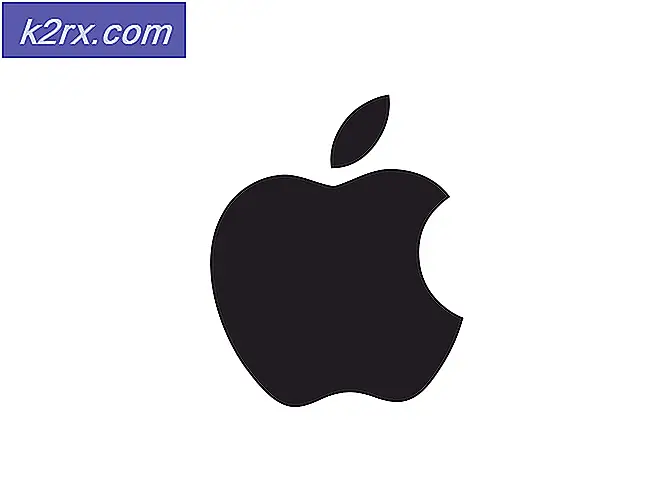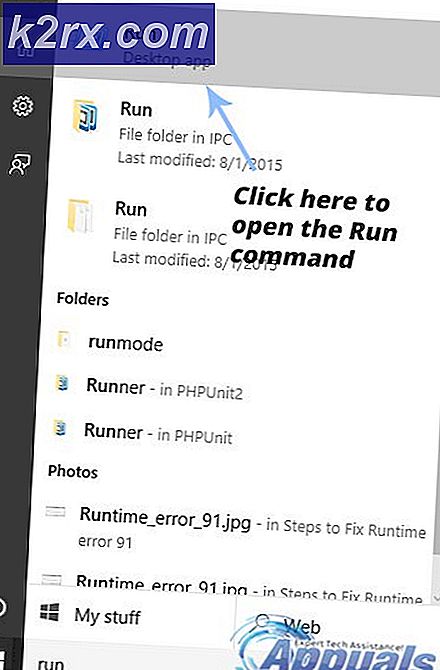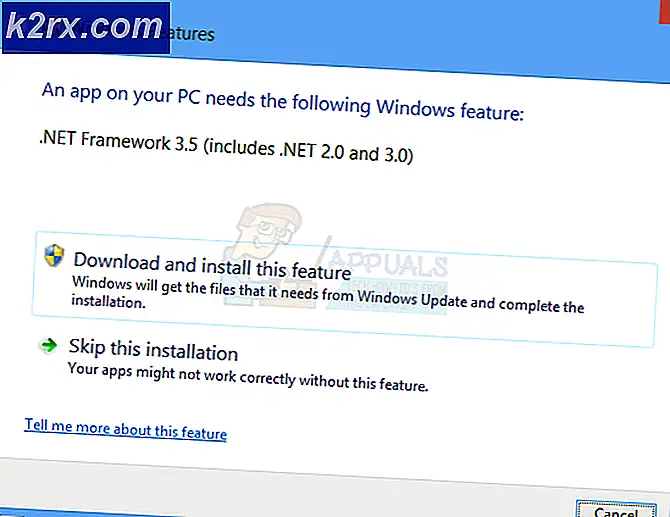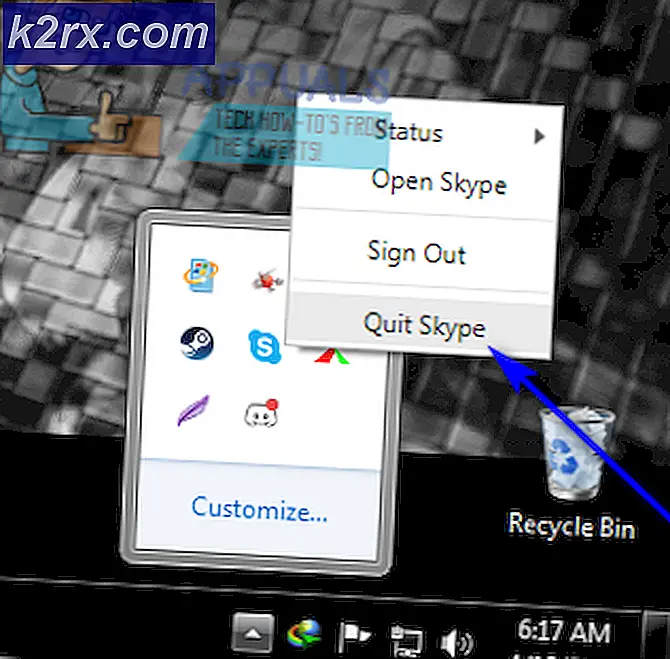Cara Mengkalibrasi Monitor pada Windows 10
Orang-orang menggunakan komputer dan notebook setiap hari untuk tujuan yang berbeda, termasuk bermain game, menonton film atau menyelesaikan beberapa proyek. Jika Anda seorang desainer grafis atau video atau jika Anda sedang mengerjakan proyek yang memerlukan penanganan detail warna, Anda akan memerlukan monitor berkualitas tinggi.
Hari-hari ini Anda dapat membeli monitor dari vendor yang berbeda yang mendukung resolusi tinggi, termasuk 720p, 1080p, 4K, dan 8K. Jika komputer dan notebook Anda mendukung lebih banyak port output grafis, Anda dapat menambahkan dua monitor atau lebih.
Banyak pengguna tidak mendengar sesuatu yang dikenal sebagai monitor atau kalibrasi tampilan. Kalibrasi monitor Anda yang tepat akan meningkatkan kualitas warna dan akan memberikan hasil terbaik untuk mengedit dan melihat gambar dan video. Di sisi lain, Anda akan memiliki pengalaman pengguna yang lebih baik.
Dalam artikel ini, kami akan menunjukkan kepada Anda cara mengkalibrasi monitor Anda di Windows 10. Seperti biasa, saya merekomendasikan Anda untuk membaca dokumentasi teknis monitor atau notebook Anda. Silakan unduh dokumentasi teknis dari situs web vendor resmi.
Ada dua metode bagaimana Anda dapat mengkalibrasi monitor Anda. Metode pertama termasuk monitor kalibrasi dengan menggunakan alat Windows asli, dan metode kedua termasuk monitor kalibrasi dengan menggunakan perangkat lunak tambahan yang dikembangkan oleh vendor monitor atau notebook Anda.
Kami akan menunjukkan kepada Anda cara mengkalibrasi monitor Samsung S24D59L dengan menggunakan alat terintegrasi ke Windows, dan cara mengkalibrasi monitor pada notebook Dell Vostro 5568. Jadi, mari kita mulai.
Kalibrasi monitor dengan menggunakan alat Windows asli
Di bagian artikel ini, kami akan menunjukkan kepada Anda cara mengkalibrasi monitor PC Samsung S24D59L. Dalam contoh ini, kami menggunakan Windows 10 dan alat asli dan alat terintegrasi untuk kalibrasi tampilan. Metode yang sama kompatibel dengan semua monitor dan notebook PC.
- Tahan logo Windows dan tekan I untuk membuka alat Pengaturan
- Pilih Sistem dan kemudian tab Tampilan
- Ubah resolusi menjadi yang terbaik yang didukung oleh monitor dan kartu grafis Anda
- Gulir ke bawah dan klik properti Adapter Display
- Pilih tab Manajemen Warna
- Klik Pengelolaan Warna
- Pilih tab Advanced
- Klik Kalibrasi tampilan untuk memulai Kalibrasi Warna Tampilan
- Klik Berikutnya
- Di bawah Tetapkan pengaturan dasar warna klik Berikutnya
- Di bawah Cara menyesuaikan klik gamma Berikutnya
- Sesuaikan gamma sesuai pengalaman pengguna Anda sendiri. Pindahkan penggeser untuk meminimalkan keterlihatan titik-titik kecil di tengah setiap lingkaran, lalu klik Berikutnya
- Di bawah Temukan kontrol kecerahan dan kontras untuk tampilan Anda, klik Berikutnya
- Di bawah Cara menyesuaikan kecerahan, klik Berikutnya . Penyesuaian kecerahan menentukan bagaimana warna dan bayangan gelap muncul di layar Anda.
- Di bawah Menyesuaikan kecerahan, dengan menggunakan kontrol pada layar Anda, atur kecerahan lebih tinggi atau lebih rendah hingga Anda dapat membedakan kemeja dari setelan dengan X nyaris tidak terlihat dan kemudian klik Berikutnya .
- Di bawah Cara menyesuaikan kontras, klik Berikutnya
- Di bawah Atur kontras, dengan menggunakan kontrol kontras pada tampilan Anda, atur kontras setinggi mungkin tanpa kehilangan kemampuan untuk melihat kerutan sebagai kemeja dan kemudian klik Berikutnya .
- Di bawah Cara menyesuaikan keseimbangan warna klik Berikutnya
- Di bawah Menyesuaikan keseimbangan warna, pindahkan slider merah, hijau, dan biru untuk menghapus semua warna dari bilah abu-abu dan kemudian klik Berikutnya .
- Pilih ClearType dan klik Finish
- Di bawah ClearType Text Tuner pilih Aktifkan ClearType dan klik Berikutnya
- Windows akan memeriksa apakah monitor Anda diatur ke resolusi aslinya. Silakan klik Berikutnya .
- Dalam 5 langkah berikutnya, Anda harus memilih contoh teks yang paling sesuai untuk Anda. Setelah satu sama lain, Anda harus mengklik Next
- Klik Selesai . Anda telah selesai menyetel teks di monitor Anda.
- Di bawah Manajemen Warna pilih tab Perangkat tempat Anda dapat memeriksa hasil profil kalibrasi terakhir
- Klik Tutup
- Tutup Pengaturan
Selamat. Anda telah menyelesaikan kalibrasi monitor PC.
TIP PRO: Jika masalahnya ada pada komputer Anda atau laptop / notebook, Anda harus mencoba menggunakan Perangkat Lunak Reimage Plus yang dapat memindai repositori dan mengganti file yang rusak dan hilang. Ini berfungsi dalam banyak kasus, di mana masalah ini berasal karena sistem yang rusak. Anda dapat mengunduh Reimage Plus dengan Mengklik di SiniKalibrasi monitor dengan menggunakan perangkat lunak tambahan
Pada contoh kedua, kami akan menunjukkan kepada Anda cara mengkalibrasi monitor dengan menggunakan perangkat lunak tambahan pada notebook Dell Vostro 5568. Laptop ini memiliki kartu grafis Intel HD terintegrasi dan kami akan menggunakan Panel Kontrol Intel HD Graphics. Jika Anda menggunakan kartu grafis lain, silakan gunakan alat kartu grafis. Metode yang sama kompatibel dengan semua monitor dan notebook PC.
- Klik kanan pada Desktop dan pilih Intel Graphics Settings
- Pilih Tampilan
- Di bawah Pengaturan Umum Anda dapat mengubah resolusi dan refresh rate. Pengaturan tergantung pada monitor Anda. Kami hanya menunjukkan kepada Anda apa yang dapat Anda lakukan dengan menggunakan perangkat lunak pihak ketiga.
- Pilih Pengaturan Warna
- Ubah pengaturan warna dan klik Terapkan . Anda dapat mengubah pengaturan yang berbeda termasuk kecerahan, kontras, warna, dan saturasi.
- Anda dapat menggunakan resolusi khusus dengan mengklik Resolusi Kustom
- Di bagian kiri atas klik tombol Beranda untuk membuka layar Utama
- Pilih Video untuk mengonfigurasi opsi video untuk meningkatkan pengalaman visual Anda
- Di bawah Peningkatan Warna Anda dapat mengonfigurasi koreksi warna dan rentang input
- Di bawah Peningkatan Gambar, Anda dapat mengonfigurasi ketajaman, warna kulit, pengurangan noise, kontras, dan deteksi mode film.
- Simpan pengaturan Anda
- Tutup Panel Kontrol Intel HD Graphics
Selamat. Anda telah selesai menyesuaikan pengaturan grafis Anda, termasuk memonitor kalibrasi dan meningkatkan video.
TIP PRO: Jika masalahnya ada pada komputer Anda atau laptop / notebook, Anda harus mencoba menggunakan Perangkat Lunak Reimage Plus yang dapat memindai repositori dan mengganti file yang rusak dan hilang. Ini berfungsi dalam banyak kasus, di mana masalah ini berasal karena sistem yang rusak. Anda dapat mengunduh Reimage Plus dengan Mengklik di Sini