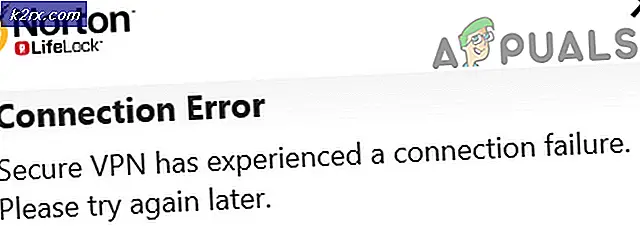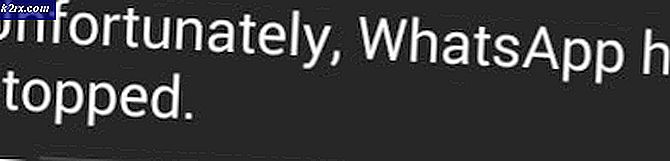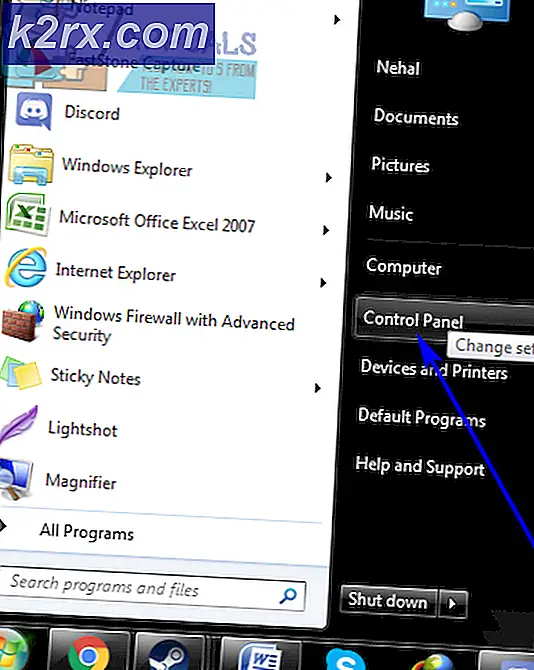Cara Memperbaiki Windows 10 Tidak Bangun dari Mode Tidur
Microsoft merilis versi terbaru dan yang paling ditunggu dari seri sistem operasi mereka; Windows 10 pada 29 Juli 2015. Ada perubahan besar dalam OS terbaru berdasarkan penampilan, layanan, kemudahan akses, dan GUI. Sekitar 14 juta orang meningkatkan ke Windows 10 dengan 24 jam peluncuran.
Pada saat yang sama, orang-orang mulai melaporkan bahwa komputer mereka tidak bangun setelah mode tidur. Lampu menyala bahwa komputer dihidupkan tetapi layar tetap hitam. Kami telah membuat daftar serangkaian langkah tentang bagaimana Anda dapat memecahkan masalah yang menyebabkan masalah dan memperbaikinya.
Solusi 1: Mengganti Sleep dengan Hibernate
Tampaknya kasus untuk banyak pengguna bahwa komputer mereka tidak dapat berfungsi dalam pengoperasian tidur dengan benar. Satu solusi adalah mengganti fungsi tidur dengan yang hibernate sehingga setiap kali Anda menutup tutup atau tekan tombol power, komputer hibernate bukannya tidur. Solusi ini memecahkan masalah di sebagian besar kasus.
- Klik kanan pada ikon Windows yang ada di sisi kiri bawah layar dan pilih Pengaturan .
- Setelah di Pengaturan, pilih menu Sistem hadir sebagai entri pertama di sisi kiri atas layar.
- Pilih menu Power dan Sleep dari daftar opsi di panel kiri di layar.
- Sekarang di sisi kanan atas, Anda akan menemukan opsi sebagai pengaturan daya Tingkat Lanjut . Klik itu.
- Pilih opsi Pilih apa yang dilakukan tombol daya dari daftar opsi yang tersedia di sisi kiri layar.
- Sekarang Anda akan melihat menu seperti ini. Pastikan Anda menerapkan perubahan ini pada kedua opsi ( Pada baterai dan Ditancapkan )
Ketika saya menekan tombol power: Hibernate
Ketika saya menekan tombol tidur: Matikan layar
Ketika saya menutup penutupnya: Tidur
Klik Save Changes di bagian bawah layar dan arahkan kembali ke halaman sebelumnya.
- Sekarang klik opsi Pilih apa yang menutup tutupnya .
- Pastikan Anda menerapkan perubahan ini pada kedua opsi ( Pada baterai dan Ditancapkan )
Ketika saya menekan tombol power: Hibernate
Ketika saya menekan tombol tidur: Matikan layar
Ketika saya menutup penutupnya: Tidur
Klik Save Changes di bagian bawah layar dan arahkan kembali ke halaman sebelumnya.
- Sekarang arahkan ke menu Power Options utama. Di sini Anda akan melihat berbagai rencana yang tersedia di komputer Anda (Seimbang, Kinerja Tinggi dan Penghemat daya dll.). Pilih yang Anda gunakan dan klik Ubah pengaturan rencana yang ada di depannya.
- Jendela baru akan muncul. Arahkan ke bagian bawah dekat dan klik Ubah pengaturan daya tingkat lanjut .
- Jendela kecil baru akan muncul di depan Anda. Arahkan ke bagian bawah terdekat dan pilih Tombol dan tutup daya . Terapkan perubahan ini ke kedua kondisi ( Pada baterai dan Ditancapkan ).
Tutup tindakan dekat: Tidur
Aksi tombol daya: Hibernasi
Tindakan tombol tidur: Matikan layar
Tekan Ok untuk menyimpan perubahan dan keluar. Restart komputer Anda agar perubahan terjadi dan periksa apakah masalah telah dipecahkan.
Solusi 2: Menurunkan versi Driver Komponen Mesin Manajemen Intel
Kami akan mengunduh Driver Antarmuka Intel Management Engine (versi 9 atau 10) dan mengeksploitasi show atau menyembunyikan paket pembaruan untuk menghentikan sistem menginstal versi 11 lagi. Kami harus menjeda layanan pembaruan komputer Anda menggunakan menu layanan untuk memastikan bahwa Windows tidak secara otomatis menginstal versi 11 itu sendiri.
- Ketik layanan. msc untuk meluncurkan jendela layanan di mana semua layanan yang ada di mesin Anda terdaftar.
- Setelah berada dalam layanan, navigasikan ke bagian bawah layar dan cari Pembaruan Windows . Klik kanan dan pilih Properties .
- Setelah menghentikan proses, klik pada opsi Startup Type dan pilih Manual dari daftar opsi yang tersedia.
- Tekan Ok untuk menyimpan perubahan dan keluar. Restart komputer Anda agar perubahan terjadi.
- Arahkan ke situs unduhan driver resmi HP dan masukkan model mesin Anda.
- Setelah Anda memilih mesin Anda dan dialihkan ke halaman driver, perluas opsi Driver-Chipset dan unduh Driver Komponen Mesin Manajemen Intel .
- Sekarang instal perangkat lunak yang diunduh.
- Setelah Anda menginstalnya, unduh paket Windows 10 Show atau Hide updates dari Microsoft.
- Sekarang jalankan paket yang diunduh. Setelah Windows memindai komputer Anda, Anda akan diberikan dua opsi. Pilih salah satu yang mengatakan Sembunyikan pembaruan .
- Di jendela berikutnya pilih Driver Komponen Intel Management Engine dan sembunyikan. Ini akan memastikan bahwa Anda tidak memperbarui edisi ke-11.
- Ketik layanan. msc untuk meluncurkan jendela layanan di mana semua layanan yang ada di mesin Anda terdaftar.
- Setelah berada dalam layanan, navigasikan ke bagian bawah layar dan cari Pembaruan Windows . Klik kanan dan pilih Properties .
- Klik pada opsi Jenis Startup dan pilih Otomatis dari daftar opsi yang tersedia.
- Restart komputer Anda dan periksa apakah komputer Anda tertidur dengan benar.
Catatan: Anda tidak perlu menghapus versi 11 sebelum menginstal versi 9 atau 10. Kehadiran beberapa versi driver diperlukan untuk menurunkan versi.
Solusi 3: Memeriksa kompatibilitas perangkat yang dilampirkan
Jika Anda mengalami masalah ini setelah meningkatkan ke Windows 10, ada kemungkinan bahwa beberapa perangkat yang terhubung ke komputer Anda tidak kompatibel. Banyak produsen membutuhkan waktu sebelum meluncurkan pembaruan yang diperlukan agar peralatan mereka sepenuhnya kompatibel dengan versi Windows yang lebih baru.
Perangkat dapat menyertakan printer Anda, atau konsol game, dll. Kunjungi situs web produsen dan konfirmasikan kompatibilitas perangkat. Jika tidak, lepaskan perangkat dari komputer Anda dan periksa apakah masalah tidur masih berlanjut.
Solusi 4: Mengubah pengaturan Tidur
Kami dapat mencoba mengubah pengaturan pewaktu bangun dari pengaturan daya Anda dan memeriksa apakah ini melakukan trik. Pengaturan ini akan memastikan bahwa komputer Anda bangun setiap kali masuk ke mode tidur dan opsi diaktifkan.
TIP PRO: Jika masalahnya ada pada komputer Anda atau laptop / notebook, Anda harus mencoba menggunakan Perangkat Lunak Reimage Plus yang dapat memindai repositori dan mengganti file yang rusak dan hilang. Ini berfungsi dalam banyak kasus, di mana masalah ini berasal karena sistem yang rusak. Anda dapat mengunduh Reimage Plus dengan Mengklik di Sini- Klik kanan pada ikon Windows yang ada di sisi kiri bawah layar dan pilih Pengaturan .
- Setelah di Pengaturan, pilih menu Sistem hadir sebagai entri pertama di sisi kiri atas layar.
- Pilih menu Power dan Sleep dari daftar opsi di panel kiri di layar.
- Sekarang di sisi kanan atas, Anda akan menemukan opsi sebagai pengaturan daya tambahan . Klik itu.
- Di sini Anda akan melihat berbagai rencana yang tersedia di komputer Anda (Seimbang, Kinerja Tinggi dan Penghemat daya dll.). Pilih yang Anda gunakan dan klik Ubah pengaturan rencana yang ada di depannya.
- Jendela baru akan muncul. Arahkan ke bagian bawah dekat dan klik Ubah pengaturan daya tingkat lanjut .
- Jendela kecil baru akan muncul di depan Anda. Arahkan ke bagian bawah dekat dan pilih Tidur . Sekarang perluas kategori Izinkan timer bangun . Atur agar diaktifkan untuk kedua opsi ( Pada baterai dan Ditancapkan ).
- Simpan perubahan dan keluar. Setelah merestart komputer Anda, periksa apakah masalahnya teratasi.
Solusi 5: Mengubah fungsi Deep Sleep
Windows 10 memiliki fitur tidur nyenyak. Komputer menyimpan semua data sebelum tidur sehingga ketika dinyalakan, komputer dapat langsung memuatnya dan memulai lebih cepat. CPU juga tidak akan berjalan dalam proses sehingga meningkatkan daya tahan baterai dan kinerja Anda.
Ada kemungkinan bahwa mesin Anda tidak mendukung fungsi tidur nyenyak. Anda dapat memeriksa kompatibilitas menggunakan situs web pabrikan komputer Anda. Jika tidak, Anda dapat menonaktifkannya menggunakan pengaturan BIOS Anda. Masukkan pengaturan BIOS Anda pada awal komputer dan arahkan ke Setup> Config> Power> Intel Rapid Start Technology . Ubah pengaturan ini menjadi Dinonaktifkan dan simpan perubahan sebelum keluar.
Kami juga dapat mengubah opsi pengaktifan Cepat dari pengaturan manajemen daya yang tersedia di komputer Anda.
- Arahkan ke pengaturan Power Plans (seperti yang kita lakukan di langkah sebelumnya).
- Setelah berada di jendela Power Plans, pilih Pilih apa yang ditampilkan tombol daya di sisi kiri layar.
- Klik opsi yang mengatakan Ubah pengaturan yang saat ini tidak tersedia .
- Setelah mengklik, Anda akan melihat bahwa pengaturan shutdown akan tersedia untuk Anda yang ada di bagian bawah layar. Hapus centang opsi Hidupkan startup cepat dan klik simpan perubahan di bagian bawah layar.
- Navigasikan kembali ke menu opsi daya dan pilih Pilih yang menutup tutupnya . Ulangi langkah 3 dan 4 dan simpan perubahan.
- Restart mungkin diperlukan agar semua perubahan dapat diimplementasikan.
Solusi 6: Memperbarui Pengandar Tampilan Anda
Ketika Windows memuat dari mode tidur, ia menggunakan perangkat keras grafis untuk memuat komputer dan menyediakan GUI yang diperlukan. Jika driver grafis tidak diinstal dengan benar atau rusak, ini dapat menyebabkan masalah. Kami akan memulai komputer Anda dalam Mode Aman dan menghapus driver kartu display yang terpasang saat ini. Setelah restart, driver tampilan default secara otomatis akan diinstal pada deteksi perangkat keras tampilan Anda.
- Ikuti petunjuk pada artikel kami tentang cara mem-boot komputer Anda dalam mode aman.
- Setelah boot dalam safe mode, klik kanan pada tombol Windows dan pilih Device Manager dari daftar opsi yang tersedia.
Cara lain untuk meluncurkan pengelola perangkat adalah dengan menekan Windows + R untuk meluncurkan aplikasi Run dan mengetik devmgmt.msc .
- Setelah berada di device manager, rentangkan bagian Display adapters dan klik kanan pada perangkat keras display Anda. Pilih opsi Uninstall device . Windows akan memunculkan kotak dialog untuk mengkonfirmasi tindakan Anda, tekan Ok dan lanjutkan.
- Mulai ulang PC Anda. Tekan tombol Windows + S untuk meluncurkan bilah pencarian menu awal Anda. Di kotak dialog ketik pembaruan Windows . Klik hasil pencarian pertama yang maju.
- Setelah dalam pengaturan pembaruan, klik pada tombol yang bertuliskan Periksa pembaruan . Sekarang Windows secara otomatis akan memeriksa pembaruan yang tersedia dan menginstalnya. Bahkan mungkin meminta Anda untuk memulai ulang.
- Setelah memperbarui, periksa apakah masalah Anda diperbaiki.
Pembaruan Windows selalu mencoba yang terbaik untuk memberikan driver terbaru yang tersedia untuk perangkat keras Anda. Tetapi itu juga tidak berarti bahwa mereka adalah yang terbaru yang tersedia. Sebagai alternatif untuk Pembaruan Windows, Anda juga dapat menuju ke situs web pabrikan kartu grafis Anda dan mengunduh driver terbaru secara manual.
Jika driver terbaru juga tidak menyelesaikan masalah yang ditanyakan, Anda dapat mencoba mengunduh dan menginstal driver lama untuk perangkat keras Anda. Produsen memiliki semua driver yang terdaftar sesuai tanggal dan Anda dapat mencoba menginstalnya secara manual. Ikuti petunjuk di bawah ini untuk menginstal driver secara manual.
- Buka Manajer perangkat Anda seperti yang dijelaskan di atas dalam solusi dan klik kanan pada driver Anda dan pilih Perbarui Driver .
- Sekarang jendela baru akan muncul meminta Anda untuk memperbarui driver secara manual atau otomatis. Pilih Browse komputer saya untuk perangkat lunak driver .
- Sekarang telusuri folder ke tempat Anda mengunduh driver. Pilih dan Windows akan menginstal driver yang diperlukan. Nyalakan ulang komputer Anda dan periksa apakah masalahnya teratasi.
Catatan: Anda juga harus memperbarui semua driver Anda yang lain (mouse, keyboard, suara, dll.)
Solusi 7: Menggunakan CMD untuk Menonaktifkan Windows Sleep
Sebagai upaya terakhir, kita dapat mencoba menonaktifkan fungsi tidur Windows Anda menggunakan command prompt. Jika metode ini tidak berhasil untuk Anda, Anda dapat dengan mudah mengembalikan perubahan dengan mengubah dengan aktif.
- Tekan Windows + S untuk meluncurkan bilah pencarian dari menu awal Anda. Ketik command prompt di kotak dialog. Klik kanan pada hasil pertama yang muncul dan pilih Run as administrator .
- Setelah di command prompt ketik perintah berikut dan tekan enter:
Powercfg –h mati
- Nyalakan ulang komputer Anda dan periksa apakah masalahnya teratasi.
Solusi 8: Menjalankan Pemecah Masalah Daya
Kami dapat mencoba menjalankan pemecah masalah daya pada Windows Anda. Ini adalah utilitas yang dikembangkan oleh Microsoft untuk memeriksa pengaturan daya dan menemukan ketidaksesuaian. Jika pemecah masalah menemukan beberapa pengaturan yang menyebabkan masalah, maka secara otomatis akan memperbaikinya dan memberi tahu Anda.
- Tekan Windows + S untuk membuka bilah pencarian menu mulai. Ketik troubleshoot di kotak dialog dan klik pada hasil pertama yang muncul.
- Setelah berada di menu pemecahan masalah, pilih Daya dan klik tombol Jalankan pemecah masalah .
- Sekarang Windows akan memindai komputer Anda dan mendeteksi masalah (jika ada). Tunggu hingga proses selesai karena ini dapat menghabiskan beberapa waktu.
- Restart komputer Anda agar perubahan terjadi.
TIP PRO: Jika masalahnya ada pada komputer Anda atau laptop / notebook, Anda harus mencoba menggunakan Perangkat Lunak Reimage Plus yang dapat memindai repositori dan mengganti file yang rusak dan hilang. Ini berfungsi dalam banyak kasus, di mana masalah ini berasal karena sistem yang rusak. Anda dapat mengunduh Reimage Plus dengan Mengklik di Sini