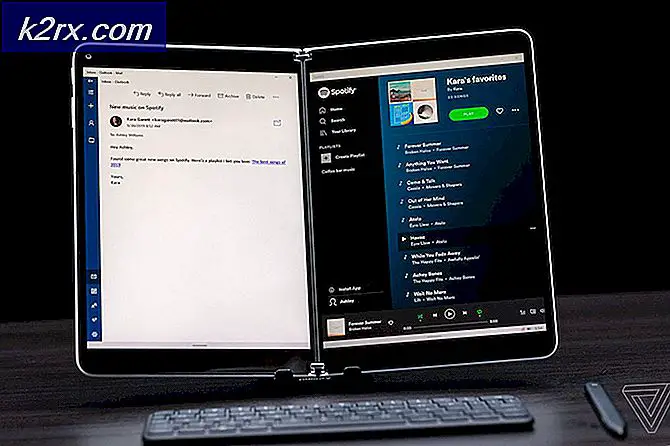Fix: Windows 10 Membawa Selamanya untuk Shutdown
Mematikan Windows Anda mungkin tampak seperti proses yang sederhana. Anda hanya mematikan PC Anda. Seberapa sulitkah itu?
Namun ada lebih banyak untuk mematikan daripada hanya memotong catu daya ke komputer Anda. Windows harus secara berurutan mematikan proses sistem, menyimpan data Anda, dan membebaskan memori Anda dengan data yang tidak diinginkan. Biasanya, proses mematikan tidak lebih dari beberapa detik. Namun, terkadang rangkaian langkah-langkah yang kompleks dapat saling bergolak menyebabkan Windows mengambil banyak waktu ketika sedang mematikan.
Ada banyak masalah yang menyebabkan PC Anda tidak mati. Kami mencantumkan beberapa di antaranya sehingga Anda dapat menentukan di mana kesalahan itu berasal dan memperbaikinya.
Solusi 1: Masalah Perangkat Lunak
Program adalah penyebab paling umum dari masalah shutdown. Jika komputer Anda membutuhkan banyak waktu di program perlu menutup jendela atau tidak melampaui itu, itu berarti Anda mungkin memiliki masalah perangkat lunak di tangan.
Idealnya, cara Windows 10 dirancang, Windows akan menunjukkan daftar program yang perlu ditutup. Sebagian besar waktu mereka akan ditutup secara otomatis tetapi konflik atau program tidak merespons dapat menunda proses shutdown secara drastis. Ini terjadi karena program itu perlu menyimpan data sebelum bisa ditutup. Jika tidak dapat menyimpan data, Windows macet di sana. Anda dapat menghentikan proses mematikan dengan menekan Batal dan kemudian simpan semua program Anda dan tutup secara manual.
Terkadang trik ini tidak berfungsi. Pengguna melaporkan bahwa daftar yang mirip dengan yang di atas muncul di layar mereka tetapi kosong atau muncul sebentar dan proses shutdown tidak berjalan juga. Ini adalah tanda bahwa suatu program mengganggu proses shutdown Anda. Anda harus membatalkan proses, menuju ke task manager ( Tekan Windows + R dan ketik taskmgr ) dan periksa aplikasi yang sedang berjalan. Perhatikan penggunaan memori / disk mereka dan tentukan program mana yang merupakan pelakunya.
Memperbaiki program setelah Anda mengidentifikasi itu tidak mudah sama sekali. Perangkat lunak mungkin perlu di-uninstal atau mungkin memerlukan instalasi ulang. Kemungkinan perangkat lunak tidak terinstal dengan benar atau mungkin memerlukan beberapa pembaruan. Beberapa trial and error mungkin diperlukan untuk menentukan program yang tepat yang menyebabkan masalah Anda.
Solusi 2: Masalah Proses
Windows harus menutup sejumlah proses sebelum dapat sepenuhnya dimatikan. Ini mengemas data untuk memastikan bahwa Windows melakukan boot tanpa masalah pada saat dimulainya. Jika proses hang yang mematikan, proses mematikan berhenti sampai proses itu diselesaikan. Anda tidak akan dapat menentukan proses mana yang menyebabkan masalah ketika layar mematikan Windows tidak memberikan rincian.
Kami dapat mengubah pengaturan di registri Anda untuk membuat Windows menampilkan semua proses yang mematikan dan menghabiskan waktu. Dengan cara ini, kita akan dapat menentukan masalah dan mengatasinya.
- Tekan Windows + R untuk meluncurkan aplikasi Run. Ketik regedit di kotak dialog untuk meluncurkan editor registri komputer Anda.
- Sekarang arahkan ke jalur file berikut menggunakan panel navigasi yang ada di sisi kiri layar.
HKEY_LOCAL_MACHINE \ SOFTWARE \ Microsoft \ Windows \ CurrentVersion \ Policies \ System
- Sekarang di sisi kanan layar, Anda akan melihat entri bernama sebagai VerboseStatus . Jika Anda melihatnya, klik kanan padanya dan pilih Modifikasi dari daftar opsi. Ubah nilainya menjadi 1 dan simpan perubahan.
Jika Anda tidak melihat entri, kita dapat membuat entri secara manual dan menetapkan status sebagai 1. Klik kanan pada bagian putih kosong dan pilih New dan pilih DWORD (32-bit) Value . Beri nama entri baru sebagai VerboseStatus dan tetapkan statusnya ke 1. Simpan perubahan dan keluar.
Sekarang Anda akan melihat semua daftar proses yang mematikan ketika Anda berada di layar shutdown. Anda kemudian dapat dengan mudah menentukan proses mana yang menyebabkan masalah Anda dan melanjutkan dengan pemecahan masalah. Proses yang paling umum yang menyebabkan masalah termasuk driver perangkat keras atau adapter jaringan.
Catatan: Windows Registry adalah alat yang hebat. Perubahan pada file / nilai yang salah dapat menyebabkan komputer Anda menjadi tidak stabil dan bahkan merusaknya. Lanjutkan dengan hati-hati dan selalu periksa kembali langkah-langkah sebelum menerapkan apa pun.
Solusi 3: Masalah Sistem Operasi atau Driver
Banyak orang mematikan Windows Update untuk meminimalkan penggunaan CPU dan disk saat mereka bekerja di komputer mereka. Pembaruan Windows berisi perbaikan bug untuk berbagai masalah mulai dari driver ke sistem operasi itu sendiri. Sangat disarankan agar Anda selalu memperbarui Windows agar Anda tidak mengalami masalah saat mematikannya.
Di Windows 10, pembaruan diaktifkan secara default kecuali Anda mengubah pengaturan. Untuk memeriksa status pembaruan Anda dan menginstalnya (jika tersedia), ikuti langkah-langkah berikut.
- Buka start menu dan ketik Pengaturan di bar pencarian. Buka hasil pertama yang maju.
- Begitu masuk ke Pengaturan, klik opsi Pembaruan dan Keamanan yang ada di sisi kiri bawah layar.
- Sekarang klik pada Pembaruan Windows . Di sini Anda akan melihat statusnya. Anda juga dapat mengklik Periksa Pembaruan sehingga Windows dapat mengunduh pembaruan baru (jika tersedia).
Jika Windows meminta restart untuk melakukan pembaruan, sebaiknya lakukan sesegera mungkin. Simpan semua pekerjaan Anda dan mulai ulang.
Solusi 4: Masalah File Halaman
Windows memiliki fitur yang dinamakan sebagai File Halaman. Tujuannya adalah bekerja sebagai perpanjangan dari RAM Anda. Jika sistem Anda membutuhkan lebih banyak memori daripada yang tersedia di RAM, bagian RAM yang paling sedikit digunakan akan ditransfer ke hard drive Anda sehingga komputer dapat mengaksesnya kapan pun diperlukan.
Secara default di sebagian besar komputer, membersihkan File Halaman diperlukan untuk mencegah celah keamanan. Data dapat diambil oleh exploiters atau malware. Menghapus File Halaman dapat menghabiskan waktu dalam proses shutdown. Kami dapat memeriksa apakah menonaktifkannya akan membawa perbaikan pada kondisi kami.
- Tekan Windows + R untuk meluncurkan aplikasi Run. Ketik regedit di kotak dialog untuk meluncurkan editor registri komputer Anda.
- Setelah berada dalam editor Registri, navigasikan ke jalur file berikut menggunakan tab navigasi yang ada di sisi kiri layar.
HKEY_LOCAL_MACHINE \ SYSTEM \ CurrentControlSet \ Control \ Session Manager \ Manajemen Memori
- Sekarang, lihat entri yang ada di sisi kanan layar. Cari melalui mereka sampai Anda menemukan ClearPageFileAtShutdown . Jika nilainya ditetapkan sebagai 1, itu berarti diaktifkan dan mungkin menunda proses shutdown. Klik kanan, pilih Modify dan atur nilainya ke 0 . Simpan perubahan dan keluar.
Catatan: Windows Registry adalah alat yang hebat. Perubahan pada file / nilai yang salah dapat menyebabkan komputer Anda menjadi tidak stabil dan bahkan merusaknya. Lanjutkan dengan hati-hati dan selalu periksa kembali langkah-langkah sebelum menerapkan apa pun.
Solusi 5: Masalah Disk Drive
Jika masalah Anda tidak teratasi pada tahap ini, itu berarti ada masalah pada Solid State Drive (SSD) atau Hard Drive (HDD) Anda. Sektor yang rusak atau buruk dalam drive dapat hang ketika data disimpan, atau bahkan dapat menyimpan data di sektor korup / bad yang dapat menyebabkan shutdown gagal atau menghabiskan banyak waktu.
Kami dapat memeriksa kesehatan drive Anda dengan menggunakan fitur Windows Error Checking.
- Buka My Computer Anda (juga disebut My Pc).
- Di sini semua hard drive Anda akan terdaftar sesuai. Ulangi langkah-langkah berikut untuk semua hard drive Anda terhubung.
- Klik kanan pada drive dan pilih Properties dari daftar opsi yang tersedia.
- Setelah berada di Properties, arahkan ke tab Alat dan klik Periksa sekarang di Pemeriksaan Kesalahan
Sekarang Windows akan memeriksa semua sektor Anda satu per satu dan menentukan apakah ada masalah dengan drive. Jika drive Anda rusak, Anda selalu dapat memperbaikinya menggunakan utilitas Memeriksa Kesalahan. Jika itu masalah kecil, itu akan diperbaiki dan sektor buruk akan diisolasi. Namun, jika itu kerusakan fisik, Anda mungkin harus pergi ke bengkel terdekat dan memeriksa mesin Anda.
Solusi 6: Mencari Layanan Menimbulkan Penundaan Shutdown
Jika Anda tidak dapat menentukan layanan yang menyebabkan keterlambatan saat mematikan, kami dapat menavigasi ke Peraga Peristiwa dan memeriksa log untuk mendapatkan ide.
- Klik kanan pada tombol Windows yang ada di sisi kiri bawah layar. Pilih Event Viewer dari daftar opsi yang tersedia.
Atau Anda bahkan dapat menekan tombol Windows + R untuk meluncurkan aplikasi Run dan ketik eventvwr dalam dialog untuk meluncurkannya.
- Sekarang Navigasikan ke jalur berikut menggunakan panel navigasi yang ada di sisi kiri layar.
Aplikasi dan Layanan Log \ Microsoft \ Windows \ Diagnostics-Performance \ Operational
- Sekarang klik kanan pada Operational present di sisi kiri layar dan pilih Filter Current Log dari daftar opsi yang tersedia.
- Sekarang ketikkan 203 di kotak dialog ID Peristiwa dan tekan Ok. Ini akan menyaring semua log dan hanya menampilkan log yang terkait dengan proses shutdown di Windows.
- Sekarang, lihat daftar. Windows hanya akan menunjukkan proses-proses yang memiliki tag Layanan ini menyebabkan penundaan dalam proses shutdown sistem . Anda akan dapat melihat nama layanan yang memperlambat komputer Anda dimatikan pada tab Umum. Cari Nama File dan Nama Ramah untuk menentukan identitas proses yang bertanggung jawab.
Informasi yang Anda ekstrak di sini dapat dengan mudah mengarahkan Anda ke layanan apa pun yang menyebabkan keterlambatan untuk proses mematikan Anda. Dalam contoh ini, layanan VPN mengambil banyak waktu untuk mematikan dan merupakan salah satu alasan komputer Anda terjebak dalam fase Shutting Down. Jika Anda memiliki perangkat lunak yang diinstal dan tidak benar-benar menggunakannya sering, yang terbaik adalah menonaktifkannya.
Beberapa layanan mungkin merupakan layanan sistem dan Anda tidak dapat menghapusnya, sayangnya. Tetapi sebagian besar waktu layanan yang bertentangan dengan proses shutdown adalah pengguna yang diinstal. Arahkan ke Control Panel, klik Uninstall Programs dan cari program di sana. Anda dapat dengan mudah meng-uninstall dengan mengklik kanan dan pilih opsi Uninstall.
Solusi 7: Memeriksa WaitToKillServiceTimeoutValue Anda
Windows memiliki protokol untuk memungkinkan aplikasi menutup diri mereka untuk jangka waktu tertentu sebelum memaksa menutupnya. Jendela waktu ini disebut WaitToKillServiceTimeoutValue . Ini mengirimkan Windows adalah mematikan pesan ke semua layanan dan aplikasi sehingga mereka dapat menyimpan pekerjaan dan menutup diri. Kemudian menunggu beberapa saat sebelum menutupnya sendiri.
Secara default, Windows menunggu 5 detik setelah Anda mengklik Matikan sebelum mengganggu dirinya. Jika semua layanan latar belakang menutup diri sebelum jendela 5-detik, itu akan segera mati. Jika tidak, itu akan memaksa mereka untuk menutup dan kemudian ditutup.
Ada beberapa nilai yang mengatur berapa lama komputer Anda menunggu. Tetapi ada satu nilai spesifik yang dikenal sebagai WaitToKillServiceTimeoutValue yang harus kita lihat jika komputer Anda mengambil banyak waktu untuk ditutup. Beberapa aplikasi meningkatkan jendela 5 detik ini ke yang jauh lebih besar ketika Anda menginstalnya karena memerlukan beberapa waktu tambahan untuk ditutup dibandingkan dengan yang lain. Jika nilai ini diubah, komputer Anda akan memakan waktu lebih lama dari yang diperkirakan.
- Tekan Windows + R untuk meluncurkan Run Type regedit di kotak dialog dan tekan Enter untuk meluncurkan Registry Editor.
- Sekarang arahkan ke jalur berikut
HKEY_LOCAL_MACHINE \ SYSTEM \ CurrentControlSet \ Control
- Lihatlah sisi kanan halaman dan pilih entri yang diberi label sebagai WaitToKillServiceTimeoutValue . Klik dua kali. Nilai di depan Anda akan menjadi waktu dalam milidetik yang menunggu Windows sebelum melanjutkan dengan shutdown. Jika sudah diatur ke 5000, Windows akan menunggu 5 detik . Jika disetel ke 20000, Windows akan menunggu selama 20 detik.
- Kami menyarankan agar Anda tidak menurunkan nilai ini menjadi kurang dari 5000 karena ini adalah waktu optimal yang diperlukan agar aplikasi ditutup tanpa crash. Namun, jika nilainya diubah, Anda dapat mengaturnya kembali ke 5000 dengan mengklik ganda entri dan menetapkan nilainya sebagai 5000.
Catatan: Windows Registry adalah alat yang hebat. Perubahan pada file / nilai yang salah dapat menyebabkan komputer Anda menjadi tidak stabil dan bahkan merusaknya. Lanjutkan dengan hati-hati dan selalu periksa kembali langkah-langkah sebelum menerapkan apa pun.
Jika komputer Anda masih tidak memperbaiki masalah, periksa kesalahan dalam sistem operasi Anda dan pastikan itu diperbarui ke versi terbaru. Seringkali, program Antivirus juga menjadi hambatan dalam prosesnya. Cobalah mencopot pemasangan atau menonaktifkannya untuk sementara.
TIP PRO: Jika masalahnya ada pada komputer Anda atau laptop / notebook, Anda harus mencoba menggunakan Perangkat Lunak Reimage Plus yang dapat memindai repositori dan mengganti file yang rusak dan hilang. Ini berfungsi dalam banyak kasus, di mana masalah ini berasal karena sistem yang rusak. Anda dapat mengunduh Reimage Plus dengan Mengklik di Sini