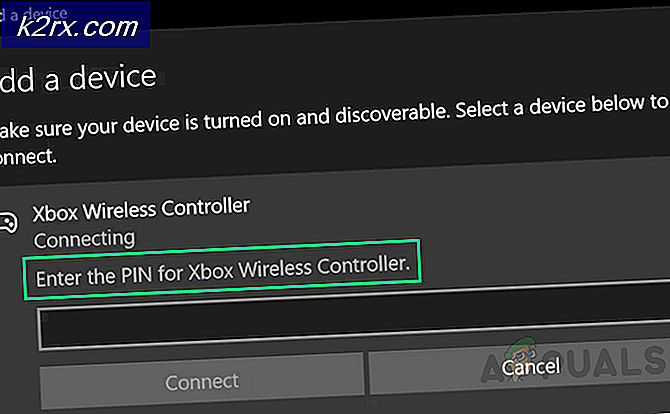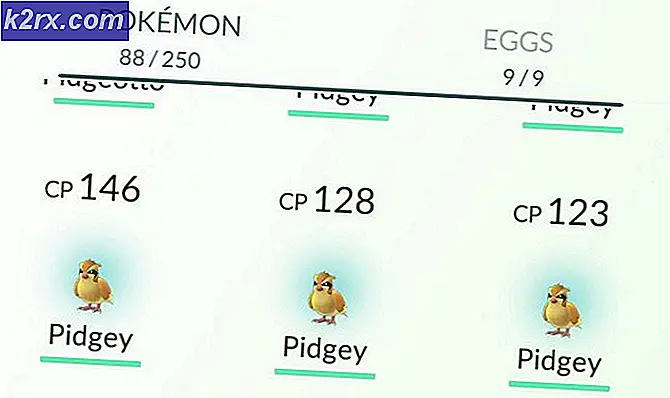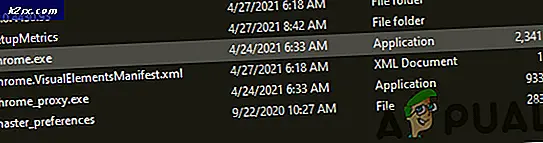Fix: Tidak dapat mengaktifkan Boot Logging di Monitor Proses pada Windows 10
Monitor Proses adalah alat pemantauan lanjutan untuk pengguna Windows yang mampu memantau sistem file, Registry dan aktivitas proses / thread, semuanya secara real-time. Process Monitor adalah program kecil namun brilian yang memiliki beberapa fitur yang sangat berguna, termasuk Boot Logging - memungkinkan yang memungkinkan Proses Monitor untuk menghasilkan peristiwa profil benang yang menangkap keadaan semua aplikasi yang berjalan pada interval reguler. Sayangnya, banyak pengguna Windows 10 melaporkan tidak dapat mengaktifkan fitur Boot Logging Proses Monitor meskipun itu bekerja dengan baik untuk mereka pada versi Sistem Operasi Windows yang lebih lama. Ketika seorang pengguna Windows 10 terpengaruh oleh masalah ini mencoba untuk mengaktifkan Boot Logging, mereka melihat pesan kesalahan yang menyatakan:
Tidak dapat menulis PROCMON23.SYS . Pastikan Anda memiliki izin untuk menulis ke direktori %% SystemRoot %% \ System32 \ Drivers.
TIP PRO: Jika masalahnya ada pada komputer Anda atau laptop / notebook, Anda harus mencoba menggunakan Perangkat Lunak Reimage Plus yang dapat memindai repositori dan mengganti file yang rusak dan hilang. Ini berfungsi dalam banyak kasus, di mana masalah ini berasal karena sistem yang rusak. Anda dapat mengunduh Reimage Plus dengan Mengklik di SiniPesan kesalahan tidak memberikan pengguna yang terkena dampak dengan banyak informasi, hanya saja Monitor Proses tidak dapat membuat atau menulis ke file bernama PROCMON23.sys dan bahwa penyebabnya mungkin pengguna tidak memiliki izin untuk menulis ke direktori di mana file ini ditempatkan atau seharusnya ditempatkan. Sebenarnya, Windows 10 sudah memiliki file berjudul PROCMON23.sys di direktori yang sama, jadi ketika Monitor Proses mencoba untuk membuat file di direktori yang sangat, gagal dan akibatnya menampilkan pesan kesalahan yang dijelaskan di atas. Masalah ini telah dikonfirmasi untuk mempengaruhi semua build Windows 10 yang tersedia saat ini, yang menjadikannya lebih signifikan. Untungnya, masalah ini dapat diperbaiki dengan mudah - yang perlu Anda lakukan adalah:
- Tekan tombol Logo Windows + R untuk membuka Run
- Ketik yang berikut ini ke dalam dialog Run dan tekan Enter :
% SystemRoot% \ System32 \ Drivers \
- Di jendela File Explorer yang terbuka berikutnya, cari file bernama sys, klik kanan padanya dan klik pada Ganti nama .
- Ubah nama file ke PROCMON23_old.sys dan tekan Enter untuk menyimpan nama.
- Jika Anda diminta untuk mengkonfirmasi tindakan atau memberikan kata sandi Anda untuk memberikan tindakan administratif, silakan lakukan apa pun yang diminta dari Anda. Jika Anda tidak diminta untuk mengkonfirmasi tindakan atau memberikan otentikasi, cukup lewati langkah ini.
- Nyalakan kembali komputer Anda.
- Saat komputer boot, luncurkan Monitor Proses, klik Opsi > Aktifkan Pencatatan Boot dan klik OK pada popup yang dihasilkan, dan Monitor Proses seharusnya dapat berhasil mengaktifkan Boot Logging kali ini.
TIP PRO: Jika masalahnya ada pada komputer Anda atau laptop / notebook, Anda harus mencoba menggunakan Perangkat Lunak Reimage Plus yang dapat memindai repositori dan mengganti file yang rusak dan hilang. Ini berfungsi dalam banyak kasus, di mana masalah ini berasal karena sistem yang rusak. Anda dapat mengunduh Reimage Plus dengan Mengklik di Sini