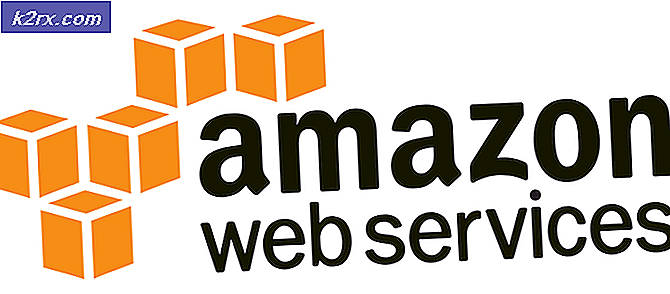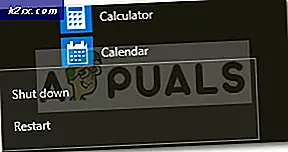Cara Menjalankan Aplikasi sebagai Pengguna Berbeda di Windows 10
Windows memungkinkan Anda menjalankan aplikasi dari akun Anda sebagai akun pengguna yang berbeda selama Anda memiliki kredensial untuk akun lain tersebut. Fungsionalitas ini tersedia di semua versi Windows yaitu Windows 7, 8, dan 10. Meskipun kami hanya membahas Windows 10 di artikel ini, instruksi yang sama dapat diikuti di versi lain juga. Dengan bantuan fitur ini, Anda tidak hanya dapat menjalankan aplikasi yang memiliki ekstensi .exe, tetapi Anda dapat menjalankan hampir semua dan setiap ekstensi file yang dapat Anda temukan. Baik itu file batch ke installer yang berbeda, Anda dapat menjalankannya sebagai pengguna yang berbeda.
Fungsionalitas ini diaktifkan oleh program RunAs yang disertakan di dalam Windows. Program RunAs banyak digunakan untuk tujuan ini. Ini dapat diakses melalui command prompt bersama dengan Windows Explorer, jadi jika Anda lebih suka antarmuka pengguna grafis, ada sesuatu untuk Anda juga. Untuk menggunakan program ini, ada layanan yang harus dijalankan di latar belakang. Program RunAs bergantung pada layanan Masuk Sekunder untuk dapat menjalankan berbagai file sebagai pengguna yang berbeda. Jika layanan tidak berjalan dan dihentikan, Anda tidak akan dapat mencapai hasil yang diinginkan. Oleh karena itu, pastikan bahwa layanan berjalan dengan mencarinya di jendela Layanan Windows.
Ternyata, ada beberapa cara menjalankan aplikasi sebagai pengguna yang berbeda. Kami akan membahas berbagai metode berbeda sehingga Anda dapat memilih untuk menggunakan apa pun yang menurut Anda mudah dan cepat. Dengan itu, mari kita mulai.
Metode 1: Menggunakan Windows Explorer
Salah satu cara menjalankan aplikasi sebagai pengguna yang berbeda dapat dicapai melalui Windows Explorer. Ini lebih merupakan salah satu cara termudah untuk melakukan ini karena ini bertepatan dengan cara normal meluncurkan program. Sama seperti Anda meluncurkan program di akun Anda saat ini, Anda dapat meluncurkannya dari akun pengguna yang berbeda dengan cara yang sama. Satu-satunya perbedaan adalah Anda harus memilih opsi yang berbeda daripada mengklik dua kali aplikasi atau memilih Buka dari menu drop-down.
Sekarang, dalam beberapa kasus, opsi yang diperlukan untuk menjalankan program sebagai pengguna yang berbeda mungkin tidak tersedia untuk Anda di menu drop-down. Itu karena kebijakan lokal Windows. Dalam kasus seperti itu, Anda hanya perlu mengubah kebijakan di jendela Editor Kebijakan Grup Lokal dan Anda harus melakukannya dengan baik. Untuk ini, ikuti instruksi di bawah ini:
- Pertama-tama, kita harus memastikan bahwa "Jalankan sebagai pengguna berbeda"Terlihat untuk Anda. Untuk itu, buka kotak dialog Run dengan menekan Tombol Windows + R.
- Kemudian, di kotak dialog Jalankan, ketik gpedit.msc dan tekan Memasukkan kunci.
- Ini akan membuka jendela Editor Kebijakan Grup Lokal. Di sana, navigasikan ke jalur berikut:
Konfigurasi Komputer> Template Administratif> Komponen Windows> Antarmuka Pengguna Kredensial
- Kemudian, di panel kanan, klik dua kali file Jalur tepercaya yang diperlukan untuk entri kredensial kebijakan.
- Pastikan itu diatur ke Tidak Dikonfigurasi. Klik Menerapkan dan kemudian tekan BAIK.
- Setelah Anda selesai melakukannya, navigasikan ke direktori tempat aplikasi yang ingin Anda jalankan ada.
- Klik kanan pada aplikasi sambil menekan Bergeser kunci dan pilih "Jalankan sebagai pengguna berbeda”Dari menu tarik-turun.
- Setelah itu, berikan nama pengguna dan kata sandi akun pengguna lain dan klik BAIK. Melakukannya akan menjalankan aplikasi sebagai pengguna yang disediakan.
Metode 2: Menggunakan Prompt Perintah
Cara lain agar Anda dapat menggunakan program RunAs untuk menjalankan aplikasi sebagai pengguna yang berbeda adalah melalui prompt perintah. Utilitas RunAs dapat digunakan di command prompt seperti Anda menggunakan perintah lainnya. Dengan bantuan ini, Anda bahkan dapat membuat file batch yang akan menjalankan aplikasi tertentu untuk Anda sebagai pengguna yang berbeda setiap kali Anda menjalankannya. Untuk melakukan ini, ikuti instruksi di bawah ini:
- Pertama-tama, buka file Menu Mulai lalu cari prompt perintah untuk membukanya.
- Setelah jendela prompt perintah diluncurkan, masukkan perintah berikut untuk menjalankan program sebagai pengguna yang berbeda:
runas / pengguna: USERNAME "PathToFile" UserPassword
- Sebelum menekan Memasukkan kunci, pastikan untuk mengganti NAMA PENGGUNA, PathToFile dan UserPassword variabel dengan nilai masing-masing.
- Setelah Anda selesai melakukannya, tekan Memasukkan kunci dan program harus dijalankan sebagai pengguna yang ditentukan.
- Selain itu, Anda dapat membuat file batch dengan perintah di atas sehingga Anda tidak perlu membuka prompt perintah dan memasukkan perintah setiap kali Anda ingin menjalankan program sebagai pengguna yang berbeda.
- Untuk melakukan ini, buat dokumen teks dan tempelkan perintah di atas ke dalam dokumen teks.
- Setelah itu, simpan dokumen sebagai file batch dengan file .kelelawar perpanjangan.
- Sekarang, setiap kali Anda ingin meluncurkan aplikasi, jalankan saja file .bat ini dan itu akan melakukannya untuk Anda.
Metode 3: Menggunakan Menu Mulai
Terakhir, Anda juga dapat menggunakan Start Menu yang terkenal jahat untuk menjalankan aplikasi sebagai pengguna yang berbeda. Namun, untuk dapat melakukannya, Anda harus mengedit kebijakan dalam jendela Editor Kebijakan Grup Lokal. Setelah Anda selesai melakukannya, Anda akan dapat melihat opsi "Jalankan sebagai pengguna berbeda" saat Anda mengklik kanan aplikasi di Start Menu. Untuk melakukan ini, ikuti instruksi di bawah ini:
- Pertama-tama, buka file Editor Kebijakan Grup Lokal dengan menelusurinya di Menu Mulai.
- Setelah Anda membuka editor, lanjutkan ke jalur berikut:
Konfigurasi Pengguna \ Template Administratif \ Menu Mulai dan Bilah Tugas
- Di sana, klik dua kali pada Tampilkan perintah "Jalankan sebagai berbeda" di Mulai kebijakan di panel kanan.
- Tetapkan kebijakan ke Diaktifkan, klik Menerapkan dan kemudian tekan BAIK.
- Setelah melakukan itu, lanjutkan dan reboot sistem Anda agar perubahan diterapkan.
- Setelah PC Anda boot, cari aplikasi di Start Menu dan kemudian klik kanan di atasnya. Anda harus dapat melihat "Jalankan sebagai pengguna berbeda”Di menu tarik-turun.