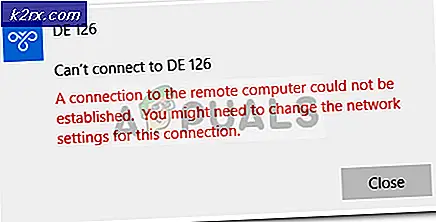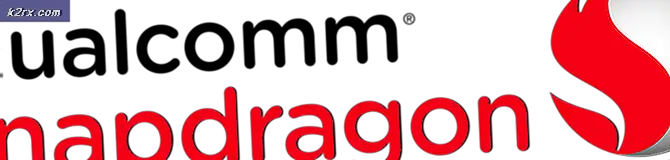Cara Mengetik Huruf Menggunakan Microsoft Word
Surat masih merupakan bagian penting dari ekosistem dunia. Meskipun surat telah menjadi bentuk komunikasi yang terancam punah, mereka masih penting dalam pengaturan formal dan orang-orang masih perlu menulis surat untuk banyak alasan yang berbeda. Itulah yang terjadi, bahkan komputer saat ini mampu memungkinkan pengguna untuk dengan mudah menulis surat menggunakan mereka. Jika Anda ingin mengetik huruf pada komputer Windows, Anda memiliki beberapa opsi berbeda - Anda dapat membuka contoh baru dari WordPad dan mengetik secara manual dan memformat surat Anda seperti manusia gua, atau Anda dapat memilih pelamun opsi dan ketik surat Anda menggunakan Microsoft Word.
Orang mungkin bertanya-tanya bagaimana menggunakan mengetik huruf menggunakan Microsoft Word adalah opsi 'pelamun' - tidakkah Anda harus secara manual mengetik dan memformat surat Anda jika Anda membuatnya menggunakan Microsoft Word? Anda hanya perlu mengetik sebagian besar surat Anda jika Anda mengetiknya menggunakan Microsoft Word, dan jika Anda melakukannya dengan benar, format surat Anda akan diurus untuk Anda. Bagaimana mungkin? Nah, Microsoft Word hadir dengan beragam template dokumen yang berbeda yang sudah terinstal di dalamnya - templat ini juga menyertakan templat untuk huruf.
Sebuah template huruf di Microsoft Word memiliki seluruh garis besar dari apa yang harus terlihat seperti surat - dari ucapan ke badan dan dari pesan penutup ke area tanda tangan - dan yang harus Anda lakukan adalah mengisi bagian yang kosong dan mengganti teks placeholder dengan masalah sebenarnya untuk surat Anda. Beberapa template huruf bahkan memiliki elemen visual yang dimaksudkan untuk meningkatkan penampilan surat Anda dan membuatnya lebih menarik dan menarik. Ada templat untuk semua jenis huruf yang berbeda, dan jika Anda tidak menemukan template surat yang sesuai dengan kebutuhan Anda di antara template yang sudah diinstal sebelumnya di Word, Anda cukup mengunduh templat yang lebih sesuai atau mendapatkannya dari Microsoft Office Online .
Mengetik huruf pada Microsoft Word menggunakan template huruf sebenarnya cukup mudah. Untuk menggunakan template huruf untuk mengetik huruf di Microsoft Word, Anda perlu:
TIP PRO: Jika masalahnya ada pada komputer Anda atau laptop / notebook, Anda harus mencoba menggunakan Perangkat Lunak Reimage Plus yang dapat memindai repositori dan mengganti file yang rusak dan hilang. Ini berfungsi dalam banyak kasus, di mana masalah ini berasal karena sistem yang rusak. Anda dapat mengunduh Reimage Plus dengan Mengklik di Sini- Luncurkan Microsoft Word .
- Tergantung pada versi Microsoft Word apa yang Anda gunakan, klik pada File di toolbar atau pada logo Microsoft Office .
- Klik pada Baru .
- Di sebelah kiri, klik pada Templat yang Diinstal di bawah bagian Template .
- Lihat melalui template pra-instal di Word, cari template surat yang memenuhi persyaratan Anda dan klik untuk memilihnya. Jika Anda tidak menemukan template yang sesuai dengan tagihan di templat yang dipasang di Microsoft Word, cukup unduh satu yang lebih Anda cari dari internet, atau klik Surat di panel kiri, cari templat yang persis apa yang Anda butuhkan dan klik Unduh untuk mengunduh dan menggunakannya.
- Klik Buat . Ketika Anda melakukannya, Microsoft Word akan membuat dokumen baru berdasarkan pada template yang Anda pilih.
- Ketik informasi yang sesuai di ruang yang diminta (nama Anda, alamat Anda dan nama penerima, misalnya), ketikkan isi surat seperti biasanya, dan tanda tangani huruf dengan nama Anda di tempat yang ditentukan untuk tanda tangan Anda. .
- Pastikan surat itu persis seperti yang Anda inginkan, dan simpanlah .
Setelah selesai, Anda dapat melanjutkan dan mengirimkan surat itu kepada siapa pun yang ditujukan kepadanya. Anda dapat mengirim surat melalui email kepada penerima atau mencetak surat itu dan mengirimkannya kepada mereka. Jika Anda memilih untuk mencetak surat, Anda disarankan untuk menandatangani surat dengan pena, bukan hanya nama Anda dalam pengetikan untuk sentuhan yang lebih profesional dan formal.
TIP PRO: Jika masalahnya ada pada komputer Anda atau laptop / notebook, Anda harus mencoba menggunakan Perangkat Lunak Reimage Plus yang dapat memindai repositori dan mengganti file yang rusak dan hilang. Ini berfungsi dalam banyak kasus, di mana masalah ini berasal karena sistem yang rusak. Anda dapat mengunduh Reimage Plus dengan Mengklik di Sini