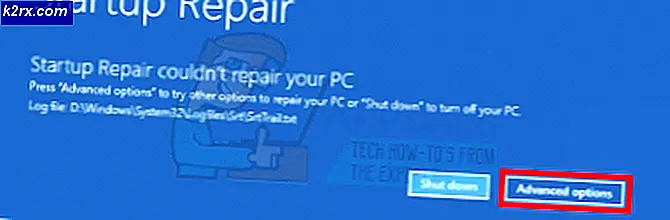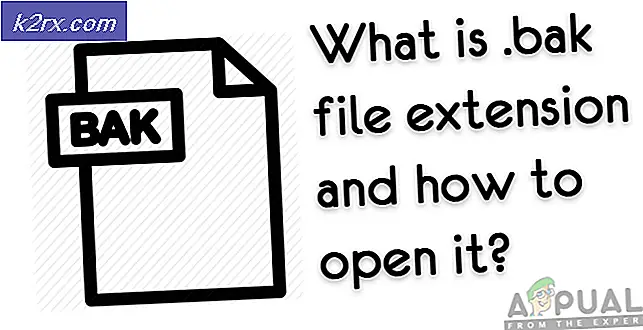Fix: Windows tidak dapat terhubung ke Layanan ProfSvc
Pengguna mengalami pesan kesalahan “jendelaTidak Dapat Terhubung ke Layanan ProvSvc”Saat mereka mencoba masuk ke komputer mereka di layar masuk. Pesan kesalahan ini terutama berarti bahwa Windows tidak dapat terhubung dengan layanan profil yang bertanggung jawab untuk memasukkan Anda ke komputer.
Pesan kesalahan ini tidak umum dan sebagian besar hanya terjadi ketika profil Anda rusak atau ada file sistem yang hilang. Tidak ada solusi 'cepat' untuk mengatasi kesalahan ini dan jika teknik normal tidak berhasil, kami harus melakukan pemulihan sistem atau pemasangan bersih.
Apa yang menyebabkan pesan Kesalahan "Windows Tidak Dapat Terhubung ke Layanan ProfSvc"?
Seperti disebutkan sebelumnya, pesan kesalahan ini hanya muncul jika Windows tidak dapat terhubung ke layanan profil, sehingga membatasi Anda untuk masuk. Berikut adalah beberapa penyebab mengapa hal ini terjadi:
Di sini, di solusi ini, kami akan mencoba memasukkan Anda kembali ke komputer menggunakan akun administrator default. Jika ini tidak berhasil, kami akan memulihkan sistem Anda ke titik sebelumnya.
Solusi 1: Mengaktifkan Administrator Internal
Setiap Windows memiliki administrator internal yang terutama dinonaktifkan di komputer. Hadir untuk mengatasi masalah seperti ini. Kami akan mengaktifkan akun administrator dan mencoba membuat profil pengguna baru untuk Anda. Setelah profil dibuat, Anda dapat dengan mudah mentransfer data ke profil.
- Masukkan perangkat yang dapat di-boot dengan salinan Windows di sistem Anda dan klik Perbaiki komputer Anda hadir di sisi kiri bawah layar. Jika Anda tidak memiliki drive CD yang dapat dibooting, Anda dapat masuk ke Safe Mode dengan prompt perintah dan melakukan langkah-langkah dari sana.
- Setelah berada di lingkungan pemulihan, klik Pemecahan masalah> Opsi lanjutan> Prompt perintah.
- Setelah berada di command prompt, jalankan perintah berikut:
administrator pengguna net / aktif: ya
- Mengulang kembali komputer Anda dan memilih untuk masuk ke akun administratif sebagai gantinya. Sekarang Anda perlu membuat profil pengguna baru dan mentransfer semua file yang ada dari profil lain menggunakan Windows Explorer. Jangan ragu untuk menghapus akun yang rusak setelah Anda selesai mentransfer data.
Solusi 2: Melakukan Pemulihan Sistem
Jika Anda tidak dapat mengaktifkan administrator internal atau mengalami masalah dalam membuat akun baru di komputer Anda, Anda dapat melanjutkan dan melakukan pemulihan sistem. Pemulihan sistem mengembalikan Windows Anda ke titik sebelumnya ketika beberapa peristiwa besar terjadi (misalnya Pembaruan Windows diinstal). Mekanisme pemulihan secara otomatis membuat cadangan baik secara berkala atau tepat waktu setiap kali Anda menginstal pembaruan baru.
- Sisipkan a media yang dapat di-boot di dalam PC Anda dan boot darinya (Anda dapat mempelajari cara membuat media yang dapat di-boot dari artikel kami "Cara membuat DVD atau USB yang dapat di-boot". Baik ini atau Anda dapat mencoba memasuki lingkungan pemulihan langsung di komputer Anda dan lewati ke langkah 3.
- Sekarang pilih “Perbaiki komputer Anda”Yang akan muncul saat Anda memasukkan media dan melakukan booting darinya.
- Sekarang klik pada opsi Troubleshoot> System Restore
- Sekarang Anda akan diberikan opsi untuk memilih titik pemulihan. Pilih di mana menurut Anda sistem Anda berfungsi dengan baik dan simpan perubahan.
Solusi 3: Menginstal Windows Baru
Jika tidak ada metode yang berfungsi di atas, Anda dapat melanjutkan dan menginstal salinan Windows baru di komputer Anda. Kami telah menghabiskan kemungkinan mendapatkan akses ke sistem melalui titik pemulihan dan dengan membuat akun administrator baru.
Anda melihat artikel kami tentang cara menginstal Windows 10 di komputer Anda. Anda dapat dengan mudah membuat Windows dapat di-boot dengan Rufus atau dengan alat pembuatan media Windows. Perhatikan saat itu