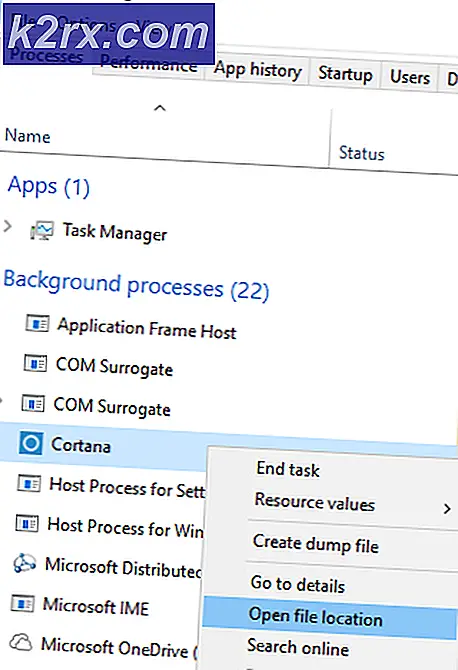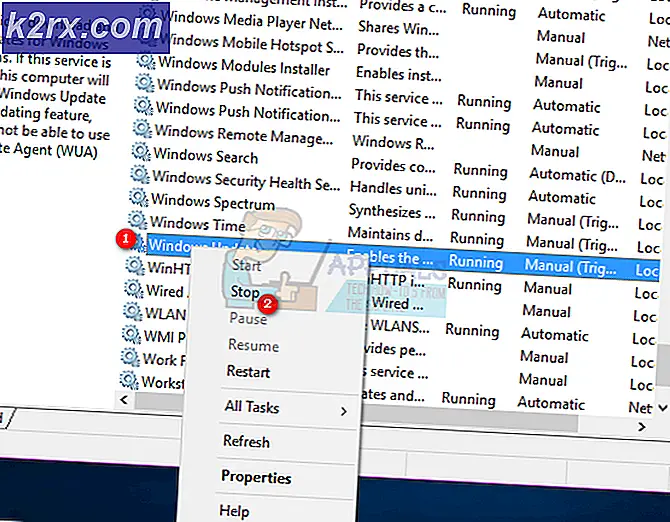Bagaimana cara Memperbaiki Kesalahan Netflix H7053-1807 di Windows?
Beberapa pengguna Windows menghadapi ‘Kesalahan H7053-1807’ saat mereka mencoba melakukan streaming konten dari Netflix di komputer mereka. Ternyata, masalah khusus ini dipastikan terjadi dengan Windows 7, Windows 8.1, dan Windows 10.
Setelah menyelidiki masalah khusus ini secara menyeluruh, ternyata ada beberapa penyebab berbeda yang mungkin akhirnya memicu kode kesalahan ini. Berikut daftar pelaku potensial yang dikonfirmasi sebagai penyebab Kesalahan H7053-1807masalah di dalam Netflix:
Sekarang setelah Anda mengetahui setiap pelaku potensial yang mungkin bertanggung jawab atas masalah ini, berikut daftar dengan metode terverifikasi yang dipastikan efektif dalam menyelesaikan Kesalahan H7053-1807:
Metode 1: Membersihkan Cookie Netflix
Ternyata, salah satu kejadian paling umum yang akan menghasilkan kesalahan ini adalah cookie yang rusak sebagian atau data cookie yang disimpan dengan buruk yang menentukan server Netflix utama untuk memutuskan koneksi.
Jika Anda berada dalam skenario khusus ini, ada 2 kemungkinan perbaikan berbeda yang dapat Anda terapkan:
- Pembersihan penuh untuk menghapus seluruh folder cache di browser Anda dan juga menghapus cookie apa pun saat ini yang digunakan browser Anda.
- Fokus hanya untuk menghapus cookie dan kue milik Netflix.
catatan: Perlu diingat bahwa jika Anda menginginkan pendekatan terfokus, Anda hanya boleh menghapus cookie yang terkait dengan Netflix. Namun, jika Anda menghadapi beberapa jenis gangguan yang disebabkan oleh cookie yang berada di luar cakupan Netflix, pendekatan terbaik adalah menggunakan cookie lengkap & pembersihan data cache.
Untuk mempermudah Anda, kami telah menyusun 2 panduan terpisah yang akan memandu Anda melalui proses bot:
A. HANYA Membersihkan Cookie dan Cache Netflix
- Buka browser yang Anda temui ‘Kesalahan H7053-1807’masalah pada, lalu kunjungi khusus Netflix menghapus halaman Cookies.
catatan: Halaman ini berisi skrip otomatis yang dikembangkan oleh Netflix yang akan secara otomatis menghapus cookie khusus yang disimpan Netflix di browser paling populer - Ini akan berfungsi di sebagian besar browser pihak ketiga serta di Internet Explorer dan Edge. - Setelah berhasil mengunjungi halaman di atas, kamu akan otomatis keluar dari akun Netflix. Kunjungi kembali halaman Netflix dan masuk lagi dengan akun Anda dengan memasukkan kredensial Anda lagi
- Setelah masuk dengan akun Netflix sekali lagi, coba streaming konten sekali lagi dan lihat apakah masalahnya sudah teratasi.
B. Menghapus semua Cookie dan Cache Browser Anda
Jika hanya menghapus cookie Netflix tidak cukup dalam kasus Anda atau Anda menggunakan browser yang tidak didukung oleh skrip Netflix pembersihan, mungkin lebih baik menghapus semua cookie dan cache browser Anda.
Untuk mempermudah Anda, kami telah menyusun serangkaian sub-panduan yang akan memandu Anda melalui prosesnya membersihkan cookie dan cache Anda dari setiap browser utama di Windows.
Setelah Anda menemukan panduan yang kompatibel dengan browser tertentu Anda, ikuti petunjuk yang terkait dengannya.
Catatan: Perlu diingat bahwa jika Anda menggunakan file browser berbasis chromium yang tidak tercakup dalam panduan Anda, Anda cukup mengikuti panduan untuk Google Chrome.
Jika Anda sudah mencoba mengosongkan cookie dan cache dan Anda masih menjumpai hal yang sama Kesalahan H7053-1807,pindah ke perbaikan potensial berikutnya di bawah ini.
Metode 2: Mengatasi gangguan dengan AV pihak ketiga
Ingatlah bahwa beberapa suite keamanan pihak ketiga diketahui mengganggu Netflix secara tidak sengaja karena positif palsu. Beberapa pengguna yang terkena dampak yang menemukan diri mereka dalam skenario ini telah melaporkan bahwa masalah telah teratasi setelah mereka memperbarui paket keamanan, menonaktifkan sementara suite (saat menonton konten Netflix) atau menghapus paket suite yang bermasalah sama sekali.
A. Memperbarui suite AV Anda
Ingatlah bahwa tergantung pada paket antivirus Anda, Anda dapat melihat kesalahan ini dalam situasi di mana tanda tangan keamanan yang sudah ketinggalan zaman menentukan AV suite Anda untuk menandai koneksi dengan Netflix sebagai berpotensi berbahaya.
Meskipun kami tidak dapat menunjukkan kepada Anda panduan pasti tentang cara melakukannya, dengan sebagian besar suite AV, Anda dapat memicu pemindaian tanda tangan virus yang lebih baru langsung dari ikon bilah baki dari rangkaian keamanan. Cukup klik kanan pada ikon baki antivirus Anda dan cari opsi yang memungkinkan Anda untuk memperbarui.
Jika versi baru ditemukan, ikuti petunjuk di layar untuk menginstal tanda tangan AV yang lebih baru, kemudian reboot komputer Anda dan lihat apakah masalah telah diperbaiki setelah startup komputer berikutnya selesai.
B. Menonaktifkan suite pihak ke-3
Jika Anda sudah menggunakan tanda tangan virus terbaru yang tersedia untuk solusi AV Anda, ada kemungkinan konflik sementara juga menentukan fitur pemantauan koneksi waktu nyata untuk memblokir koneksi dengan Netflix.
Jika Anda berada dalam skenario ini, hal berikutnya yang harus Anda coba adalah menonaktifkan perlindungan real-time melalui ikon bilah baki (sebelum mencoba konten Steam dari Netflix).
Dengan sebagian besar AV suite, Anda dapat melakukan ini hanya dengan mengklik kanan ikon bilah baki AV Anda dan mencari opsi yang memungkinkan Anda menonaktifkan perlindungan real-time.
Setelah perlindungan real-time dinonaktifkan, streaming konten dari Netflix lagi dan lihat apakah masalahnya sudah teratasi.
C. Menghapus instalasi suite pihak ke-3
Jika Anda tidak dapat menyelesaikan masalah dengan memperbarui tanda tangan virus Anda atau dengan menonaktifkan AV suite yang bermasalah, satu hal terakhir yang dapat Anda lakukan adalah mencopot pemasangan suite yang terlalu protektif untuk memastikan bahwa itu tidak mengganggu pekerjaan streaming.
Berikut cara melakukannya langsung dari Program dan fitur Tidak bisa:
- Buka a Lari kotak dialog dengan menekan Tombol Windows + R. Saat Anda berada di dalam Lari kotak, ketik ‘Appwiz.cpl’ dan tekan Memasukkan untuk membuka Program dan fitur Tidak bisa.
- Dari Program dan fitur menu, gulir ke bawah melalui daftar program yang diinstal dan cari AV suite yang bermasalah.
- Setelah Anda menemukan entri yang benar, klik kanan padanya dan pilihCopot pemasangandari menu konteks yang baru saja muncul.
- Di dalam layar pencopotan pemasangan, ikuti petunjuk di layar untuk menyelesaikan proses, kemudian mulai ulang komputer Anda dan tunggu hingga pengaktifan berikutnya selesai.
Jika masalah ini masih belum teratasi, lanjutkan ke perbaikan potensial berikutnya di bawah ini.
Metode 3: Memperbarui aplikasi Netflix UWP (jika ada)
Jika Anda menghadapi ‘Kesalahan H7053-1807’ pada Netflix versi UWP, Anda harus memastikan bahwa Anda telah memperbarui aplikasi ke versi terbaru yang tersedia.
Beberapa pengguna yang terpengaruh telah mengonfirmasi bahwa mereka akhirnya berhasil memperbaiki masalah tersebut setelah mereka menemukan bahwa versi baru aplikasi Netflix UWP telah tersedia.
Jika skenario ini berlaku, ikuti petunjuk di bawah ini untuk memaksa pembaruan aplikasi langsung dari menu Microsoft Store:
- tekan Tombol Windows + R untuk membuka a Lari kotak dialog. Saat Anda berada di dalam kotak Jalankan, ketik 'ms-windows-store:'Dan tekan Memasukkan untuk membuka Aplikasi Microsoft Store.
- Setelah Anda berada di dalam Microsoft Store, klik tombol tindakan (di dekat ikon akun Anda) di bagian kanan atas layar, lalu klik Unduh dan Pembaruan dari menu konteks yang baru saja muncul.
- Setelah Anda berada di dalam Download dan update layar, klik pada Siap dipasang tab dan lihat apakah Anda dapat melihat pembaruan baru yang saat ini tersedia untuk Netflix versi UWP.
- Jika pembaruan baru tersedia, klik Install, kemudian ikuti petunjuk di layar untuk menyelesaikan pembaruan sebelum memulai ulang komputer Anda dan melihat apakah masalah sekarang telah diperbaiki.
Jika masalah masih belum teratasi, lanjutkan ke perbaikan potensial terakhir di bawah ini.
Metode 4: Menginstal ulang / Mengatur ulang aplikasi Netflix
Jika tidak ada metode di atas yang berhasil dalam kasus Anda, kemungkinan besar Anda mengalami masalah dengan beberapa file sementara yang disimpan secara lokal dan saat ini mengganggu upaya aplikasi Netflix UWP pada konten streaming.
Beberapa pengguna yang terpengaruh yang juga mengalami masalah ini telah melaporkan bahwa masalah tersebut akhirnya diselesaikan setelah mereka mengatur ulang atau menginstal ulang aplikasi UWP.
Jika Anda berada dalam skenario ini, rekomendasi kami adalah memulai dengan prosedur reset dan hanya melanjutkan ke prosedur penginstalan ulang jika metode pertama gagal.
A. Mengatur ulang aplikasi Netflix
- tekan Tombol Windows + R untuk membuka a Lari kotak dialog. Selanjutnya, ketik 'ms-pengaturan: fitur aplikasi'Dan tekan Memasukkan untuk membuka Aplikasi & Fitur menu dari Pengaturan aplikasi.
- Di dalamAplikasi & Fiturmenu, turun ke bagian kanan layar, lalu cari versi UWP Netflix di antara aplikasi UWP yang telah Anda instal.
- Setelah Anda berhasil menemukan daftar yang benar, klik sekali untuk memperluas menu, lalu klikOpsi Lanjutan.
- Setelah Anda melakukan ini, gulir ke bawah ke tab Reset dan klik Setel ulang tombol (dua kali untuk juga mengonfirmasi).
catatan: Operasi ini pada akhirnya akan menghapus semua data sementara yang terkait dengan aplikasi Netflix dan mengembalikan setiap pengaturan lokal yang terkait dengan aplikasi tersebut kembali ke default. - Setelah operasi selesai, luncurkan aplikasi Netflix UWP dan lihat apakah masalahnya sudah teratasi.
B. Menginstal ulang aplikasi Netflix
- tekan Tombol Windows + R untuk membuka a Lari kotak dialog. Selanjutnya, ketik "ms-pengaturan: fitur aplikasi”Di dalam kotak teks dan tekan Memasukkan untuk membuka Program dan fitur tab dari Pengaturan aplikasi.
- Di dalam Program dan fitur menu, lanjutkan dan cari file Netflix UWP aplikasi di dalam daftar dengan menggulir ke bawah melalui daftar aplikasi atau dengan menggunakan fungsi pencarian.
- Setelah Anda menemukan entri yang benar, klik Aplikasi Netflix,kemudian klik hyperlink Menu Lanjutan.
- Dari menu baru yang baru saja muncul, klik Copot pemasangan (di bawah Copot pemasangan bagian), untuk mengonfirmasi proses pencopotan pemasangan.
- Setelah operasi selesai, mulai ulang komputer Anda dan tunggu hingga pengaktifan berikutnya selesai.
- Setelah komputer Anda boot kembali, tekan Tombol Windows + R untuk membuka yang lain Lari kotak dialog. Tapi tipe ini, tipe "Ms-windows-store: // home"dan tekan Memasukkan untuk membuka Microsoft Store.
- Selanjutnya, gunakan fungsi pencarian Microsoft Store (bagian kanan atas layar) untuk mencari Netflix.
- Setelah Anda mendapatkan daftar yang benar, klik Dapatkan yang terkait dengan versi Netflix UWP untuk mengunduh dan menginstal versi terbaru lagi.
- Lakukan streaming konten dari Netflix versi UWP sekali lagi dan lihat apakah masalahnya sudah teratasi.