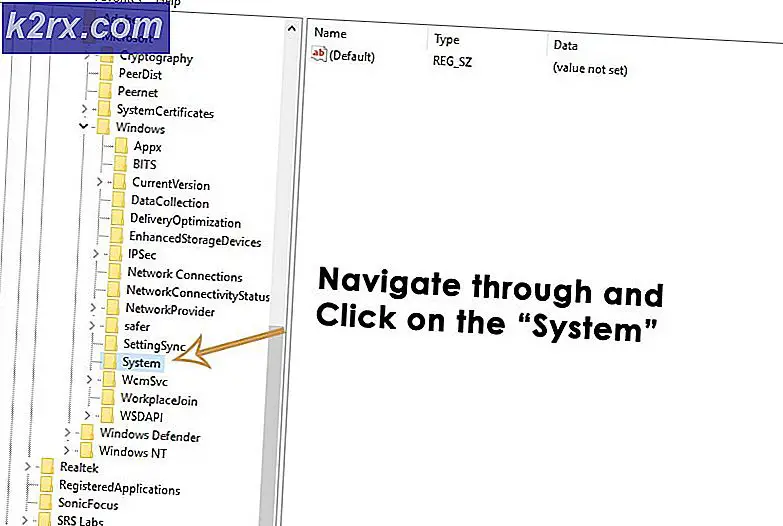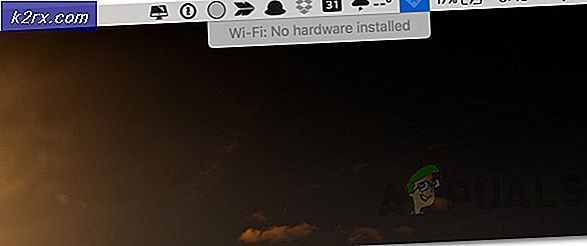FIX: Windows Defender Error Layanan tidak dapat dimulai Kode kesalahan: 0x80070422
Windows Defender adalah aplikasi perlindungan komputer built-in untuk semua versi Sistem Operasi Windows yang dimulai dengan Windows 7. Jika, karena alasan apa pun, Windows Defender dinonaktifkan di komputer Anda dan tidak secara aktif melindunginya, semua yang perlu Anda lakukan agar untuk mengaktifkan Windows Defender dan membuatnya untuk mulai melindungi komputer Anda lagi adalah dengan menjalankan Windows Defender dan klik Mulai sekarang di tab Home . Namun, sayangnya, banyak pengguna Windows 10 baru-baru ini mulai melaporkan bahwa ketika mereka melakukannya, Windows Defender tidak mulai dan mereka malah melihat pesan kesalahan yang mengandung kode kesalahan 0x80070422. Pesan kesalahan lengkap berbunyi:
Layanan tidak dapat dimulai. Layanan tidak dapat dimulai, baik karena dinonaktifkan atau karena tidak memiliki perangkat yang diaktifkan yang terkait dengannya.
Ketika pengguna yang terpengaruh melihat pesan kesalahan ini dan klik pada informasi Dukungan dalam dialog, kode kesalahan untuk masalah ini terungkap menjadi kode kesalahan 0x80070422. Jika Anda tidak menggunakan program keamanan komputer pihak ketiga dan Windows Defender - garis pertahanan terakhir Anda melawan ancaman - menolak untuk memulai, komputer Anda benar-benar rentan, dan itu benar-benar hal yang mengerikan.
Masalah ini dapat disebabkan oleh apa pun dari kunci registri Windows Defender yang rusak atau layanan Windows Defender yang dinonaktifkan untuk program keamanan komputer pihak ketiga bentrok dengan Windows Defender atau elemen Windows yang rusak. Namun, untungnya, ada banyak solusi yang mungkin untuk masalah ini karena ada penyebabnya, dan berikut ini adalah beberapa yang paling efektif:
Solusi 1: Jalankan pemindaian SFC
Masalah ini dapat disebabkan oleh komponen Windows yang rusak, dan cara terbaik untuk memindai dan mencoba memperbaiki sistem korupsi adalah dengan menjalankan pemindaian SFC. Pemindaian SFC menganalisis semua file sistem integral untuk korupsi dan mencoba memperbaiki file rusak yang ditemukan atau menggantinya dengan salinan tembolok. Untuk menjalankan pemindaian SFC pada komputer Windows 10, gunakan panduan ini .
Solusi 2: Hapus semua dan semua program keamanan pihak ketiga
Program keamanan pihak ketiga (seperti antivirus, anti-malware dan program firewall) sering dapat berbenturan dengan Pembela Windows dan lebih berbahaya daripada yang baik - melahirkan masalah ini, misalnya. Jika Anda memiliki program keamanan pihak ketiga yang diinstal pada komputer Windows 10 Anda, Anda harus menghapusnya segera.
Selain itu, cukup mencopot pemasangan aplikasi saja tidak cukup; Anda juga perlu mengunduh dan menjalankan alat penghapusan terkait untuk menyingkirkan file sisa dan / atau elemen lain yang mereka tinggalkan. Itulah yang terjadi, bahkan jika Anda tidak memiliki program keamanan pihak ketiga yang terpasang di komputer Anda sekarang tetapi sudah pernah dipasang di masa lalu, Anda akan harus menjalankan alat penghapusan untuk masing-masing dari mereka sebagai jejak mereka tertinggal mungkin menyebabkan masalah ini.
Anda dapat menggunakan panduan ini untuk mempelajari cara mencopot pemasangan program keamanan pihak ketiga sepenuhnya dan juga menyingkirkan file apa pun, pengaturan, atau elemen lain yang mereka tinggalkan.
Solusi 3: Konfigurasikan layanan Windows Defender untuk memulai secara otomatis
Penyebab lain yang merajalela dari masalah ini adalah layanan Windows Defender tidak berjalan ketika Anda mencoba untuk mengaktifkan Windows Defender. Dalam kasus seperti itu, solusinya cukup sederhana - konfigurasi layanan Windows Defender untuk memulai secara otomatis.
TIP PRO: Jika masalahnya ada pada komputer Anda atau laptop / notebook, Anda harus mencoba menggunakan Perangkat Lunak Reimage Plus yang dapat memindai repositori dan mengganti file yang rusak dan hilang. Ini berfungsi dalam banyak kasus, di mana masalah ini berasal karena sistem yang rusak. Anda dapat mengunduh Reimage Plus dengan Mengklik di Sini- Tekan tombol Logo Windows + R untuk membuka Run
- Ketik layanan. msc ke dalam dialog Run dan tekan Enter untuk meluncurkan Manajer Layanan .
- Gulir ke bawah daftar layanan, cari layanan Pembela Windows dan klik dua kali untuk membuka Properties -nya.
- Buka menu tarik-turun di depan jenis Startup: dan klik Otomatis untuk memilihnya.
- Klik Terapkan .
- Klik OK .
- Tutup Manajer Layanan .
- Nyalakan kembali komputer.
Setelah komputer boot, jalankan Windows Defender dan klik Mulai sekarang di tab Home untuk melihat apakah masalah berlanjut atau tidak.
Solusi 4: Perbaiki masalah menggunakan Editor Registri
Jika kunci registri Windows Defender yang korup adalah penyebab jika masalah ini dalam instance Anda, semua yang perlu Anda lakukan adalah menggunakan Registry Editor untuk memperbaiki kunci registri yang bermasalah. Untuk melakukannya, Anda perlu:
- Tekan tombol Logo Windows + R untuk membuka Run
- Ketik regedit ke dalam dialog Run dan tekan Enter untuk meluncurkan Registry Editor .
- Di panel kiri Editor Registri, arahkan ke direktori berikut:
HKEY_LOCAL_MACHINE > SISTEM > CurrentControlSet > Layanan
- Di panel kiri Registry Editor, klik kanan pada kunci registri bernama WinDefend di bawah Layanan, dan klik Izin .
- Klik Advanced dan arahkan ke Pemilik
- Klik pada nama akun Anda di bawah Ubah pemilik ke: untuk menyorotnya, klik Terapkan dan kemudian OK .
- Kembali dalam dialog Perizinan, klik Administrator di bawah Grup atau nama pengguna: untuk menyorotnya, klik kotak centang Izinkan di depan Kontrol Penuh di bawah Izin untuk Administrator, klik Terapkan dan kemudian OK .
- Di panel kiri Registry Editor, klik pada kunci registri WinDefend agar isinya ditampilkan di panel kanan.
- Di panel kanan Editor Registri, temukan dan klik dua kali pada nilai registri berjudul Mulai, ganti apa pun yang ada di bidang Data nilai: dengan 2 dan klik OK .
Setelah selesai, Anda dapat menutup Registry Editor dan mencoba untuk memulai Windows Defender untuk memeriksa apakah masalah telah diselesaikan atau tidak.
Solusi 5: Bersihkan menginstal Windows dari awal
Jika tidak ada solusi yang tercantum dan dijelaskan di atas yang berhasil untuk Anda, satu-satunya opsi yang dapat Anda gunakan jika Anda ingin menyingkirkan masalah ini adalah dengan membersihkan menginstal Windows dari awal. Bersih menginstal Windows mungkin tampak seperti ukuran yang cukup drastis, tetapi itu adalah harga untuk jaminan sukses karena bersih menginstal Windows, dalam hampir semua kasus, mampu menyelesaikan masalah ini. Anda mungkin ingin mencadangkan data berharga apa pun yang ada di komputer Anda sebelum melanjutkan dengan pemasangan bersih karena prosesnya akan mengakibatkan hilangnya semua yang saat ini ada di komputer Anda - dari data dan file ke aplikasi dan pengaturan. Untuk membersihkan menginstal Windows 10 di komputer Anda dari awal, Anda dapat menggunakan panduan ini
TIP PRO: Jika masalahnya ada pada komputer Anda atau laptop / notebook, Anda harus mencoba menggunakan Perangkat Lunak Reimage Plus yang dapat memindai repositori dan mengganti file yang rusak dan hilang. Ini berfungsi dalam banyak kasus, di mana masalah ini berasal karena sistem yang rusak. Anda dapat mengunduh Reimage Plus dengan Mengklik di Sini