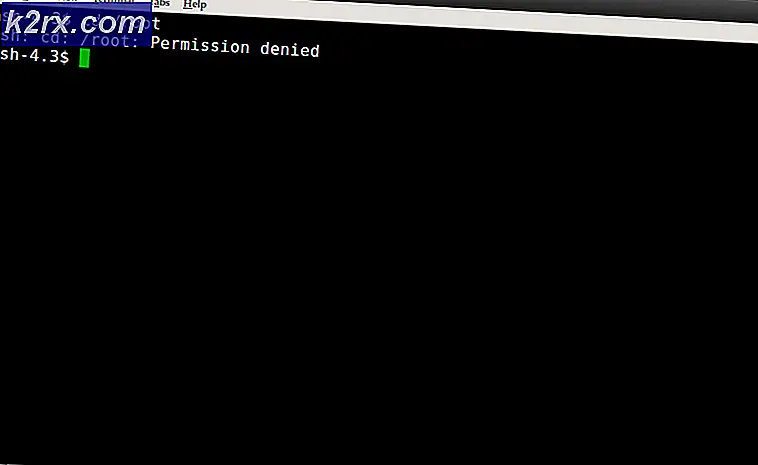Bagaimana Memperbaiki Kesalahan QuickBooks 15215
Kesalahan QuickBooks 15215 biasanya muncul setelah atau sebelum menginstal pembaruan besar dan masalah dapat disebabkan oleh beberapa faktor yang berbeda. Biasanya skenario berjalan seperti ini: Pengguna dapat menginstal semua pembaruan dengan sukses kecuali Rilis Pembaruan Pemeliharaan. Ketika mereka mencoba untuk menginstalnya juga, mereka menerima pesan berikut:
Maintenance Release update error 15215: QuickBooks tidak dapat memverifikasi tanda tangan digital untuk file pembaruan.
Memiliki masalah dengan memperbarui QuickBooks bisa sangat buruk karena pengguna memerlukan pembaruan baru yang biasanya berisi formulir pajak baru, terutama ketika pembaruan tahun baru dirilis. Itulah sebabnya 'sangat penting untuk terus memperbarui QuickBooks dengan semua biaya dan itulah mengapa penting untuk menangani kesalahan ini dengan sukses. Ikuti solusi yang disajikan di bawah ini untuk memperbaiki masalah ini:
Solusi 1: Masalah Sertifikat Tanda Tangan Digital
Kesalahan QuickBooks yang dimulai dengan 15 *** biasanya terkait dengan sertifikat tanda tangan digital dan Anda harus memastikan Anda menginstal yang tepat untuk menginstal pembaruan dengan sukses. Ini bisa menjadi proses yang agak panjang tetapi itu pasti akan membantu jika Anda tetap pada instruksi yang diberikan.
- Lakukan Pencarian Windows untuk QBW32.exe atau temukan secara manual di C: \ Program Files \ Intuit \ QuickBooks jika Anda menggunakan versi Windows yang lebih lama.
- Klik kanan pada file QBW32.exe, dan pilih Properties.
- Arahkan ke tab Tanda Tangan Digital dan pastikan Intuit, Inc. dipilih dalam daftar tanda tangan yang tersedia.
- Selanjutnya, klik pada Detail dan, ketika jendela Detail Tanda Tangan Digital terbuka, klik pada opsi Lihat Sertifikat.
- Temukan tombol Instal Sertifikat di jendela Sertifikat dan klik di atasnya. Klik Next sampai Anda melihat tombol Finish yang berarti Sertifikat telah diinstal dengan benar. Klik Selesai.
- Restart PC Anda, buka kembali QuickBooks dan coba unduh dan instal pembaruan lagi dengan mengklik di bawah tombol menu Help dan memilih opsi Update QuickBooks.
Solusi 2: Masalah dengan Internet Explorer pada umumnya
Ada beberapa hal yang bisa salah dengan Internet Explorer dan, karena fakta bahwa koneksi Internet Anda agak tergantung padanya, Anda mungkin memperhatikan bahwa pembaruan QuickBooks tidak akan berfungsi sampai Anda memperbaiki beberapa hal terkait koneksi Internet Anda.
Sebelum memulai, pertama-tama Anda perlu memeriksa apakah waktu dan tanggal di komputer Anda dikonfigurasi dengan benar dengan mengikuti langkah-langkah di bawah ini:
- Buka pengaturan Tanggal dan Waktu dengan membuka menu Start, membuka aplikasi Pengaturan dengan mengklik ikon roda gigi di atas ikon daya, memilih opsi Waktu & bahasa, dan menavigasi ke tab Tanggal & waktu.
- Pada tab Tanggal dan Waktu, pastikan bahwa tanggal dan waktu komputer Anda sudah benar. Jika waktu tidak tepat, Anda dapat mencoba mengaktifkan opsi Setel waktu secara otomatis atau mati, tergantung pada keadaan default.
- Untuk mengubah tanggal, di bawah Tanggal, klik menu tarik-turun untuk menemukan bulan saat ini di kalender, lalu klik tanggal saat ini.
- Untuk mengubah waktu, di bawah Waktu, klik jam, menit, atau detik yang ingin Anda ubah, lalu geser nilainya sampai Anda puas dengan yang benar sesuai dengan lokasi Anda.
- Setelah Anda selesai mengubah pengaturan waktu, klik OK.
Alternatif : Orang yang gagal memperbaiki masalah mereka dengan mengutak-atik pengaturan dengan cara ini juga dapat melakukannya di Panel Kontrol. Pengaturannya serupa tetapi sekarang Anda dapat mengatur waktu Anda untuk melakukan sinkronisasi dengan waktu Internet.
- Navigasikan ke Panel Kontrol> Jam, Bahasa, dan Wilayah> Tanggal dan waktu> Setel waktu dan tanggal> Waktu Internet> Ubah pengaturan.
- Sekarang periksa Sinkronisasi dengan opsi server waktu Internet dan klik tombol Perbarui sekarang. Kemudian klik OK, Apply, OK dan tutup Control Panel.
- Setelah selesai dengan sinkronisasi, masalah harus segera diperbaiki.
Jika opsi ini diaktifkan untuk memulai, coba nonaktifkan mereka, mulai ulang komputer Anda, dan periksa untuk melihat apakah waktu telah diatur dengan benar sekarang.
Sekarang Anda yakin bahwa pengaturan Waktu dan Tanggal sudah dikonfigurasikan dengan benar, inilah saatnya kita melanjutkan untuk memperbaiki Internet Explorer. Kami akan mulai dengan menjadikannya browser default untuk tujuan berhasil menginstal pembaruan QuickBooks. Anda selalu dapat mengembalikan perubahan ini.
- Buka Internet Explorer dan klik ikon Roda Gigi yang terletak di sudut kanan atas.
- Dari menu yang terbuka, klik opsi Internet.
- Arahkan ke tab Program dan klik tombol Jadikan Default di bawah opsi Peramban Web Default.
- Klik OK untuk menerapkan perubahan.
Hal berikutnya dalam daftar periksa kami adalah memeriksa apakah enkripsi di situs Intuit berfungsi dengan baik dengan mengunjungi situs tersebut. Intuit membutuhkan enkripsi 128 yang tinggi untuk menjalankan pembaruan.
- Buka Internet Explorer dan arahkan ke situs web resmi Intuit.
- Tekan tombol Alt pada keyboard Anda yang seharusnya menampilkan bilah menu. Arahkan ke File >> Properties.
- Di bawah bagian Koneksi, periksa nomor yang tersisa dari enkripsi bit.
- Jika jumlahnya kurang dari 128 bit, itu berarti bahwa Internet Explorer rusak dan Anda mungkin perlu memperbaiki, memperbarui, atau menginstal ulang dengan mengikuti petunjuk pada tautan ini.
Langkah terakhir dalam solusi ini adalah memperbarui pengaturan Internet Explorer dan memastikan koneksi Internet Anda dikonfigurasi dengan benar untuk memperbarui QuickBooks.
- Buka Internet Explorer dan klik ikon Roda Gigi yang terletak di sudut kanan atas.
- Dari menu yang terbuka, klik opsi Internet.
- Arahkan ke tab Connections dan klik pada Pengaturan LAN.
- Tandai kotak centang di sebelah Pengaturan Deteksi Secara Otomatis dan pastikan server Proxy kosong kecuali Anda secara aktif menggunakannya, yang tidak disarankan saat memperbarui QuickBooks.
- Pastikan Anda menerapkan perubahan ini sebelum Anda menavigasi ke tab Advanced. Temukan SSL 2.0 dan SSL 3.0 dan pastikan mereka ditandai. Setelah Anda menandainya, hapus centang pada kotak di sebelah opsi Periksa penerbit sertifikat.
- Saat masih di tab Lanjut, gulir ke bawah ke bagian bawah jendela dan pastikan opsi TLS 1.2 tidak dicentang.
Solusi 3: Pastikan Firewall Anda Tidak Memblokir QuickBooks
Firewall dapat mencegah QuickBooks mengakses Internet dengan benar dan itu merupakan masalah utama. Firewall yang berbeda dapat dipasang di komputer Anda tetapi tidak disarankan untuk menggunakan lebih dari satu. Mari kita lihat cara memastikan file QuickBooks tidak diblokir oleh Windows Firewall:
- Arahkan ke Control Panel dengan mencarinya di menu Start dan klik pada System and Security >> Windows Firewall. Anda juga dapat mengalihkan tampilan ke ikon Besar atau Kecil dan klik di Windows Firewall secara instan.
- Pilih opsi Pengaturan lanjutan dan soroti Aturan Masuk di bagian kiri layar.
- Klik kanan pada Inbound Rules dan klik pada New Rule. Di bawah bagian Rule type, pilih Port. Pilih TCP dari set tombol radio pertama (disarankan TCP) dan alihkan tombol radio kedua ke port lokal tertentu. Anda perlu menambahkan port berikut untuk memperbaiki fungsi pembaruan QuickBooks:
QuickBooks Desktop 2018: 8019, 56728, 55378-55382
QuickBooks Desktop 2017: 8019, 56727, 55373-55377
QuickBooks Desktop 2016: 8019, 56726, 55368-55372
QuickBooks Desktop 2015: 8019, 56725, 55363-55367
- Pastikan Anda memisahkan mereka dengan koma tepat ke yang terakhir dan klik Berikutnya setelah Anda selesai.
- Pilih tombol radio Izinkan sambungan di jendela berikutnya dan klik Berikutnya.
- Pilih jenis jaringan saat Anda ingin menerapkan aturan ini. Jika Anda berpindah dari satu koneksi jaringan ke yang lain cukup sering, disarankan agar Anda menyimpan semua opsi yang dicentang sebelum mengklik Next.
- Beri nama aturan sesuatu yang masuk akal bagi Anda dan klik Selesai.
- Pastikan Anda mengulangi langkah yang sama untuk Aturan Keluar (pilih aturan Keluar pada Langkah 2).
Solusi 4: Coba Menjalankan Perbarui Diri Anda dalam Beberapa Cara Berbeda
Setelah Anda melakukan langkah-langkah di atas, akan bijaksana untuk mencoba dan melibatkan proses pemutakhiran secara manual dengan mengikuti petunjuk di bawah ini. Pembaruan harus menginstal sekarang dan Anda tidak akan memiliki masalah dengan pembaruan masa depan kecuali ada yang tidak beres.
- Pilih opsi Pembaruan QuickBooks yang terletak di bawah menu Bantuan di bagian atas layar.
- Klik Opsi dan pilih opsi Tandai Semua. Klik tombol Simpan dan klik Perbarui Sekarang. Klik Reset Update, lalu klik tombol Dapatkan Pembaruan.
- Saat pesan Pembaruan Selesai muncul, tutup Desktop QuickBooks.
- Buka QuickBooks Desktop. Jika Anda mendapatkan pesan yang meminta Anda menginstal pembaruan, klik Ya.
Selanjutnya, Anda perlu memeriksa apakah pembaruan Penggajian telah berhasil dipasang karena terkadang dapat berfungsi dengan tidak semestinya dan menyebabkan kesalahan ini sejak awal.
- Buka menu Pegawai di bagian atas jendela QuickBooks.
- Pilih opsi Pembaruan Penggajian.
- Pastikan bahwa Pengunduhan seluruh pembaruan pengupahan telah dipilih dan klik Perbarui.
Solusi 5: Menginstal Pembaruan Secara Manual
Jika metode di atas gagal memperbaiki masalah Anda, Anda selalu dapat mencoba dan menginstal pembaruan secara manual dari situs resmi Intuit. Metode ini telah terbukti sangat berguna ketika ada masalah dengan memperbarui QuickBooks secara umum. Namun, ini adalah perbaikan satu kali dan Anda mungkin tidak pernah tahu jika pembaruan berikutnya akan menyebabkan kesalahan yang sama.
- Arahkan ke Pembaruan ke opsi Rilis Terbaru.
- Pastikan bahwa produk Anda dipilih. Jika tidak, klik opsi Ubah dan pilih produk QuickBooks Anda.
- Klik tombol Perbarui dan pilih di mana Anda ingin menyimpan file. Klik pada tombol Simpan.
- Ketika unduhan selesai, cari file yang baru saja Anda unduh dan klik dua kali untuk menginstal pembaruan. Anda mungkin perlu me-restart Windows setelah instalasi selesai.
- Setelah selesai, buka QuickBooks dan tekan F2 untuk memeriksa apakah Anda sedang melakukan pembaruan terbaru.
TIP PRO: Jika masalahnya ada pada komputer Anda atau laptop / notebook, Anda harus mencoba menggunakan Perangkat Lunak Reimage Plus yang dapat memindai repositori dan mengganti file yang rusak dan hilang. Ini berfungsi dalam banyak kasus, di mana masalah ini berasal karena sistem yang rusak. Anda dapat mengunduh Reimage Plus dengan Mengklik di Sini