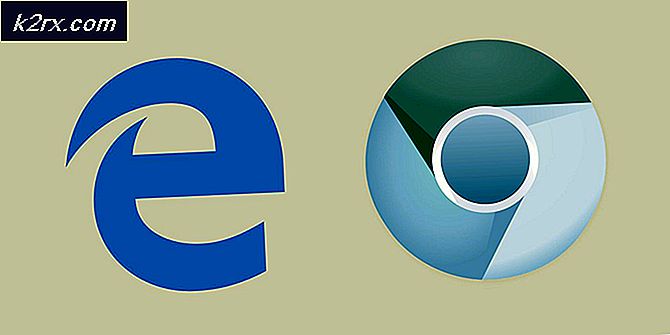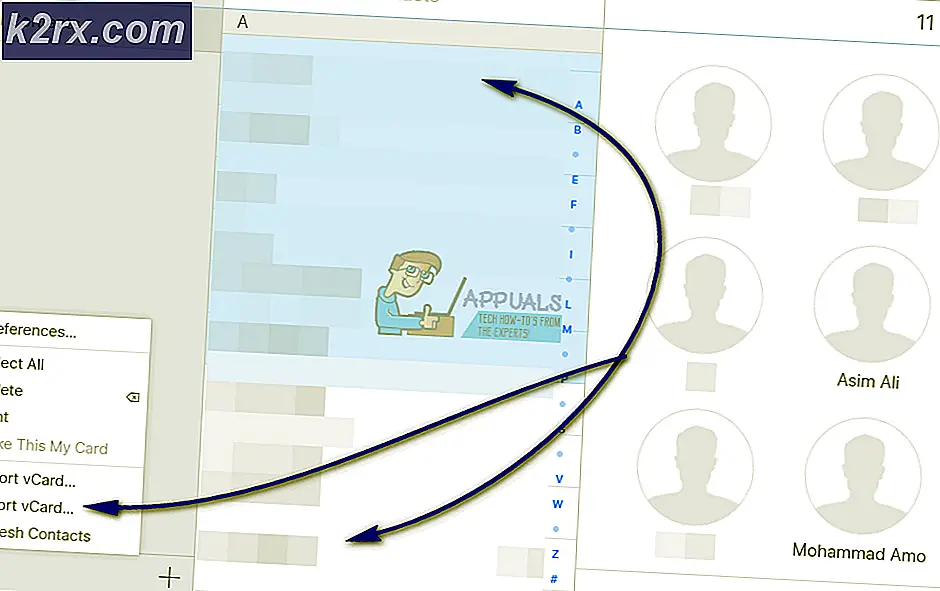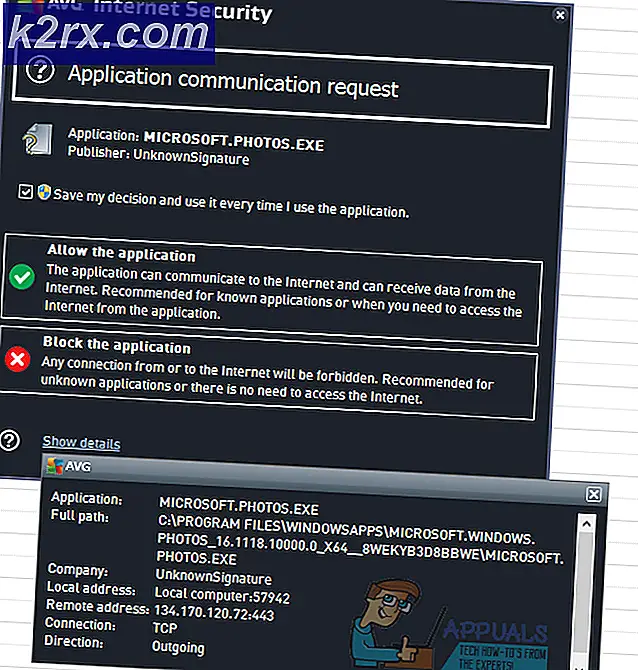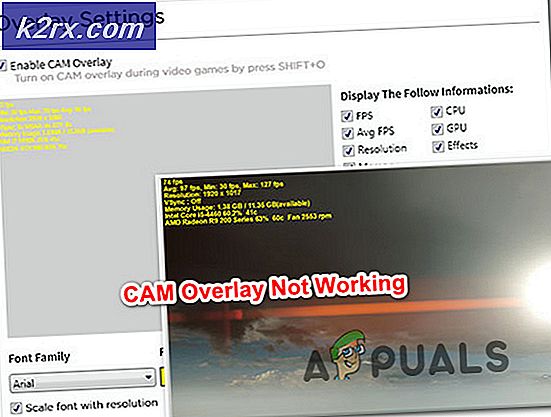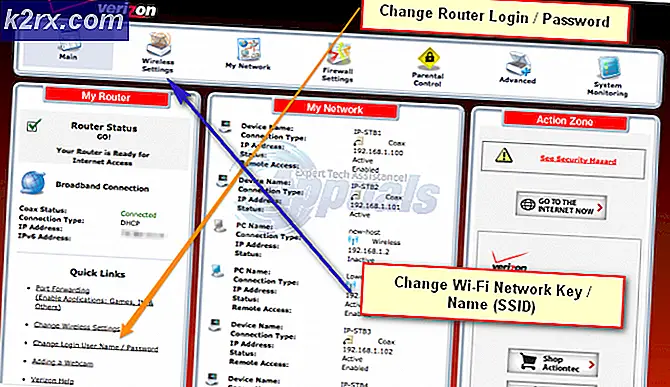Perbaiki: Pintasan Alat Pemotong Windows tidak berfungsi
Pintasan aplikasi Snip & Sketch (mis., Windows + Shift + S) mungkin tidak berfungsi jika penginstalan aplikasi Snip & Sketch rusak. Selain itu, konfigurasi pemberitahuan sistem yang salah juga dapat menyebabkan kesalahan yang sedang dibahas.
Masalah muncul ketika pengguna mencoba menggunakan pintasan aplikasi Snip & Sketch untuk mengambil tangkapan layar tetapi pintasan tidak meluncurkan Snip & Sketsa dengan tangkapan layar meskipun beberapa pengguna dapat menempelkan tangkapan layar (yang disalin di clipboard) ke dalam aplikasi pengolah gambar seperti MS Paint. Masalah ini terutama dilaporkan setelah pembaruan Windows.
Sebelum melanjutkan dengan solusi untuk memperbaiki alat snipping, pastikan Anda papan ketik aku s tidak dalam mode permainan (karena kunci Windows tidak akan beroperasi).
Solusi 1: Mulai ulang File Explorer
Pintasan mungkin tidak berfungsi sebagaimana mestinya jika File Explorer sistem Anda macet dalam status kesalahan. Dalam konteks ini, memulai ulang File Explorer melalui Pengelola Tugas dapat menyelesaikan masalah.
- Luncurkan Akses Cepat menu dengan menekan Tombol Windows + X dan pilih Pengelola tugas.
- Sekarang, klik kanan di Penjelajah Windows dan pilih Mengulang kembali.
- Kemudian periksa apakah pintasan alat snipping berfungsi dengan baik.
- Jika tidak, periksa apakah memulai ulang sistem Anda memecahkan masalah.
Solusi 2: Perbarui Aplikasi Windows dan Snip & Skitch ke Rilis Terbaru
Pintasan alat snipping Windows mungkin tidak berfungsi jika OS sistem Anda atau aplikasi itu sendiri sudah usang karena dapat membuat ketidakcocokan antara aplikasi dan OS. Dalam hal ini, memperbarui OS dan aplikasi dapat menyelesaikan masalah.
- Perbarui OS sistem Anda ke rilis terbaru (pastikan tidak ada pembaruan opsional yang tertunda) dan kemudian periksa apakah masalah pintasan alat snipping telah teratasi.
- Jika tidak, maka luncurkan Toko Microsoft dan cari Snip & Sketch di bilah pencarian (di dekat kanan atas jendela).
- Sekarang buka hasil dari Potongan & Sketsa dan kemudian periksa apakah ada pembaruan tersedia untuk itu. Jika demikian, perbarui Snip & Sketch dan periksa apakah masalah pintasan telah teratasi.
Solusi 3: Nonaktifkan Bantuan Fokus
Banyak pengguna cenderung mengaktifkan fitur Focus Assist pada sistem mereka untuk menghindari interupsi yang tidak semestinya. Tetapi fitur ini memang merusak pengoperasian pintasan alat snipping dan dengan demikian menyebabkan masalah yang dihadapi. Dalam skenario ini, menonaktifkan Bantuan Fokus dapat memecahkan masalah.
- Klik kanan pada Pusat aksi ikon di baki sistem (di sebelah kanan jam sistem) dan pilih Bantuan Fokus (pada menu yang ditampilkan).
- Sekarang, di sub-menu, pilih Mati dan periksa apakah alat snipping berfungsi dengan baik. Jika sudah mati, maka alihkan ke Alarm Only dan kemudian kembalikan ke off untuk memeriksa apakah menyelesaikan masalah.
- Jika masalah masih ada, klik ikon Pusat Tindakan lalu klik kanan pada Bantuan Fokus.
- Sekarang pilih Pergi ke Pengaturan dan kemudian klik Sesuaikan Daftar Prioritas Anda (dalam opsi Hanya Prioritas), meskipun Anda memiliki matikan itu Bantuan Fokus.
- Kemudian periksa apakah Potongan & Sketsa hadir di bawah Aplikasi.
- Jika aplikasi tidak ada, maka klik Tambahkan Aplikasi, dan dalam daftar aplikasi yang ditampilkan, tambahkan Snip & Sketsa.
- Kemudian periksa apakah pintasan Snip & Sketch berfungsi dengan baik.
Solusi 4: Gunakan Panel Pemberitahuan
Di versi Snip & Sketch yang lebih baru, tangkapan layar yang diambil ditampilkan di pusat notifikasi. Jadi, pintasan mungkin berfungsi (yaitu, membuat tangkapan layar) tetapi tidak dapat menampilkannya di pusat pemberitahuan jika pemberitahuan dinonaktifkan. Dalam kasus ini, mengaktifkan notifikasi dapat menyelesaikan masalah.
- Ambil tangkapan layar menggunakan pintasan dan klik Ikon Pusat Aksi untuk memeriksa apakah tangkapan layar ditampilkan dalam pemberitahuan (Anda mungkin harus menghapus notifikasi lain hingga notifikasi dari Snip & Sketch ditampilkan).
- Jika tangkapan layar tidak ditampilkan di notifikasi, klik Ikon Pusat Aksi dan pilih Semua Pengaturan.
- Sekarang buka Sistem dan pilih Pemberitahuan & Tindakan (di panel kiri).
- Kemudian, di panel kanan, alihkan sakelar “Dapatkan Notifikasi dari Aplikasi dan Pengirim Lainnya” (di bawah Pemberitahuan) ke di posisi.
- Sekarang, gulir ke bawah dan di bawah Dapatkan Pemberitahuan dari Pengirim Ini, yakinkan Potongan & Sketsa diaktifkan.
- Kemudian periksa apakah pintasan Snip & Sketch berfungsi dengan baik.
- Jika tidak, maka tekan tombol jendela kunci dan cari Aplikasi Latar Belakang. Kemudian pilih Aplikasi Latar Belakang.
- Sekarang pastikan Snip & Sketch diizinkan untuk beroperasi di latar belakang dan kemudian periksa apakah masalah pintasan telah teratasi.
Solusi 5: Bersihkan Boot Sistem Anda
Pintasan alat pemotong dapat berhenti beroperasi jika ada aplikasi yang diinstal pada sistem Anda yang menghalangi pengoperasian aplikasi atau pintasannya. Dalam kasus ini, boot bersih sistem dapat menyelesaikan masalah.
- Bersihkan boot sistem Anda dan periksa apakah pintasan alat snipping berfungsi sebagaimana dimaksud.
- Jika demikian, maka aktifkan layanan/aplikasi yang dinonaktifkan (selama proses boot bersih) satu per satu dan periksa mana yang membuat masalah. sekali layanan/aplikasi bermasalah diidentifikasi, Anda mungkin harus menggali lebih dalam untuk membuat Snip & Sketch berfungsi dengan adanya aplikasi/layanan yang bermasalah.
Solusi 6: Instal Aplikasi Snip & Sketch dari Microsoft Store
Banyak pengguna cenderung menggunakan skrip atau aplikasi otomatis untuk menghapus Aplikasi atau fitur bawaan Windows. Anda mungkin mengalami kesalahan jika aplikasi Snip & Sketch dihapus dari sistem Anda (baik secara sengaja atau tidak sengaja oleh skrip atau aplikasi otomatis). Dalam hal ini, menginstal aplikasi Snip & Sketch dari Microsoft Store dapat menyelesaikan masalah.
- Luncurkan browser web dan navigasikan ke halaman Snip & Sketch di Microsoft Store.
- Sekarang klik pada Dapatkan tombol dan kemudian pilih Buka Microsoft Store.
- Kemudian klik pada Dapatkan tombol dan kemudian pada Install tombol untuk menginstal Snip & Sketch.
- Setelah diinstal, periksa apakah pintasan Snip & Sketch berfungsi dengan baik.
Solusi 7: Atur Ulang Aplikasi Snip & Sketsa ke Default
Pintasan alat pemotong mungkin gagal beroperasi jika penginstalan Snip & Sketsa rusak. Jika demikian, maka mengatur ulang aplikasi Snip & Sketch ke default dapat menyelesaikan masalah.
- Tekan tombol Windows dan buka Pengaturan.
- Kemudian pilih Aplikasi dan kembangkan Potongan & Sketsa.
- Sekarang buka Opsi Lanjutan dan klik Mengakhiri.
- Kemudian periksa apakah masalahnya sudah teratasi.
- Jika tidak, ulangi langkah 1 sampai 3 membuka Opsi Lanjutan dari Potongan & Sketsa aplikasi.
- Sekarang klik pada Setel ulang tombol dan kemudian konfirmasi untuk Reset aplikasi Snip & Sketsa.
- Kemudian mulai ulang PC Anda dan periksa apakah pintasan alat snipping berfungsi dengan baik.
Solusi 8: Lakukan Pemindaian SFC
Pintasan alat pemotong mungkin tidak berfungsi jika file penting untuk pengoperasian Windows rusak atau hilang. Dalam konteks ini, melakukan pemindaian SFC dapat menghapus korupsi dan dengan demikian memecahkan masalah.
- Lakukan pemindaian SFC pada sistem Anda (pemindaian mungkin memerlukan beberapa waktu untuk diselesaikan).
- Kemudian periksa apakah pintasan alat snipping berfungsi dengan baik.
Solusi 9: Buat Akun Pengguna Baru
Pintasan alat pemotong mungkin tidak berfungsi jika profil pengguna Anda rusak. Dalam hal ini, membuat akun pengguna lain dapat memecahkan masalah.
- Buat pengguna lain untuk sistem Anda dan keluar dari pengguna saat ini.
- Sekarang Gabung melalui akun yang baru dibuat dan semoga pintasan Snip & Sketch berfungsi dengan baik.
Jika masalahnya masih ada, maka Anda mungkin harus coba 3rd utilitas pesta untuk mengambil tangkapan layar (OneNote, Greenshot, dll.) atau Anda dapat ubah pintasan keyboard untuk Snip & Sketch (Pengaturan >> Kemudahan Akses >> Keyboard >> Aktifkan Pintasan Layar Cetak).
Jika Anda adalah orang yang paham teknologi, Anda dapat membuat berkas batch dengan "snippingtool.exe /clip” perintah.
Jika masalah masih ada, maka Anda mungkin harus melakukan reset atau instalasi bersih Windows.