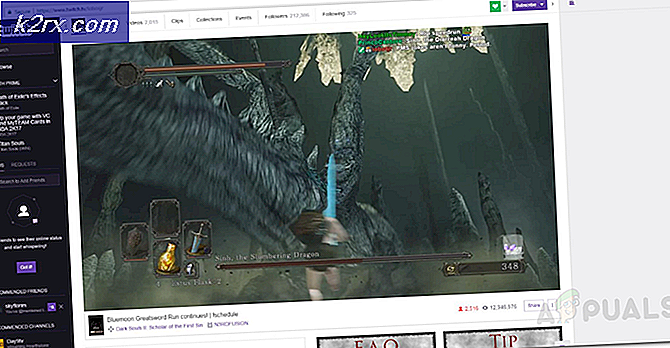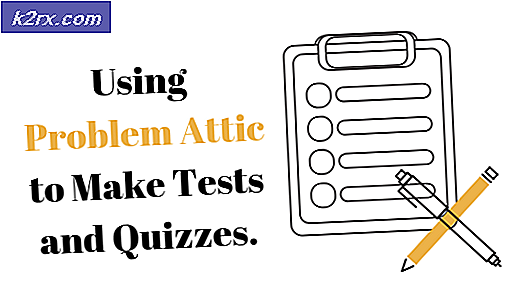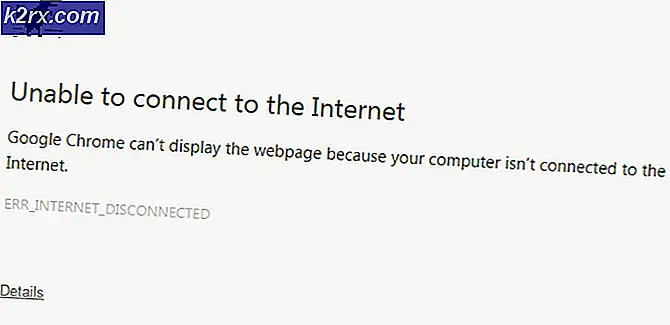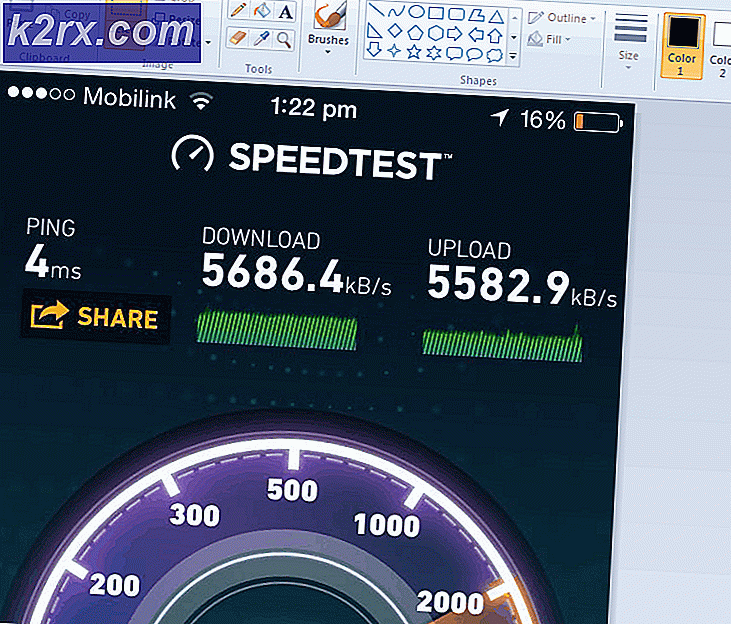Cara Memperbaiki Kesalahan 'Nama Buku Catatan Tidak Valid' OneNote di Windows 10
Beberapa pengguna Windows mengalami 'Nama Notebook Tidak ValidKesalahan saat mencoba membuat buku catatan baru di dalam versi desktop OneNote 2019. Masalah ini hanya dilaporkan terjadi di Windows 10.
Setelah menyelidiki masalah khusus ini, ternyata ada beberapa penyebab yang mendasari 'Nama Notebook Tidak ValidKesalahan di OneNote. Berikut daftar penyebab potensial:
Kini setelah Anda mengetahui setiap potensi penyebab masalah ini, berikut daftar metode yang berhasil digunakan oleh pengguna lain yang terpengaruh untuk menyelesaikan masalah 'Nama Notebook Tidak ValidKesalahan di OneNote:
Metode 1: Memperbarui OneNote ke Versi Terbaru
Menurut beberapa pengguna, kami juga melihat kesalahan ini, ini mungkin gejala bahwa Anda menggunakan versi OneNote yang sudah kedaluwarsa. Perlu diingat bahwa secara default, aplikasi dikonfigurasi untuk memperbarui dirinya sendiri, tetapi ada beberapa utilitas yang secara aktif akan memblokir fungsi pembaruan otomatis agar tidak aktif.
Jika skenario ini berlaku, Anda harus bisa memperbaiki masalah dengan membuka aplikasi OneNote dan memaksa aplikasi untuk memperbarui dirinya sendiri ke versi terbaru yang tersedia.
Untuk mempermudah Anda, kami telah menyusun panduan langkah demi langkah yang akan memandu Anda melalui proses ini:
- Buka aplikasi OneNote yang menyebabkan kesalahan ini.
- Selanjutnya, klik Mengajukan dari menu pita di bagian atas, lalu klik Akun dari menu vertikal di sebelah kiri.
- Setelah Anda berada di dalam menu akun, klik menu tarik-turun yang terkait dengan Pembaruan Office, lalu klik Memperbarui sekarang dari daftar opsi yang tersedia.
- Jika versi baru aplikasi ditemukan, ikuti petunjuk di layar untuk menyelesaikan penginstalan versi yang lebih baru.
- Restart komputer Anda dan lihat apakah masalah telah diperbaiki setelah startup berikutnya selesai.
Seandainya Anda masih tetap melihat 'Nama Notebook Tidak ValidKesalahan saat mencoba membuat notebook baru, pindah ke metode berikutnya di bawah ini.
Metode 2: Memperbaiki Penginstalan OneNote
Dalam kebanyakan kasus yang terdokumentasi, masalah khusus ini terkait dengan beberapa jenis korupsi yang mempengaruhi penginstalan OneNote lokal. Pada saat menulis artikel ini, Microsoft telah merilis beberapa perbaikan terbaru untuk masalah ini, tetapi laporan pengguna baru masih bermunculan yang menandakan bahwa masalah masih belum terselesaikan.
Jika Anda telah mengikuti Metode 1 dan masalah masih belum terselesaikan, langkah logis berikutnya yang harus Anda ambil adalah mencoba dan memperbaiki penginstalan.
Namun, langkah-langkah untuk melakukannya akan berbeda bergantung pada apakah Anda menggunakan versi desktop klasik (bagian dari Office suite) atau versi UWP mandiri yang lebih baru.
Untuk mengakomodasi kedua kemungkinan skenario yang mungkin Anda alami, kami telah menyusun 2 sub-panduan. Ikuti salah satu yang berlaku untuk versi OneNote yang Anda hadapi 'Nama Notebook Tidak Valid'Kesalahan:
A.Memperbaiki Instalasi Office (OneNote versi Desktop)
- tekan Tombol Windows + R untuk membuka a Lari kotak dialog. Selanjutnya, ketik ‘Appwiz.cpl’ di dalam kotak teks dan tekan Memasukkan untuk membuka Program dan fitur jendela.
- Setelah Anda berada di dalam Program dan fitur jendela, gulir ke bawah melalui daftar aplikasi yang diinstal dan temukan Kantor instalasi. Saat Anda berhasil menemukannya, klik kanan padanya dan pilih Perubahan dari menu konteks yang baru saja muncul.
- Tunggu sampai pemindaian awal selesai, lalu klik Perbaikan Cepat dari daftar opsi yang tersedia, lalu konfirmasikan proses dengan mengklik Perbaikan saat diminta.
catatan: Jika prosedur perbaikan cepat tidak mengidentifikasi masalah dengan instalasi kantor Anda, lakukan Perbaikan Online sebagai gantinya.
- Tunggu hingga proses perbaikan selesai, lalu reboot komputer Anda, buka OneNote setelah startup berikutnya selesai dan lihat apakah Anda masih melihat tanda 'Nama Notebook Tidak Valid'Kesalahan sekarang sudah diperbaiki.
B. Memperbaiki Versi UWP OneNote
- tekan Tombol Windows + R untuk membuka a Lari kotak dialog. Selanjutnya, ketik ‘Ms-settings: appsfeatures’ di dalam kotak teks dan tekan Memasukkan untuk membuka Aplikasi & Fitur menu dari Pengaturan aplikasi.
- Setelah Anda berada di dalam Aplikasi & Fitur menu, pindah ke bagian kanan layar dan gunakan fungsi pencarian untuk mencari 'satu catatan'.
- Selanjutnya, dari daftar hasil, klik OneNote untuk Windows 10 dan kemudian klik Opsi lanjutan hyperlink dengan nama.
- Di dalam Menu Lanjutan dari OneNote untuk Windows 10, gulir ke bawah ke Setel ulang tab dan klik Perbaikan tombol.
- Tunggu hingga proses perbaikan selesai, lalu luncurkan OneNote sekali lagi dan lihat apakah masalahnya sekarang sudah diperbaiki.