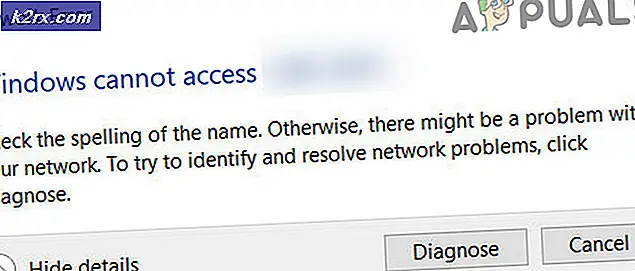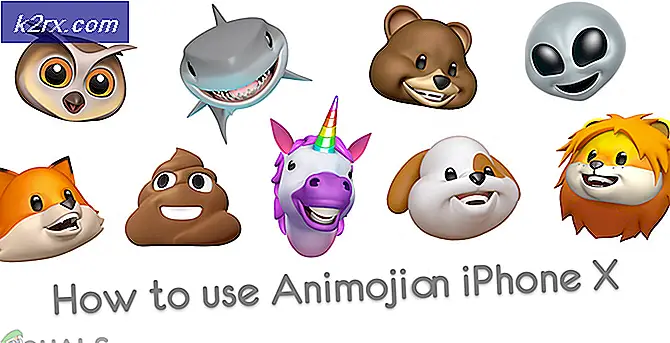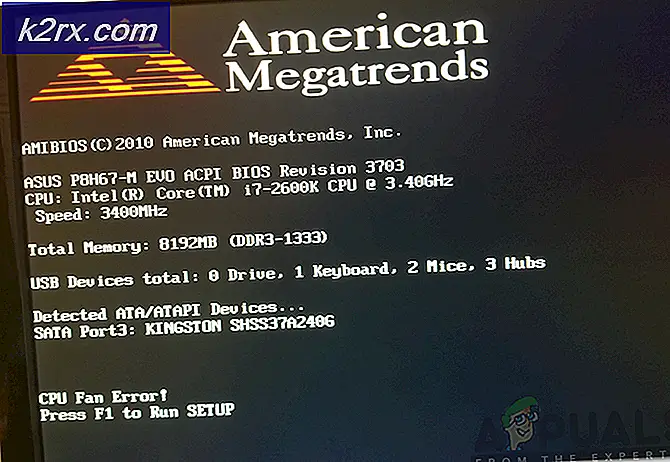Perbaiki: Lokasi Anda Saat Ini Sedang Digunakan Windows 10
Aplikasi yang diinstal di komputer Anda dapat mengakses layanan lokasi Windows 10 untuk mengekstrak lokasi fisik Anda. Anda akan melihat ikon baki sistem yang mengatakan Lokasi Anda saat ini digunakan atau lokasi Anda baru-baru ini diakses. Ikon ini terkadang bisa sangat menjengkelkan.
Jika Anda ingin ikon hilang, Anda dapat menonaktifkan akses lokasi sepenuhnya, mengontrol aplikasi mana yang memiliki akses ke lokasi Anda atau bahkan menyembunyikan bilah notifikasi sehingga tidak muncul lagi dan lagi.
Aplikasi seperti Maps menggunakan lokasi Anda untuk menemukan lokasi fisik Anda. Ini akan mengakses lokasi Anda dan menampilkannya di peta. Bahkan jika Anda membuka aplikasi cuaca, ia mengakses lokasi Anda dan menampilkan cuaca sesuai dengan wilayah Anda.
Solusi 1: Menonaktifkan Lokasi menggunakan Bilah Tindakan
Windows 10 memperkenalkan Pusat Aksi di mana Anda dapat menemukan pemberitahuan aplikasi Anda serta berbagai alat untuk membantu Anda mengakses pengaturan cepat di komputer Anda. Pusat aksi juga menyinggung semua pemberitahuan sebelumnya hingga Anda menghapusnya secara manual. Ini sangat berguna jika Anda melewatkan beberapa pemberitahuan dan ingin mengunjunginya nanti. Kami juga dapat menonaktifkan lokasi menggunakan pusat tindakan.
- Tekan Windows + A untuk meluncurkan Pusat Aksi.
- Sekarang klik tombol cepat lokasi untuk mengaktifkan atau menonaktifkan akses lokasi Anda. Ini sesederhana itu.
Solusi 2: Mengaktifkan atau menonaktifkan lokasi untuk perangkat ini
Anda juga dapat mengubah lokasi perangkat Anda menggunakan Pengaturan. Anda harus masuk sebagai administrator untuk melakukan fungsi ini. Jika Anda (sebagai administrator) menonaktifkan pengaturan lokasi, semua pengguna lain juga akan menonaktifkan lokasinya sampai Anda mengaktifkannya lagi. Namun, jika Anda mengaktifkannya, pengguna lain dapat mengaktifkan atau menonaktifkan lokasinya dari akun mereka.
- Tekan Windows + S untuk meluncurkan bar Pencarian dan ketik Pengaturan . Buka aplikasi pertama yang mengembalikan hasil.
- Sekarang klik Privasi dari daftar subkategori yang ada di Setelan.
- Sekarang pilih Lokasi menggunakan panel navigasi yang ada di sisi kiri layar.
- Sekarang klik ikon Ubah yang ada di bawah judul Lokasi. Kotak dialog baru akan muncul yang memungkinkan Anda untuk memilih lokasi Anda atau menonaktifkannya.
Solusi 3: Mengaktifkan atau menonaktifkan lokasi untuk akun Anda
Jika administrator Anda telah mengaktifkan lokasi perangkat ini, Anda menghidupkan atau mematikannya. Perhatikan bahwa perubahan ini hanya akan diterapkan ke akun pengguna Anda. Akun lain akan memiliki pengaturan yang berbeda dari Anda.
- Tekan Windows + S untuk meluncurkan bar Pencarian dan ketik Pengaturan . Buka aplikasi pertama yang mengembalikan hasil.
- Klik Privasi dari daftar subkategori yang ada di Setelan.
- Sekarang pilih Lokasi menggunakan panel navigasi yang ada di sisi kiri layar.
- Di sisi kanan layar, Anda akan mendapatkan layanan Lokasi subpos kecil. Di bawahnya akan menjadi opsi untuk mengaktifkan atau menonaktifkannya. Klik untuk mengubah lokasi yang sesuai.
Solusi 4: Ubah akses lokasi dari berbagai aplikasi
Anda juga dapat mengubah akses lokasi dari berbagai aplikasi menggunakan pengaturan. Metode ini sangat berguna jika Anda ingin membatasi akses lokasi dari aplikasi tertentu sementara memberikan akses ke semua yang lain.
TIP PRO: Jika masalahnya ada pada komputer Anda atau laptop / notebook, Anda harus mencoba menggunakan Perangkat Lunak Reimage Plus yang dapat memindai repositori dan mengganti file yang rusak dan hilang. Ini berfungsi dalam banyak kasus, di mana masalah ini berasal karena sistem yang rusak. Anda dapat mengunduh Reimage Plus dengan Mengklik di Sini- Tekan Windows + S untuk meluncurkan bar Pencarian dan ketik Pengaturan . Buka aplikasi pertama yang mengembalikan hasil.
- Klik Privasi dari daftar subkategori yang ada di Setelan.
- Sekarang pilih Lokasi menggunakan panel navigasi yang ada di sisi kiri layar.
- Gulir ke bawah ke ujung halaman. Di sini Anda akan melihat berbagai aplikasi terdaftar dengan izin mereka tepat di depannya. Ubah izin yang sesuai dan keluar dari Pengaturan setelah Anda selesai.
Perhatikan bahwa aplikasi lain seperti browser internet Anda masih dapat memberikan informasi lokasi Anda ke situs web yang memintanya. Anda harus secara manual menonaktifkan pengaturan ini dengan membuka Privasi di browser Anda dan menghapus centang pada lokasi akses.
Solusi 5: Mengubah lokasi akun Anda menggunakan Registry
Anda juga dapat mengeksekusi metode 3 secara langsung menggunakan file registri. File registri membuat perubahan pada registri Anda memungkinkan pengaturan untuk dimatikan dalam protokol mesin. Ini adalah metode yang sangat efektif jika Anda ingin menghindari masalah teknis dan detail saat mematikan lokasi untuk akun Anda. Perhatikan bahwa mirip dengan metode 3, solusi ini akan berfungsi jika administrator Anda telah mengaktifkan lokasi perangkat Anda. Jika lokasi dinonaktifkan pada metode 2, Anda tidak akan dapat mengubahnya.
- Unduh file Registry untuk menonaktifkan lokasi Anda dan simpan ke lokasi yang dapat diakses.
- Klik dua kali file untuk menjalankan. Jika Anda diminta apakah Anda ingin menjalankan file ini, tekan Ya.
- Nilai registri akan diubah dan lokasi akun Anda akan dinonaktifkan.
Anda juga dapat mengaktifkan lokasi akun Anda menggunakan metode ini.
- Unduh file Registry untuk mengaktifkan lokasi Anda dan simpan ke lokasi yang dapat diakses.
- Ikuti langkah 2 dan 3 yang tercantum di atas.
Solusi 6: Mengaktifkan atau menonaktifkan lokasi untuk Perangkat ini
Anda juga dapat melakukan solusi 2 menggunakan file registri. Metode ini sangat berguna jika Anda tidak ingin menikmati menu tambahan dan ingin tugas diselesaikan menggunakan satu klik. Perhatikan bahwa Anda harus masuk sebagai administrator untuk menjalankan perintah. Jika Anda (sebagai administrator) menonaktifkan pengaturan lokasi, semua pengguna lain juga akan menonaktifkan lokasinya sampai Anda mengaktifkannya lagi. Namun, jika Anda mengaktifkannya, pengguna lain dapat mengaktifkan atau menonaktifkan lokasinya dari akun mereka.
- Unduh file Registry untuk mengaktifkan lokasi perangkat ini dan simpan ke lokasi yang dapat diakses.
- Klik dua kali untuk membukanya. Jika Anda diminta oleh sistem apakah akan membuka file atau tidak, klik Ya.
Anda juga dapat menonaktifkan lokasi perangkat ini menggunakan registry editor juga.
- Unduh file Registry untuk menonaktifkan lokasi perangkat ini dan menyimpannya ke lokasi yang dapat diakses.
- Klik dua kali untuk membukanya. Jika Anda diminta oleh sistem apakah akan membuka file atau tidak, klik Ya.
Solusi 7: Menonaktifkan Pemberitahuan Lokasi
Jika Anda tidak ingin mengubah pengaturan lokasi Anda saat ini tetapi tidak ingin melihat pemberitahuan, Anda dapat dengan mudah menonaktifkannya. Ini berarti bahwa lokasi Anda akan tetap diakses tetapi Anda tidak akan diberitahu tentang hal itu.
- Tekan Windows + S untuk meluncurkan bilah pencarian dan ketikkan pengaturan di kotak dialog. Buka hasil pertama yang muncul.
- Klik Sistem dari daftar subkategori yang ada dalam pengaturan.
- Pilih Pemberitahuan dan tindakan menggunakan panel navigasi yang ada di sisi kiri layar.
- Gulir ke bawah hingga Anda melihat pemberitahuan Lokasi. Nonaktifkan. Sekarang pemberitahuan tidak akan ditampilkan di bilah tugas Anda.
- Anda juga dapat menonaktifkan notifikasi untuk semua aplikasi dengan memilih opsi Dapatkan pemberitahuan dari aplikasi dan pengirim lain .
TIP PRO: Jika masalahnya ada pada komputer Anda atau laptop / notebook, Anda harus mencoba menggunakan Perangkat Lunak Reimage Plus yang dapat memindai repositori dan mengganti file yang rusak dan hilang. Ini berfungsi dalam banyak kasus, di mana masalah ini berasal karena sistem yang rusak. Anda dapat mengunduh Reimage Plus dengan Mengklik di Sini