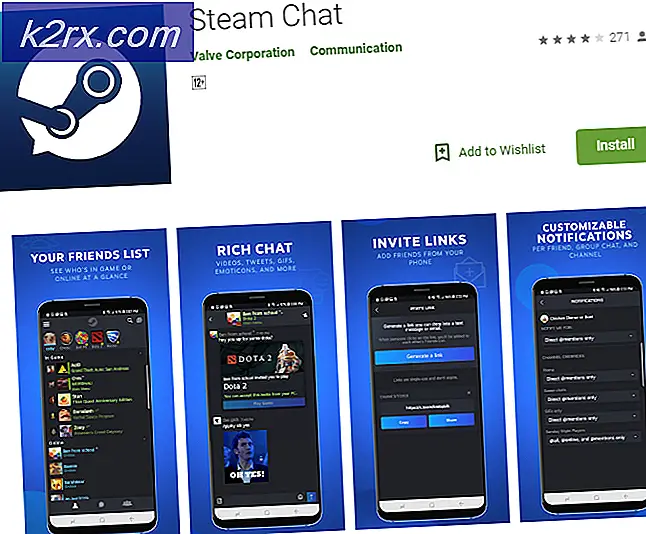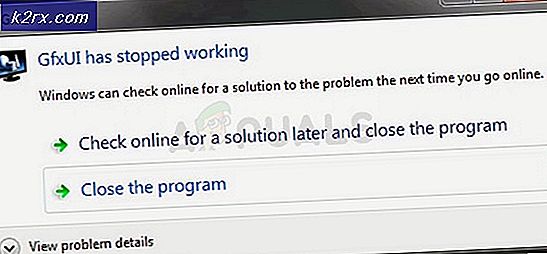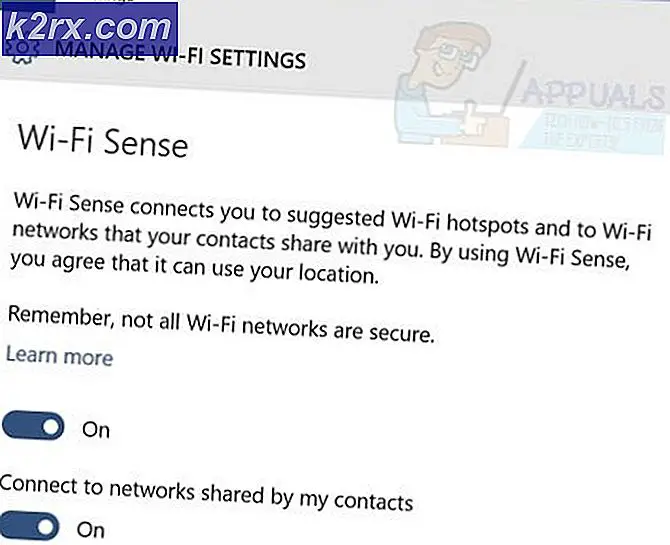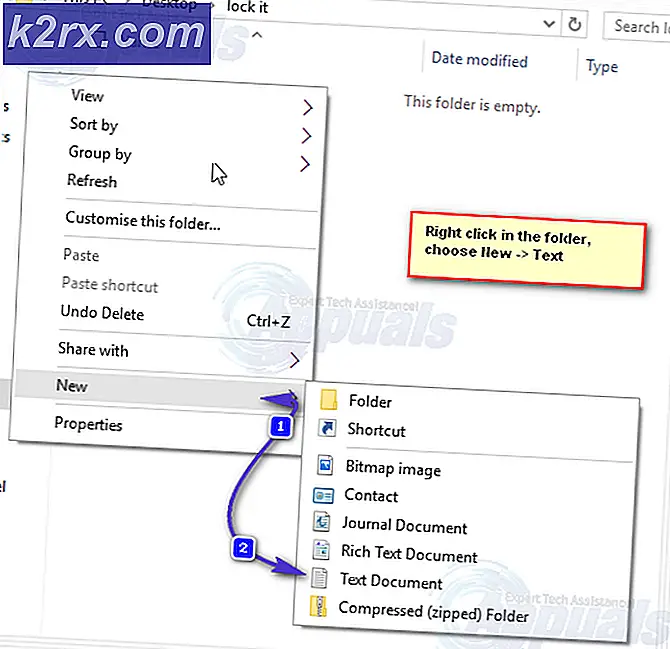Fix: Windows Store Kode Kesalahan 0x80131500
Kode kesalahan Windows Store sangat banyak dan ada beberapa cara di mana Anda dapat mempengaruhinya dan mencegah aplikasi Anda mengunduh atau memperbarui. Store adalah fitur Windows 8, 8.1, dan Windows 10 yang berguna dan ini mirip dengan konsep yang dapat Anda lihat di ponsel cerdas. Namun, pengguna telah mengalami kenyataan bahwa kesalahan muncul pada kesempatan acak tanpa penyebab yang diketahui.
Kesalahan-kesalahan ini dapat diperbaiki dengan mudah jika Anda mengikuti instruksi dengan hati-hati tetapi pertama, mari kita mengenal kode kesalahan yang muncul dalam skenario khusus ini.
Perbaiki Kode Kesalahan Windows Store 0x80131500
Kode kesalahan ini tidak memungkinkan pengguna untuk mengunduh atau memperbarui aplikasi yang telah mereka instal. Ini bisa sangat mengganggu ketika Anda mempertimbangkan fakta bahwa aplikasi di Windows Store diperbarui secara berkala dan pembaruan baru itu biasanya membawa banyak fitur baru.
Ada beberapa solusi untuk masalah khusus ini, jadi pastikan Anda mengikutinya satu per satu agar bisa keluar dan menyingkirkan kode kesalahan ini sekali dan untuk selamanya.
Solusi 1: Reset Cache Windows Store
Jika cache Store mengalami beberapa masalah, pastikan Anda mengatur ulang dengan perintah sederhana ini. Mengatur ulang cache biasanya menyelesaikan masalah yang sama karena itu disebabkan ketika Store digunakan secara berlebihan dan temboloknya menjadi lebih besar dari yang direkomendasikan. Ini dapat menyebabkan masalah baik dengan Windows Store Anda dan layanan Pembaruan Windows yang dapat menyebabkan pesan tertentu yang sering ditampilkan.
- Klik pada menu Start Anda dan ketik perintah wsreset. Segera setelah Anda mengetik ini, hasil pertama di bagian atas harus berupa wsreset - Jalankan perintah.
- Klik ini untuk mengatur ulang cache Store.
- Restart komputer Anda untuk menerapkan perubahan ini dan buka Simpan untuk melihat apakah unduhan dan pembaruan Anda berfungsi lagi.
Solusi 2: Gunakan Pemecah Masalah Berguna ini
Microsoft telah mengunggah pemecah masalah aplikasi yang bermanfaat di situs web dukungan utama mereka sehingga Anda dapat mengunduhnya dan menggunakannya untuk memperbaiki berbagai masalah terkait Windows Store dan aplikasi yang terkait dengannya. Ikuti petunjuk di bawah ini untuk mempelajari lebih lanjut.
- Ikuti tautan ini untuk mengunduh dan menjalankan pemecah masalah untuk aplikasi Windows.
- Jalankan dan ikuti instruksi di layar untuk menyelesaikan proses. Pemecah masalah harus memperbaiki masalah yang dapat diperbaiki secara otomatis dan tanpa campur tangan Anda.
Solusi 3: Buat Akun Pengguna Baru di PC Anda
Membuat akun pengguna baru biasanya membantu pengguna menyelesaikan masalah terkait akun mereka. Seperti yang terlihat, akun pengguna yang mereka gunakan untuk mengakses Store di tempat pertama menjadi rusak dan sekarang pengguna tidak dapat mengunduh atau memperbarui aplikasi sama sekali. Mereka juga maju untuk mengatakan bahwa membuat akun baru dapat memperbaiki masalah mereka.
Membuat Akun Microsoft:
- Buka Pengaturan baik dengan mengklik ikon roda gigi yang terletak tepat di atas tombol daya di menu Mulai atau dengan mencarinya di bar pencarian.
- Buka bagian Akun di Pengaturan dan pilih opsi Keluarga dan orang lain.
- Pilih opsi Tambahkan orang lain ke PC ini yang ada di sana.
- Anda perlu memberikan info tentang akun yang akan Anda tambahkan dalam proses ini dengan melakukannya sesuai dengan petunjuk di bawah ini:
- Jika akun yang Anda tambahkan sudah ada di bawah email Microsoft, masukkan sekarang.
- Jika akun yang Anda tambahkan bukan akun Microsoft, masukkan email yang ingin Anda gunakan untuk itu. Pastikan Anda memilih email yang valid
- Jika Anda ingin membuat alamat email baru langsung dari menu Tambah akun, klik Mendaftar untuk alamat email baru.
- Tambahkan akun anak berguna jika pengguna yang membuat akun untuk Anda adalah seorang anak.
- Ikuti instruksi untuk menyelesaikan pengaturan akun.
Membuat Akun Lokal
- Buka Pengaturan baik dengan mengklik ikon roda gigi yang terletak tepat di atas tombol daya di menu Mulai atau dengan mencarinya di bar pencarian.
- Buka bagian Akun di Pengaturan dan pilih opsi Akun lainnya.
- Pilih opsi Tambahkan akun yang ada di sana, lalu klik Masuk tanpa opsi akun Microsoft yang biasanya tidak disarankan.
- Buat akun Lokal dan lanjutkan.
- Masukkan nama pengguna untuk akun baru ini.
- Jika Anda ingin akun ini dilindungi kata sandi, Anda dapat menambahkan kata sandi karakter, petunjuk kata sandi, dan lanjutkan dengan mengklik Berikutnya.
- Klik tombol Selesai untuk menyelesaikan pembuatan akun baru.
Solusi 4: Ubah Lokasi Komputer Anda
Orang lain telah melaporkan bahwa mengubah lokasi komputer Anda dalam pengaturan Anda memungkinkan penggunaan Store. Ternyata pembaruan baru telah menonaktifkan Store dari belahan dunia tertentu dan ada pengguna yang menggunakan lokasi palsu yang sekarang tidak dapat terhubung ke layanan Store sama sekali. Ikuti petunjuk di bawah ini untuk mengubah lokasi Anda.
- Buka Control Panel dengan mencarinya di bar pencarian yang terletak di taskbar atau di menu Start.
- Setel opsi Lihat berdasarkan di Panel Kontrol ke Kategori dan pilih bagian Jam, Bahasa, dan Wilayah dari daftar.
- Di bawah bagian ini, temukan sub-bagian Wilayah dan pilih opsi Ganti lokasi yang terletak di bawahnya.
- Pilih lokasi Anda yang sebenarnya atau setidaknya yang tercantum dalam email yang Anda gunakan untuk akun Microsoft Anda.
Anda juga harus memeriksa pengaturan waktu dan tanggal Anda karena pengaturan ini dapat menyebabkan banyak masalah jika dibiarkan di bawah nilai yang salah. Ikuti petunjuk di bawah ini untuk mengatur ulang pengaturan tanggal & waktu Anda:
- Buka pengaturan Tanggal dan Waktu dengan membuka menu Start, membuka aplikasi Pengaturan dengan mengklik ikon roda gigi di atas ikon daya, memilih opsi Waktu & bahasa, dan menavigasi ke tab Tanggal & waktu.
- Pada tab Tanggal dan Waktu, pastikan bahwa tanggal dan waktu komputer Anda sejajar dengan lokasi yang Anda pilih untuk komputer Anda. Jika waktu tidak tepat, Anda dapat mencoba mematikan opsi Setel waktu secara otomatis.
- Pilih zona waktu yang benar dari daftar dropdown untuk menyelesaikan prosesnya. Setelah Anda selesai, restart komputer Anda dan coba buka Windows Store lagi.
Catatan: Jika Store masih tidak berfungsi untuk lokasi Anda yang sebenarnya, coba tetapkan lokasi dan zona waktu Anda ke Amerika Serikat.
Solusi 5: Ubah Pengaturan DNS Anda
Jika proses pemutakhiran gagal karena ISP Anda (Penyedia Layanan Internet), Anda cukup mengubah server DNS default ke server publik untuk menginstal pembaruan dengan sukses. Anda dapat membalik prosesnya dengan mudah jika terjadi kesalahan.
- Buka kotak dialog Run dengan menekan tombol logo Windows + kunci R bersama. Kemudian ketik ncpa.cpl di dalamnya dan klik OK.
- Sekarang jendela Internet Connection terbuka, klik dua kali pada Adaptor Jaringan Anda yang aktif.
- Kemudian klik Properties dan klik dua kali pada Internet Protocol Version 4 (TCP / IPv4).
- Cari Gunakan opsi alamat server DNS berikut.
- Setel DNS server yang diinginkan menjadi 8.8.8.8
- Setel server DNS alternatif menjadi 8.8.4.4
Catatan: Itu alamat server DNS publik Google.
- Sekarang coba instal Windows Updates lagi.
TIP PRO: Jika masalahnya ada pada komputer Anda atau laptop / notebook, Anda harus mencoba menggunakan Perangkat Lunak Reimage Plus yang dapat memindai repositori dan mengganti file yang rusak dan hilang. Ini berfungsi dalam banyak kasus, di mana masalah ini berasal karena sistem yang rusak. Anda dapat mengunduh Reimage Plus dengan Mengklik di Sini