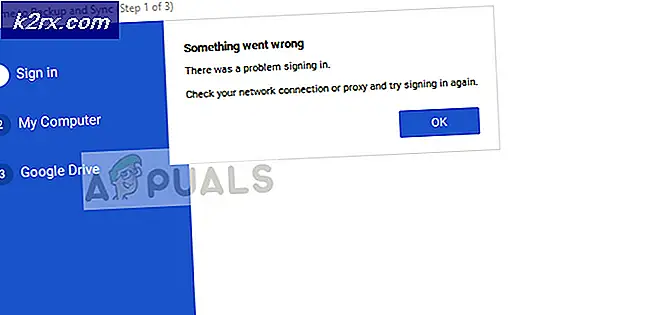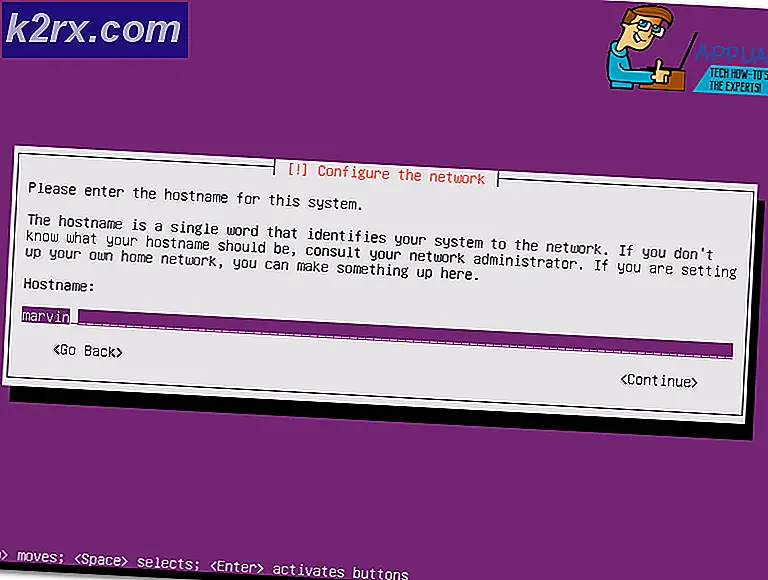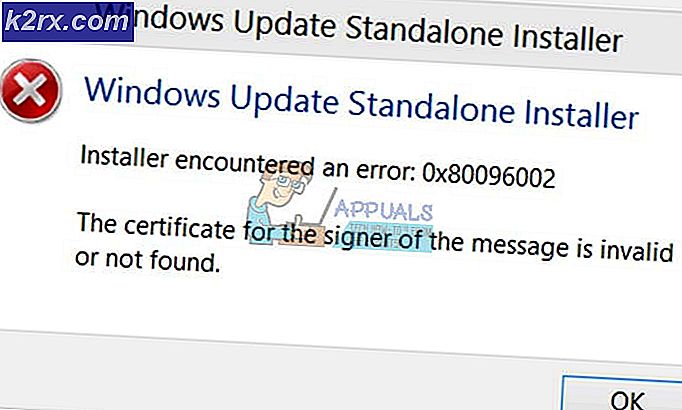Perbaiki: SYSTEM_SERVICE_EXCEPTION (nvlddmkm.sys)
nvlddmkm.sys adalah driver Nvidia untuk Windows. Ini membantu kartu grafis Anda berinteraksi dengan sistem operasi dan merupakan file Windows yang penting. Meskipun diketahui menyebabkan masalah, itu tidak boleh dihapus atau dimodifikasi dengan cara apa pun.
Mendapatkan Blue Screen of Death dengan pesan yang mengatakan SYSTEM_SERVICE_EXCEPTION (nvlddmkm.sys) dapat mengarahkan Anda untuk percaya bahwa ini adalah kesalahan dengan kartu grafis atau driver-nya, karena file sistem yang dikatakan menyebabkan masalah. Namun, berbagai pengguna telah melaporkan bahwa ini tidak terjadi, karena pesan khusus ini, diikuti oleh BSOD, dapat muncul bahkan jika kartu grafis dan driver bekerja baik-baik saja.
Ada beberapa hal yang dapat Anda lakukan untuk memeriksa apa yang secara khusus menyebabkan masalah ini di sistem Anda, dan yang berikut adalah panduan untuk masing-masing dari mereka, sehingga Anda dapat memecahkan masalah Anda dan terus menggunakan komputer Anda sesegera mungkin.
Metode 1: Periksa perangkat lunak yang tidak kompatibel, seperti Xsplit dan MSI Live Update
Ketika Anda mempertimbangkan banyaknya aplikasi perangkat lunak yang tersedia untuk sistem operasi Windows saat ini, tidak mengherankan bahwa beberapa dari mereka dapat menyebabkan masalah dengan versi Windows tertentu. Seperti halnya dengan Xsplit dan MSI Live Update, dan Windows 10. Meskipun ini mungkin aplikasi yang benar-benar Anda gunakan, ada baiknya menghapusnya selama beberapa hari, untuk melihat apakah itu menyelesaikan masalah jika tidak ada yang lain. Menghapusnya cukup mudah dan dapat dilakukan dalam beberapa langkah.
Pertama, tekan tombol Windows di keyboard Anda dan ketik Ubah atau hapus program.
Buka hasilnya, dan Anda akan disajikan dengan daftar perangkat lunak yang saat ini diinstal pada sistem Anda. Dalam daftar, Anda harus mencari Xsplit dan MSI Live Update . Pilih salah satu dari mereka, klik tombol Uninstall dan ikuti wizard sampai perangkat lunaknya dihapus.
Setelah selesai melakukannya, reboot sistem Anda dan lakukan hal yang sama dengan perangkat lunak lain, jika Anda memiliki keduanya. Nyalakan ulang perangkat Anda sekali lagi ketika Anda selesai dengan yang kedua, dan Anda tidak seharusnya menghadap Blue Screen of Death lagi.
Metode 2: Periksa PSU Anda, dan ganti jika perlu
Ini adalah situasi lain di mana BSOD tidak ada hubungannya dengan kartu grafis, atau drivernya. Anda mungkin memiliki PSU yang gagal yang tidak memberikan daya yang cukup untuk semua komponen Anda, dan kartu grafis Anda mungkin rusak karena itu, atau Anda mungkin telah meningkatkan sistem Anda dengan komponen baru yang membutuhkan daya lebih dari yang dapat dihasilkan oleh PSU Anda. Apapun kasusnya, Anda perlu melihat untuk mendapatkan PSU baru.
TIP PRO: Jika masalahnya ada pada komputer Anda atau laptop / notebook, Anda harus mencoba menggunakan Perangkat Lunak Reimage Plus yang dapat memindai repositori dan mengganti file yang rusak dan hilang. Ini berfungsi dalam banyak kasus, di mana masalah ini berasal karena sistem yang rusak. Anda dapat mengunduh Reimage Plus dengan Mengklik di SiniCara termudah untuk memeriksa ini adalah mengganti PSU dengan yang lain, yang lebih kuat. Akan sangat bagus jika Anda dapat meminjam satu sehingga Anda tidak membeli yang baru secara langsung, hanya untuk melihat apakah kesalahan tetap ada. Jika ya, maka PSU tidak apa-apa. Namun, jika kesalahan itu hilang, itu berarti bahwa catu daya Anda saat ini gagal dan tidak memberikan semua kekuatannya, atau hanya tidak cukup kuat untuk memberikan semua komponen Anda cukup jus.
Jika ini masalahnya, ada beberapa hal yang perlu diketahui saat membeli catu daya baru. Pertama-tama, jangan biarkan PSU menjadi komponen yang Anda hargai murah. Jika PSU mati pada Anda, mungkin menarik komponen lain seperti motherboard atau kartu grafis dengan itu, dan Anda akan menyesal membeli yang murah. Kedua, lihat berapa banyak kekuatan yang dibutuhkan sistem Anda. Ada sejumlah kalkulator online yang memberi Anda angka berdasarkan komponen Anda. Perlu diingat, bahwa ini bukan nomor yang akan Anda beli. Sebagian besar pasokan daya bekerja paling baik dan terakhir terpanjang ketika digunakan pada 60-80% dari kekuatan mereka, jadi jika misalnya sistem Anda membutuhkan pasokan daya 700W, Anda akan lebih baik membeli yang 1000W. Dan terakhir, tetapi tidak sedikit, lihatlah peringkat pasokan yang Anda beli, semakin tinggi peringkat, semakin baik catu daya.
Metode 3: Perbarui / instal ulang driver kartu grafis Anda
Pada akhirnya, jika Anda tidak memiliki perangkat lunak yang disebutkan di atas dan perangkat keras Anda berfungsi dengan benar, Anda mungkin ingin mencoba driver kartu grafis yang berbeda dari Nvidia. Anda dapat memperbaruinya, atau menghapusnya sepenuhnya dan mengunduh yang baru dari situs web Nvidia.
Opsi 1: Perbarui driver Anda
Untuk memperbarui driver Anda, Anda harus membuka Device Manager. Anda dapat melakukannya dengan menekan tombol Windows pada keyboard Anda dan mengetik Device Manager, lalu mengklik hasilnya.
Setelah masuk, perluas Display Driver dan temukan kartu grafis Nvidia Anda. Klik kanan, dan pilih Update Driver Software dari menu dropdown. Ikuti wizard yang akan mengunduh dan menginstal driver terbaru yang tersedia. Reboot sistem Anda setelah selesai.
Opsi 2: Hapus driver dan unduh yang baru dari situs web Nvidia
Opsi ini mengharuskan Anda untuk membuka Device Manager lagi, seperti yang dijelaskan sebelumnya, dan menemukan kartu grafis Nvidia Anda. Hanya saja, kali ini, ketika Anda mengklik kanan, Anda akan memilih Uninstall . Sekali lagi, ikuti wizard dan uninstall driver. Reboot sistem Anda setelah selesai.
Setelah sistem Anda kembali menyala, kunjungi Situs Nvidia dan pilih produk yang sesuai , sistem operasi dan bahasa dari menu dropdown, lalu klik Cari.
Ketika Anda menemukan driver, unduh dan instal menggunakan wizard pengaturan. Reboot sistem Anda lagi agar perubahan diterapkan. Ketika semua ini selesai, Anda seharusnya tidak menghadapi masalah apa pun.
Pesan-pesan kesalahan yang terkait dengan Blue Screen of Death seringkali tidak berhubungan dengan kesalahan yang sebenarnya, jadi seperti yang disebutkan sebelumnya, ada baiknya memeriksa beberapa hal yang mungkin tampak tidak berhubungan, karena itu mungkin memecahkan masalah Anda seperti dalam kasus spesifik ini.
Anda juga dapat melihat panduan umum kami di sini yang membahas masalah ini secara umum
TIP PRO: Jika masalahnya ada pada komputer Anda atau laptop / notebook, Anda harus mencoba menggunakan Perangkat Lunak Reimage Plus yang dapat memindai repositori dan mengganti file yang rusak dan hilang. Ini berfungsi dalam banyak kasus, di mana masalah ini berasal karena sistem yang rusak. Anda dapat mengunduh Reimage Plus dengan Mengklik di Sini