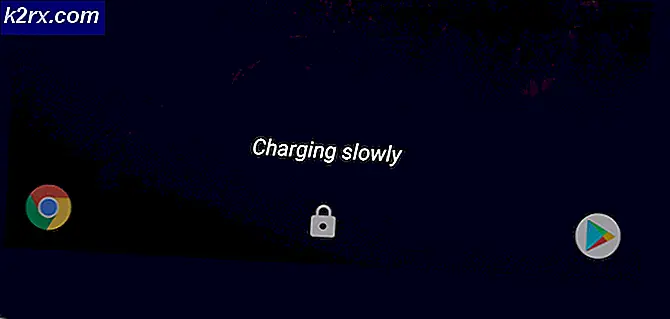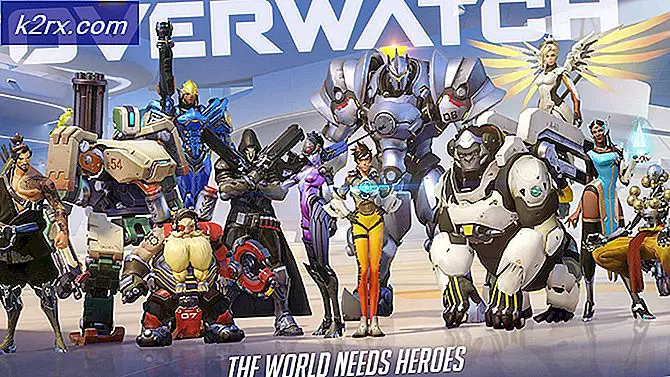Cara Meningkatkan Batas Ukuran Lampiran Default Default
Sebagian besar penyedia layanan email membatasi ukuran email maksimum yang dapat dikirim atau diterima oleh akun. Tapi itu sebenarnya adalah pembatasan yang diperlukan - jika tidak, email dapat dengan mudah dieksploitasi dengan dibanjiri email yang sangat besar.
Jika Anda mencoba mengirim email yang melebihi batas maksimum penerima, itu akan terpental dan Anda akan menerima kesalahan kembali di kotak surat Anda. Outlook menolak mengirim email dengan lampiran yang lebih besar dari 20 MB. Itu tidak nyaman, karena sebagian besar server email memungkinkan pengguna mengirim 25 MB atau email yang lebih besar. Namun, ada cara untuk mengirim pesan yang lebih besar dari 20 MB dengan Outlook, selama Anda memastikan bahwa penyedia email Anda menerimanya.
Jika Anda mencoba mengirim file yang lebih besar dari 20 MB di Outlook, Anda akan mendapatkan pesan yang serupa dengan Ukuran lampiran melebihi batas yang diizinkan. Variasi lain dari kesalahan ini adalah File yang Anda lampirkan lebih besar dari yang diizinkan server.
Jika Anda berada dalam situasi ini, ada beberapa cara untuk mengatasi masalah ini. Salah satu cara untuk mengatasi masalah adalah mengunggah lampiran besar pada drive cloud dan hanya mengirim tautan ke penerima melalui email. Server cloud akan memungkinkan Anda mengunggah file sebesar 15 GB tanpa biaya.
Solusi lain yang lebih elegan adalah dengan meningkatkan batas lampiran default di Outlook agar sesuai dengan ukuran default server email. Untuk Gmail dan beberapa penyedia email lainnya, ini tidak akan menjadi peningkatan besar, tetapi jika Anda menggunakan server email atau Pertukaran yang dihosting sendiri, Anda dapat melangkah lebih tinggi.
Di bawah ini Anda memiliki kumpulan metode yang memungkinkan Anda mengirim file yang lebih besar melalui Outlook. Lihatlah!
Metode 1: Mengubah Batas Ukuran Lampiran di Peninjau Suntingan Registri
Panduan di bawah ini akan menunjukkan cara mengedit registri sehingga Outlook Anda akan memungkinkan batas lampiran yang lebih besar. Kami akan memodifikasi parameter MaximumAttachmentSize menggunakan Registry Editor . Inilah yang perlu Anda lakukan:
- Tekan tombol Win + R untuk membuka kotak dialog Run . Ketik regedit di kotak di samping Buka: dan tekan OK .
- Tergantung pada versi Windows Anda, Anda akan dibawa ke kotak Kontrol Akun Pengguna . Klik Ya untuk maju.
- Setelah Editor Registri dibuka, arahkan ke folder preferensi dengan mengikuti jalur di bawah ini. Pastikan Anda mengikuti jalur yang sesuai dengan versi Outlook Anda.
- Outlook 2016: HKEY_CURRENT_USER \ Software \ Microsoft \ Office \ 16.0 \ Outlook \ Preferences
- Outlook 2013 : HKEY_CURRENT_USER \ Software \ Microsoft \ Office \ 15.0 \ Outlook \ Preferences
- Outlook 2010 : HKEY_CURRENT_USER \ Software \ Microsoft \ Office \ 14.0 \ Outlook \ Preferences
- Outlook 2007 : HKEY_CURRENT_USER \ Software \ Microsoft \ Office \ 12.0 \ Outlook \ Preferences
- Klik satu kali pada folder Preferensi untuk memilihnya. Dengan folder yang dipilih, pergi ke New> DWord (32-bit) Value.
- Sekarang periksa opsi Desimal dan masukkan batasan ukuran lampiran dalam kotak data Nilai . Batas ukuran perlu ditambahkan dalam kilobyte. Misalnya, jika Anda ingin menetapkan batas ukuran hingga 25 MB, Anda harus memasukkan 25600 . Ini adalah praktik yang baik untuk mengurangi batas Outlook untuk memungkinkan beberapa ruang gerak minimal 500 KB.
Catatan: Jika Anda menggunakan Exchange, disarankan untuk tidak menetapkan MaksimumAttachmentSize lebih tinggi dari akun yang diizinkan. Jika Anda gagal melakukannya, pesan tidak akan terkirim. Bahkan lebih, jangan biarkan batas ukuran file ke 0 karena akan membuat semua email Anda tidak terkirim. - Tekan Ok dan tutup registry editor.
- Coba kirim email melalui Outlook dengan lampiran yang lebih besar dari ukuran yang sebelumnya diizinkan.
Metode 2: Memodifikasi batas ukuran default dengan Kutools
Jika Anda menemukan langkah-langkah di atas terlalu rumit, ada cara yang lebih mudah untuk mengubah batas ukuran. Kami telah menemukan bahwa menggunakan Kutools untuk Outlook akan mengotomatiskan banyak langkah dan membuat pengubahan ukuran lampiran yang terbatas jauh lebih mudah. Kutools for Outlook adalah Outlook add-in yang dirancang untuk menyederhanakan tugas-tugas yang Anda lakukan setiap hari di Outlook.
TIP PRO: Jika masalahnya ada pada komputer Anda atau laptop / notebook, Anda harus mencoba menggunakan Perangkat Lunak Reimage Plus yang dapat memindai repositori dan mengganti file yang rusak dan hilang. Ini berfungsi dalam banyak kasus, di mana masalah ini berasal karena sistem yang rusak. Anda dapat mengunduh Reimage Plus dengan Mengklik di SiniBeruntung bagi kami, ia memiliki seperangkat pengaturan tambahan, salah satunya adalah cara intuitif mengubah Ukuran Lampiran Maksimum. Kutools kompatibel dengan Outlook 2016, Outlook 2013, Outlook 2010, dan Office 365.
Perlu diingat bahwa Kutools tidak akan mengizinkan Anda mengirim lampiran email lebih besar dari batas yang dikenakan oleh penyedia email Anda. Itu melakukan hal yang sama persis dengan metode pertama, tetapi jauh lebih mudah.
Berikut panduan singkat tentang cara mengubah Ukuran Lampiran Maksimum default menggunakan Kutools.
Mengubah Ukuran Lampiran Maksimum dengan add-in Kutools
- Tutup Outlook sepenuhnya.
- Unduh dan pasang Kutools untuk Outlook dari tautan ini. Ini adalah tautan tepercaya, jadi Anda harus menggunakannya dan hindari mengunduh add-ins dari tempat-tempat yang teduh.
- Buka Outlook dan klik pada tab Kutools baru. Ini akan memunculkan menu yang benar-benar baru. Carilah Opsi dan klik dua kali di atasnya.
- Sekarang pilih tab Lainnya dan masukkan ukuran batas yang sesuai yang Anda inginkan dalam kotak teks di samping Ukuran Lampiran Maksimum.
Catatan: Pastikan Anda memasukkan nilai dalam KB. Juga, pertahankan nilai di bawah batas yang dikenakan oleh penyedia layanan email Anda. Jangan tetapkan nilai ke 0 karena ini akan membuat klien Outlook Anda tidak dapat mengirim lampiran. - Tekan Ok untuk mengonfirmasi dan memulai ulang perangkat lunak Outlook Anda agar perubahan dapat diterapkan.
Metode 3: Menggunakan Alat Kompresi Email
Jika Anda mencari solusi yang lebih elegan, cara terbaik untuk mengirim lampiran besar di Outlook adalah menggunakan alat kompresi email. Alat seperti ini akan secara otomatis memampatkan file besar segera setelah Anda menambahkannya ke dalam draf Anda. Setelah membahas berbagai alat, kami memutuskan untuk menggunakan WinZip Express karena ia memiliki integrasi yang mulus dengan sebagian besar versi Outlook dan sangat andal.
WinZip Express akan mengkompresi lampiran Anda ke dalam file Zip dan secara otomatis mengunggahnya ke cloud. Kemudian, ia akan mengganti lampiran dengan tautan unduhan yang efisien. Ini akan membantu Anda melewati batas ukuran lampiran email apa pun yang mungkin Anda hadapi. Belum lagi menyediakan keamanan ekstra dengan menggunakan enkripsi.
WinZip Express kompatibel dengan Outlook 2013, Outlook 2010 dan Outlook 2007. Anda dapat menginstalnya dari sini secara gratis. Segera setelah Anda menginstal add-in, secara otomatis akan mulai setiap kali Anda membuka Outlook. Anda dapat mengonfirmasi bahwa ini berfungsi dengan memeriksa apakah Anda melihat grup WinZip Express di bilah menu.
Anda dapat mengakses menu Use Cloud Services untuk menentukan layanan cloud mana yang harus digunakan ketika berhadapan dengan lampiran besar. Segera setelah Anda menekan tombol Kirim, WinZip Express akan memeriksa untuk melihat apakah lampiran melebihi batas ukuran standar. Jika ukurannya di bawah itu, itu akan menerapkan kompresi untuk itu dan mengunggah file ke penyimpanan cloud yang dipilih sebelumnya. Akhirnya, itu akan menggantikan lampiran dengan tautan unduhan yang elegan.
TIP PRO: Jika masalahnya ada pada komputer Anda atau laptop / notebook, Anda harus mencoba menggunakan Perangkat Lunak Reimage Plus yang dapat memindai repositori dan mengganti file yang rusak dan hilang. Ini berfungsi dalam banyak kasus, di mana masalah ini berasal karena sistem yang rusak. Anda dapat mengunduh Reimage Plus dengan Mengklik di Sini